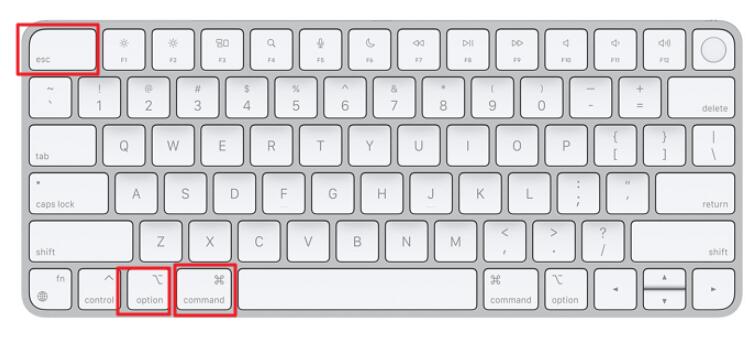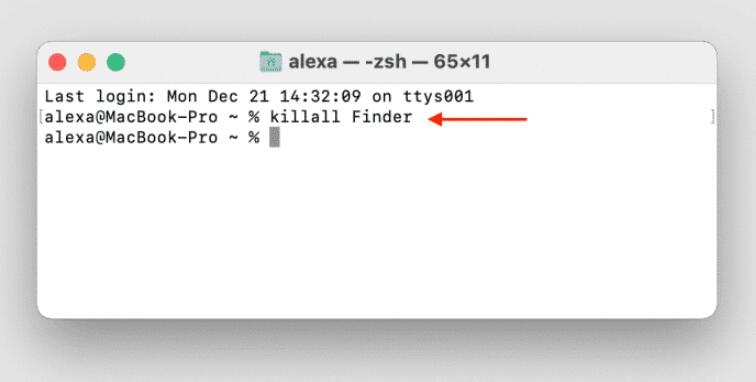-
![]() Windows向けデータ復旧
Windows向けデータ復旧
- Data Recovery Wizard Free購入ダウンロード
- Data Recovery Wizard Pro 購入ダウンロード
- Data Recovery Wizard WinPE購入ダウンロード
- Partition Recovery購入ダウンロード
- Email Recovery Wizard購入ダウンロード
- おまかせデータ復旧サービス
概要:
多くのMacユーザーから、MacでFinderを終了する方法ありますかと聞かれました。この記事では、MacのFinderを終了する5つの方法と、Finderが反応しない原因についてを説明します。また、MacのFinderが再起動しない場合の対処法もあります。ぜひお読みください。
ディスクの取り出しがうまくいかない、複数のFinderウィンドウを同時に閉じたいなど、状況によってはMacのFinderを強制終了したい場合があります。一方、Finderには「終了」オプションがありません。では、MacでFinderを終了するにはどうすればいいのでしょうか?ここでは、その方法を簡単に紹介します。
Finderが正常に機能しているなら、終了や閉じる必要はありません。しかし、MacではFinderは開いたままフリーズしたり、Finderの動作が遅くなったり、反応しなくなったり、クラッシュし続けたりする場合は、Finderを終了するしかありません。
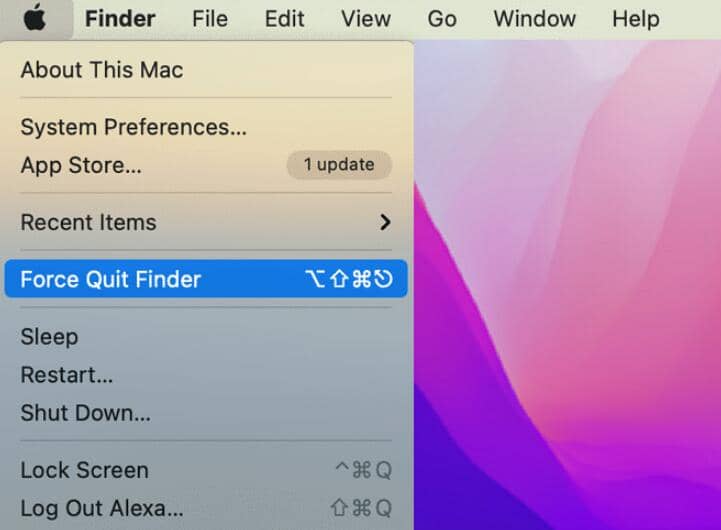
Finderは、macOSのデフォルトで組み込まれているファイルマネージャです。通常、Finderを閉じる必要はありません。しかし、他のプログラムと同様に、Finder は時々応答しなくなり、フリーズしたりします。ここでは、Finder がフリーズし続ける理由を説明します。
Macのストレージの20%を常にアクティブなアプリケーションのために空けておくことをお勧めします。MacのRAM(ランダムアクセスメモリ)の合計が多すぎると、Finderの動作が遅くなり、応答しなくなることが多くなります。
MacのFinderが反応しないのは、フリーズしたアプリケーションや破損したシステム環境設定が原因であるかもしれません。 また、複数のアプリの処理でFinder が重くなる場合もあります。
Finderのフリーズは、macOSの再インストールやMacへの大きなファイル転送の後に頻繁に発生します。
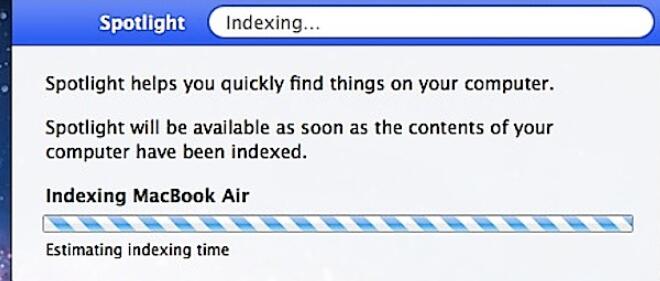
Finder は、他の Mac プログラムや不要なアプリケーションとは異なり、ワンクリックでアンインストールや削除を行うことができませんので、Finderを強制終了する方法を知っておくべきだと思います。では、MacでFinderを終了する5つの方法を見てみましょう。
Finderをクリックした後に、「アプリケーションのFinderが応答しないため、開くことができません。」というエラーメッセージが表示されることがあります。そのような場合は、MacのAppleメニューでFinderを強制終了し、Finderを再起動してエラーメッセージが消えるかどうかを確認することができます。
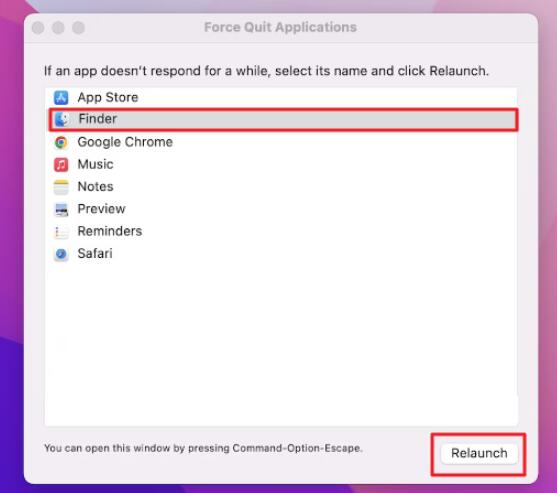
この方法は最も簡単な方法ですが、うまくいかない場合は他の方法をお試しください。
キーボードショートカットは、「Command + C」でコピー、「 Command + V」でペーストと同じように、Finderの強制終了や再起動に役立つショートカットがあります。
Appleメニューの強制終了がうまくいかないときは、ターミナルのコマンドラインからこのコマンドを実行することができます。将来、Finderのメニューに「終了」オプションを追加することも可能です。
アクティビティモニタというMacの内蔵プログラムは、実行中のプロセスを追跡し、必要に応じてその一部を終了することができます。
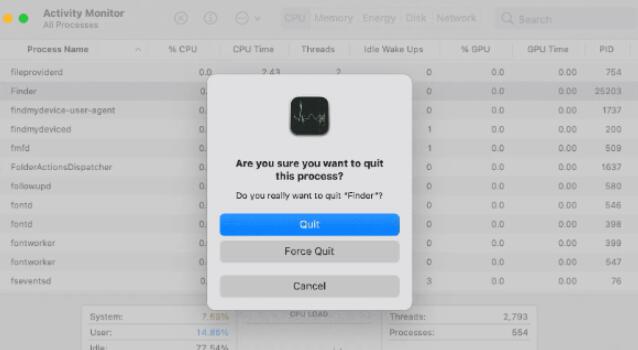
キーボードショートカットやAppleメニューから終了しようとしたところ、Macでは強制終了ができないことが判明したユーザーもいます。そのような場合は、DockパネルからFinderを再起動してみてください。
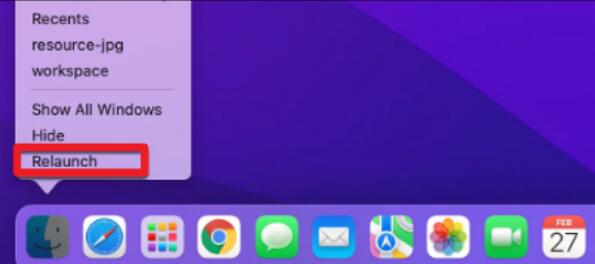
Finderがクラッシュした原因とは関係なく、MacのFinderを終了することで、データを失う恐れがあります。特に強制的に再起動すると、保存されていないデータが消えるかもしれません。そういう時、Macのデータを復旧するツールを用意した方がいいです。
Finderがクラッシュした後に失ったデータを復元する手順:
ステップ1.削除されたファイル/フォルダが保存されていた場所を選んで、「失われたファイルを検索」をクリックします。

ステップ2.クリックしてから、スキャンが開始します。(自動的に開始する高度なスキャンは時間がかかりますが、探せるデータも多いです。)

ステップ3.保存の位置(クラウドを薦めします)を選択して、「保存」すると、復元の作業が完了です。

MacでFinderを終了するための5つの方法を紹介しました。システムのアプリが頻繁にフリーズする場合、データが失われる恐れがありますので、信頼性の高いデータ復旧ソフトをお勧めしました。
1.Finderを強制終了できない?
2.ディスクを取り出すため、Finder動作を止めるにはどうしたらいいですか?
Finderが応答しなくなった場合、強制終了することができます。強制終了のウィンドウで、Finderを選択し、再起動をクリックします。その後、外付けHDのを取り外してください。
3.MacでFinderを強制終了できないのはなぜですか?
MacでショートカットやAppleメニューを使ってFinderを強制終了できない場合、キーボードの問題かAppleメニューの問題かもしれません。アクティビティモニタやターミナルを使ってFinderを終了するなど、別の方法を試してみてください。