-
![]() Windows向けデータ復旧
Windows向けデータ復旧
- Data Recovery Wizard Free購入ダウンロード
- Data Recovery Wizard Pro 購入ダウンロード
- Data Recovery Wizard WinPE購入ダウンロード
- Partition Recovery購入ダウンロード
- Email Recovery Wizard購入ダウンロード
- おまかせデータ復旧サービス
概要:
この記事では、macOS Sonomaへのアップデートなど、様々な状況下でTime MachineからMacを復元する方法を紹介します。また、アップデート後のデータ損失を避けるために、EaseUS Data Recovery Wizard for Mac Proをインストールしてください!
Macを使っていると、「Time Machine」というプログラム名にお気づきかもしれません。このプログラム名は、Time MachineからMacを設定や保存データを含む過去の時点に復元したり、Time Machineのバックアップを別のMacに復元したりする、というプログラムの目的を示しています。
Time MachineアプリはmacOSに内蔵されているバックアップアプリで、個々のファイルを復元したり、Macを以前のバージョンに復元したり、新しいMacをセットアップしたりすることができます。そのほか、オールインワンソフトEaseUS Data Recovery Wizard for Mac Proを使ってデータをバックアップすることもできます。
Appleの最新リリースであるmacOS Sonomaでは、Time Machineを使ってシステムをアップデートした後に失われたデータを復元することもできます。Time MachineからMacを復元する方法に興味がある方は、続きをお読みください!
Time Machineを設定してMacのデータを自動的にバックアップすれば、もうデータを失う心配はありません!Time Machineを使ってデータを復元する前に、設定方法を知っておく必要があります。Time Machineを設定する手順は次のとおりです:
ステップ1.「ディスクユーティリティ」を起動し、外付けハードディスクドライブをMac OS Extended (Journaled)またはmacOSの他のフォーマットにフォーマットします。

バックアップデータを保存するのに十分な容量があることを確認してください。
ステップ2.Macハードドライブフォーマット後、ハードドライブをMacに接続します。
ステップ3.「Time Machine」をクリックし、Time Machineの設定を開きます。
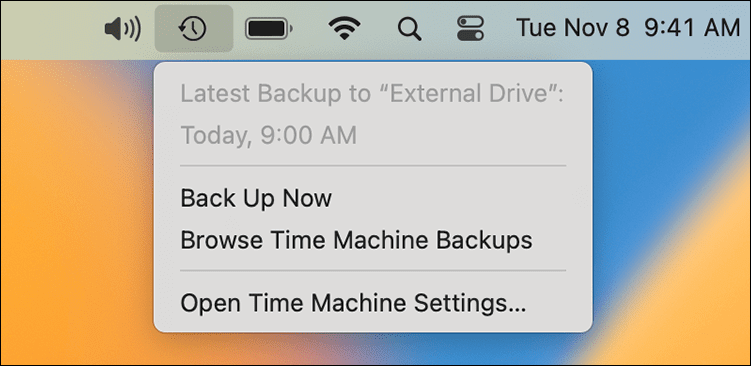
ステップ4.外付けハードドライブを選択し、自動的にバックアップをオンにしてMacをバックアップします。

Macに最適なファイルシステムは?それともMac OS Extended?外付けハードディスク・ドライブをフォーマットする際にどちらを選べばいいかわからない場合は、この記事を読んで解決してください!
【初心者向け】対応フォーマットからMacを学ぶ
この記事では、macOSのファイルシステムはAPFSとMac OS Extendedのどちらが優れているのか?続きを読む >>
Time Machineによってデータが自動的にバックアップされれば、データを失う心配はありません。以下は、Time Machineを使用してデータを復元する最も一般的なシナリオです:
Time Machine経由でMacのデータを復元する場合、1つの削除されたファイルを復元する場合と、macOSを復元する場合の2つのシナリオに分類できます。それぞれの状況について詳しく説明します。
誤って重要なファイルを削除してしまった場合、自動バックアップを設定しておけば、Time Machine経由で復元できます。以下の手順を参考に、ファイルを復元してください:
ステップ1.Command + Space Barを押すか、トップメニューのᔍアイコンをクリックして Spotlightを開きます。
ステップ2.検索ボックスに「time machine」と入力し、「Enter」キーを押してMac上のTime Machineを見つけます。
ステップ3.Time Machineを開き、復元したい削除されたファイルを見つけます。

ステップ4.「復元」をクリックして、削除されたファイルを元の場所に戻します。

誤って削除した1つのファイルだけでなく、特定の日付までのコンピュータ全体を復元する必要がある場合は、続きをお読みください。
Macのデータ全体を特定の時点に復元する必要がある場合は、macOSに組み込まれたユーティリティである移行アシスタントを使用する必要があります。チェックアウト
ステップ1.アプリケーション > ユーティリティ に移動し、「移行アシスタント」を起動します。
ステップ2.外付けハードディスクドライブをMacに接続します
ステップ3.移行アシスタントのウィンドウがポップアップしたら、続行します。
ステップ4.Mac、Time Machineバックアップまたは起動ディスクから回復ます。

Time Machineを使ってバックアップからMacを復元すれば、必要なファイルのバックアップを別々にコピー&ペーストする必要がなくなるので、時間と手間を節約できます。しかも、個人的なデータ、環境設定、アプリケーションはそのままです。
前にも述べたように、MacのTime Machineとは別に、EaseUSのデータ復元ソフトを使って重要なデータをバックアップすることができます:
ステップ1.EaseUS Data Recovery Wizard for Macのメインインターフェイスで「ディスクバックアップ」>「バックアップの作成」>「次へ」をクリックします。データが上書きされた場合に備えて、ドライブのバックアップイメージファイルを作成することができます。
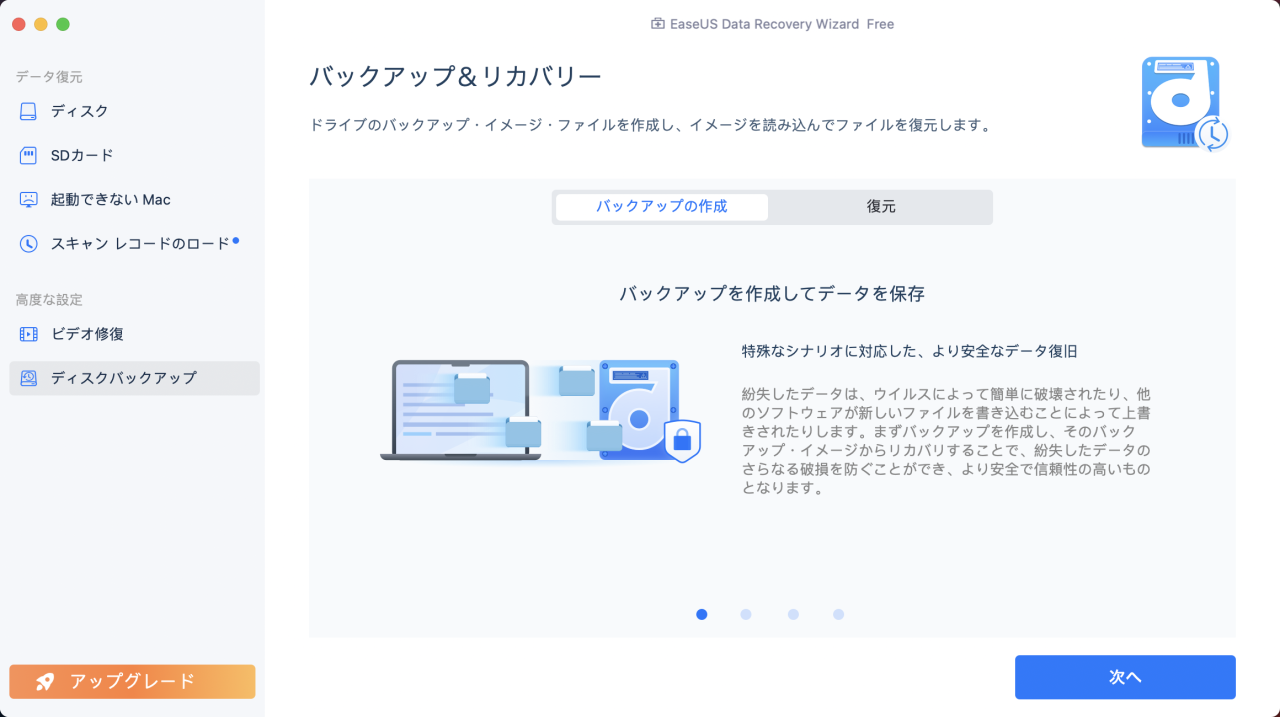
ステップ2.バックアップする内部ボリュームを選択し、「バックアップを作成」をクリックします。外付けハードドライブ、USBフラッシュドライブ、またはSDカードからバックアップを作成し、データを復元したい場合は、事前にストレージデバイスをMacに接続することを忘れないでください。
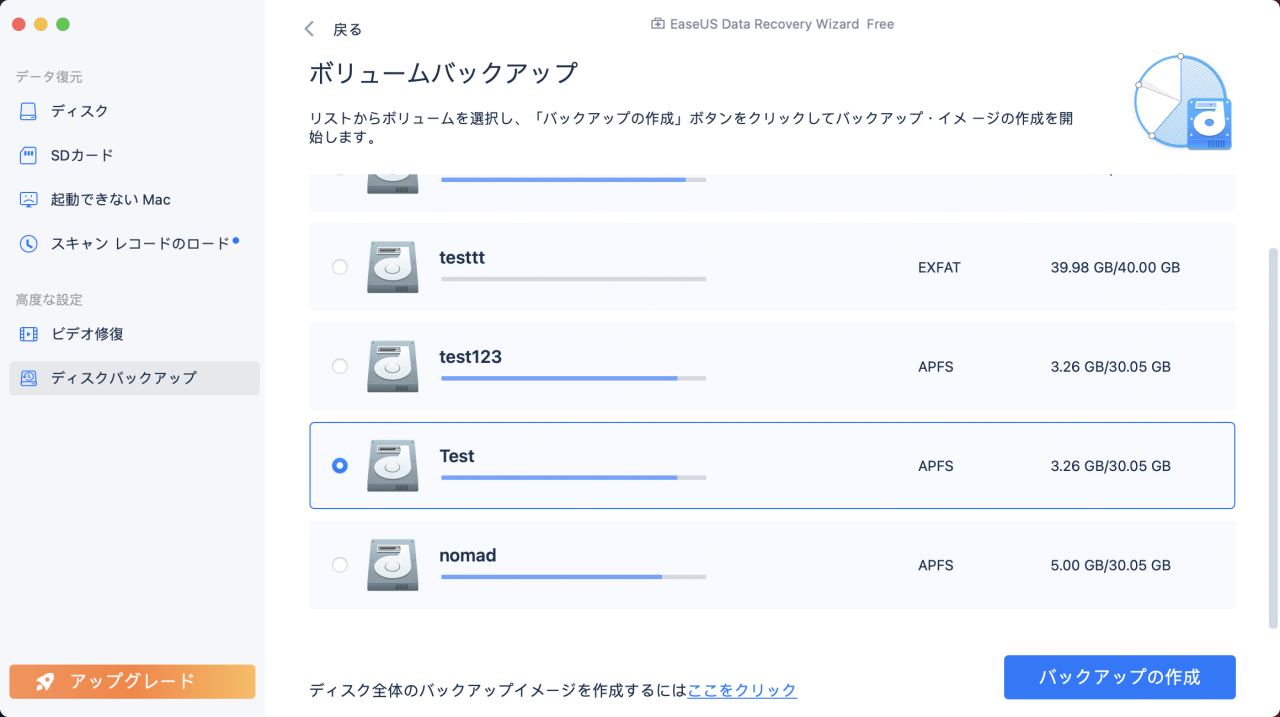
ステップ3.バックアップファイルを保存する場所を選択し、バックアップファイルの名前を変更し、「保存」をクリックします。データを復元したいのと同じストレージデバイスにバックアップを保存するのは推薦しません。
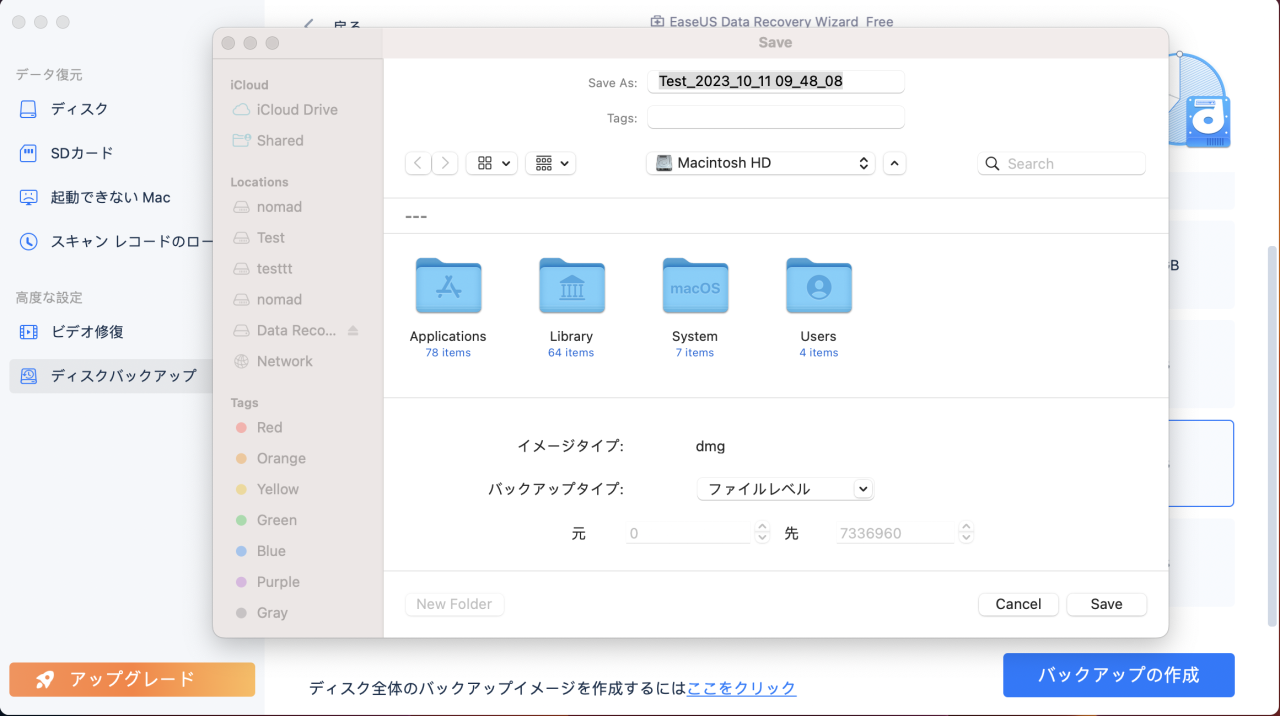
Time Machineのバックアップが誤って削除され、Time Machineの復元がグレーアウトしてしまったら、慌てないでください。とても効果的な解決策をご紹介します。
EaseUS Data Recovery Wizard for Mac Proは、削除されたTime Machineバックアップを復元し、新しいMacでデータを復元できる強力なデータ復元ツールです。
使いやすいインターフェイスで、データ復旧の経験がなくても、紛失または削除されたファイルを簡単に復元することができます。Time Machineを使わずに削除されたファイルを復元するには、以下の手順をご覧ください:
ステップ1.削除されたファイル/フォルダが保存されていた場所を選んで、「失われたファイルを検索」をクリックします。

ステップ2.クリックしてから、スキャンが開始します。(自動的に開始する高度なスキャンは時間がかかりますが、探せるデータも多いです。)

ステップ3.保存の位置(クラウドを薦めします)を選択して、「保存」すると、復元の作業が完了です。

Time MachienのMac自動バックアップ機能を使って、どんな理由でもデータの損失を防ぎましょう。もし削除したファイルをバックアップしていなくても心配はいりません!EaseUS Data Recovery Wizard for Mac Proを使えば、たった3ステップで永久に削除されたファイルを取り戻すことができます!