-
![]() Windows向けデータ復旧
Windows向けデータ復旧
- Data Recovery Wizard Free購入ダウンロード
- Data Recovery Wizard Pro 購入ダウンロード
- Data Recovery Wizard WinPE購入ダウンロード
- Partition Recovery購入ダウンロード
- Email Recovery Wizard購入ダウンロード
- おまかせデータ復旧サービス
概要:
お使いのMacデバイスにmacOSを再インストールすることをお考えですか?何か問題にぶつかると、やる気を失い、macOSをインストールする操作を終了することが難しくなります。このガイドは、データを失うことなくMacにmacOSを再インストールする方法を教えます。
USBメモリやディスクを使わずにiMac/MacBook Pro/AirにmacOSを再インストールする方法が気になりませんか?MacデバイスにmacOSを一回で成功にインストールすることは、今まで受けた中で最も難しいテストに合格するようなものです。
しかし、何かエラーが発生すると、やる気をなくし、macOSのインストール作業が困難になります。MacへのmacOSのインストールは、様々な方法で行うことができます。今回は、App Storeで最新版のMac OSを入手し、インストールすることができた再インストールの方法を2つご紹介します。この記事の指示に従って、1 時間以内にお使いの Mac デバイスに macOS を再インストールします。
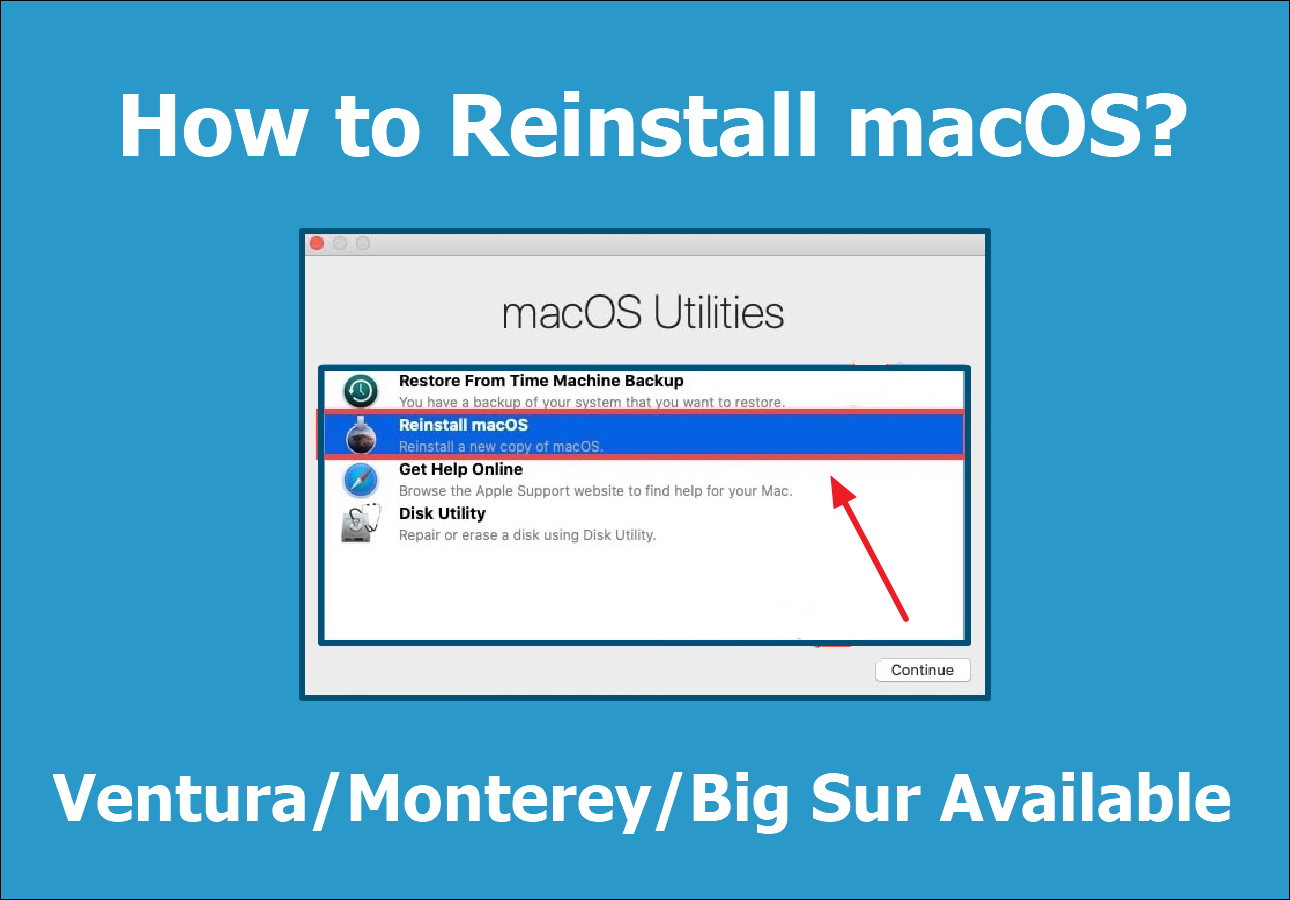
最近、お使いのMacコンピュータに問題が発生していませんか?新しいオペレーティングシステムをインストールする時期かもしれません。Macのリカバリーモードを使用すると、消えたMacデータを復元したり、新しいものをインストールしたりする簡単な方法です。最新版のmacOSを手に入れるために、まず、リカバリーモードに入る方法を見ましょう。
ステップ1.Macデバイスを再起動します。電源ボタンを押すか、画面左上のアップルロゴから「再起動」を選択することで行うことができます。
ステップ2.コンピュータが再起動している間に、CommandキーとRキーを同時に押し続けます。Appleのロゴが画面に表示されるまで押し続け、その後離します。

リカバリーモードに入りました。では、インストールを開始するために、以下の手順を実行してください。
ステップ1.macOS Recoveryのツールウィンドウから、「macOSを再インストール」を選択し、「続ける」をクリックして、画面の指示に従います。
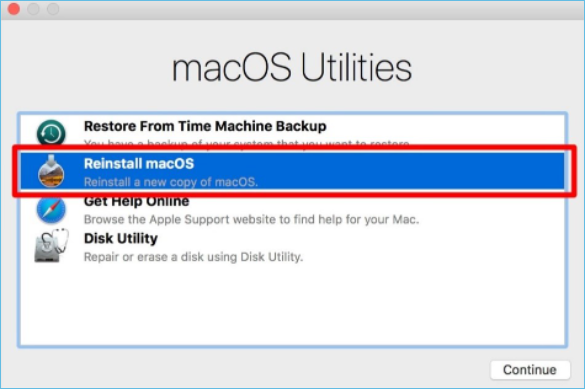
ステップ2.「同意する 」をクリックします。次に、次のウィンドウで、ハードディスクを選択します。開始するには、[インストール]をクリックします。
お使いのMacが上位バージョンでスムーズに動作しなくなった場合、macOSをダウングレードすることが可能です。Mac OS Xのすべてのバージョンがすべてのデバイスと互換性があるわけではないことに注意する必要があります。AppleのM1チップにより、以前のバージョンのBig SurをMacで使用することはできません。通常、Macでは、購入時にすでにインストールされているOSか、それ以降のバージョンのみが動作します。
ステップ1. お使いのMacが、インストールしたいmacOSまたはMac OS Xのバージョンを実行できることを確認します。
ステップ2.次に、インストールしたいMac OS XまたはmacOSのバージョンのインストーラーをダウンロードします。
ステップ3.インストーラーをダウンロードしたら、クリックしてインストールすれば、Macがアップデートされます。
注意 :お使いのMacが新しいバージョンのmacOSを実行している場合、古いバージョンのmacOSを保持することはできません。旧バージョンのmacOSまたはMac OS Xをインストールする前に、データを消去する必要があります。
Macの性能低下やハードウェアの故障により、macOSのアップデートや再インストールが必要になることがあります。OSを再インストールすると、すべてのデータが失われるのではないかと心配される方も多いでしょう。
再インストールの際にデータの安全性を確保するために、データ復旧プログラムまたはMac上のコンテンツのバックアップコピーを使用することができます。データのバックアップには、2つの方法があります。
Macに内蔵されているバックアップツール「Time Machine」を使えば、アプリケーション、音楽、写真、Eメール、ドキュメントなど、すべてのデータを確実にバックアップできます。誤ってデータを削除したり、紛失したりしても、バックアップから復元することができます。
ステップ1.外部記憶装置(USB)を差し込む。
ステップ2. ナビゲーションバーから「Time Machineオプション」を開きます。または、「Apple」→「システム設定」→「Time Machine」を選択します。

ステップ3. バックアップディスクを選択しよう

ステップ4.ディスク名を選択し、「ディスクを使用」をクリックします。Time Machineは、自動的に定期的なバックアップの作成を開始します。
再インストール前にMacのデータをバックアップした場合、Time Machine、外付けハードディスク、またはその他の場所からデータを取得することができます。Macのバックアップをとっていない場合、データの復元にはEaseUS Data Recovery Wizard for Macが必要です。このプログラムは、macOSの再インストールによってMacから失われたデータを難なく復元します。
データ復元ツールはいくつかあります。最も優れたMacデータ復元ツールはEaseUS Data Recovery Wizardです。失われたすべてのデータを素早く復元することができます。オフィスファイル、音楽、映画、電子メールを復元することも可能です。
macOS再インストール後にデータ消失の問題が発生した場合、以下の手順でEaseUS Data Recovery for Macを使って消失したデータを復元することが可能です。
ステップ1.削除されたファイル/フォルダが保存されていた場所を選んで、「失われたファイルを検索」をクリックします。

ステップ2.クリックしてから、スキャンが開始します。(自動的に開始する高度なスキャンは時間がかかりますが、探せるデータも多いです。)

ステップ3.保存の位置(クラウドを薦めします)を選択して、「保存」すると、復元の作業が完了です。

リカバリーモードでmacOSを再インストールすることは、通常、Macデバイスで簡単なプロセスです。念のため、「iMac/MacBook Pro/AirでmacOSを再インストールする方法」を説明しました。とはいえ、macOSを再インストールする前に、データをバックアップすることは非常に重要です。万が一紛失しても、EaseUSのデータ復旧ウィザードでデータを復元することができます。再インストールが完了したら、すぐに新しく生まれ変わったMacを楽しんでくださいね。
クリーンな再インストールを行うには、まずディスクユーティリティでハードディスクを消去する必要があります。以下の簡単な手順で進めてください。
ステップ1.ディスクユーティリティを選択します。
ステップ2. リカバリーモードに入った方法によっては、すぐにディスクユーティリティを起動するように促されることがあります。そうでない場合は、メニューバーから「ユーティリティ」→「ディスクユーティリティ」を選択します。
ステップ3. ハードディスクのリストを表示します。プライマリドライブの「消去」をクリックします。
データを消去した後、macOSを再インストールすることができます。
ステップ1.作業中のリカバリーパーティションを使用した場合は「macOSを再インストール」を選択します。インストールが開始されます。続行をクリックすると、USBドライブへのインストールが始まります。
ステップ2.ハードディスクを選択する画面が表示されます。指定したMacintoshのHDを選びます。
ステップ3.その後、MacOSはインストールを開始します。
いいえ。MacOSは、何も消去せずに再インストールすることができます。Mac OS Xは、既存のOSの上に再インストールすることができます。インターネット復元を使用することで、データを失うことなくmacOSを再インストールすることができます。パソコンのデスクトップにある「再起動」ボタンを押してください。Command+Rキーを押し続けると、Appleのロゴが表示されます。次に、ツールボックスから「macOS Big Surを再インストール」を選択します。
Ctrl+RでMacを再起動すると、お使いのマシンに現在のバージョンのmacOSが再インストールされます。すでに12.1を持っている場合は、12.1のインストールが必要です。その場合、インターネットへの接続は必要ない場合があります。Ctrl+Rで再起動すると、最新バージョンのオペレーティングシステムがインストールされます。