-
![]() Windows向けデータ復旧
Windows向けデータ復旧
- Data Recovery Wizard Free購入ダウンロード
- Data Recovery Wizard Pro 購入ダウンロード
- Data Recovery Wizard WinPE購入ダウンロード
- Partition Recovery購入ダウンロード
- Email Recovery Wizard購入ダウンロード
- おまかせデータ復旧サービス
概要:
ユーザーは、macOS Finder でディスクユーティリティを開くことで、ディスクユーティリティで Macのディスクを修復することができます。macOS が起動できない場合、Macをディスクユーティリティで起動し、First Aid で Macのディスクを修復することができます。
ディスクユーティリティは、Macでよくあるディスクの問題を解決できるmacOS内蔵のディスク修復ツールで、ディスクのファーストエイドは、ディスクとボリュームが健全かどうかをチェックできる貴重な機能です。ディスクユーティリティを適用して、多くの状況でディスクを修復することができます。
次のパートでは、ディスクユーティリティを使用してMacディスクを修復する方法について説明します。その前に、次のビデオでリカバリーモードのディスクユーティリティでMacのディスクを修復する方法について情報を得ることができます。ここでは、この短いビデオのハイライトを紹介します。
動作中のMacでMacのディスクを修復したいとき、FinderやLaunchpadでディスクユーティリティを開く方法を覚えておくとよいでしょう。ここでは、作業中のMacでディスクユーティリティを開く2つの方法を、macOS Venturaを例にとって紹介します。
ステップ1.macOS VenturaでFinderを開きます。
ステップ2.macOS Venturaで「移動」をクリックし、「ユーティリティ」を選択します。

ステップ3. ディスクユーティリティが見つかるまで下にスクロールし、ダブルクリックすることで開くことができます。
ステップ1. Dockにある「macOS Launchpad」をクリックします。
ステップ2. ディスクユーティリティと入力し、アイコンをクリックして開きます。
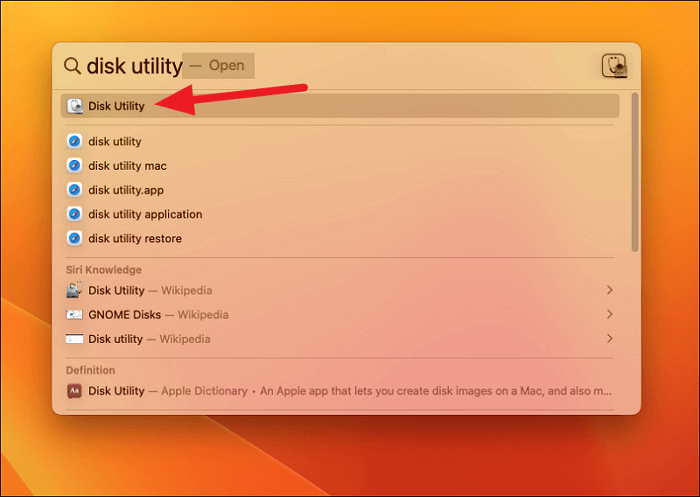
ディスクユーティリティを開く方法を見つけた後、ディスクユーティリティでMacのディスクを修復することを開始できます。ここでは、Macが起動できるときと起動できないときに、ディスクユーティリティでMacのディスクを修復するための詳細なチュートリアルを紹介します。
ディスクに小さなエラーが表示される場合、macOSのディスクユーティリティを開いてディスクエラーを修復することができます。LaunchpadまたはFinderでディスクユーティリティを開いた後、以下の手順を実行する必要があります。
ステップ1. 表示」を選択し、「すべてのデバイスを表示」をクリックします。

ステップ2.Macで利用可能なすべてのディスクがサイドバーに表示されます。
ステップ3.修復したいMacディスクを選択します。
ステップ4.First Aidボタンをクリックし、「実行」を選択します。

ステップ5. 処理が終了したら「完了」をクリックします。

深刻なディスクエラーに遭遇し、Macが正常に起動しなくなることがあります。その場合、リカバリーモードのディスクユーティリティでディスクを修復することができます。ちなみに、macOS Venturaのリカバリーモードが消えたら、まずmacOS Venturaを再インストールする必要があるかもしれない。
ステップ1.お使いのMacまたはMacBookがすでにシャットダウンしていることを確認します。
ステップ2.Macをディスクユーティリティで起動するには?Apple Silicon Macの場合、Macの電源を入れ、電源ボタンを長押しします。IntelベースのMacの場合、Macの電源を入れ、CommandキーとRキーを押したままにします。
ステップ3.リカバリーモードのウィンドウが表示されるまでキーを離します。
ステップ4.「ディスクユーティリティ」を選択し、次に進みます。

ステップ5.「表示」を選択し、「すべてのデバイスを表示」をクリックします。
ステップ6.Macで利用可能なすべてのディスクがサイドバーに表示されます。
ステップ7.修復したいMacディスクを選択します。
ステップ8.First Aidボタンをクリックし、「実行」を選択します。
ステップ9.処理が終了したら 「完了」をクリックします。
注意: macOSがディスクを修復できない場合、Macの再起動、FSCKコマンドの使用、ディスクの再フォーマットで問題を解決することができます。
Macのディスクが破損・損傷した場合、そこからデータを復元することは可能です。プロフェッショナルな復元ソフトウェアであるEaseUS Data Recovery Wizard for Macの助けを借りる必要があります。
ステップ1.削除されたファイル/フォルダが保存されていた場所を選んで、「失われたファイルを検索」をクリックします。

ステップ2.クリックしてから、スキャンが開始します。(自動的に開始する高度なスキャンは時間がかかりますが、探せるデータも多いです。)

ステップ3.保存の位置(クラウドを薦めします)を選択して、「保存」すると、復元の作業が完了です。

ディスクユーティリティでMacのディスクを修復することについて、もっと知りたいですか?ここでは、あなたが興味を持つかもしれない4つの質問を紹介します。
外付ハードディスク・ドライブの不良セクタを修復するには、2つの実行可能な方法があります。ディスクユーティリティのFirst Aidオプションを使用してMac上の外付けハードディスク・ドライブの不良セクタを修復するか、または故障した外付けハードディスク・ドライブを交換するためにターゲットの外付けハードディスク・ドライブを復元することが可能です。
はい、MacをmacOSリカバリーモードに起動し、ディスクユーティリティを使用してMacのディスクエラーを修復することができます。Macをリカバリーモードに起動する方法は?
EaseUS Data Recovery Wizard for Macを使えば、破損したMacのディスクからデータを復元することができます。
Macのディスクを修復するには、Macをディスクユーティリティで起動する必要があります。