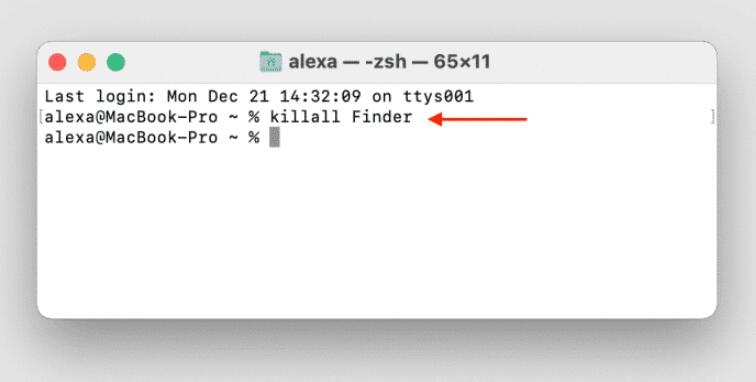-
![]() Windows向けデータ復旧
Windows向けデータ復旧
- Data Recovery Wizard Free購入ダウンロード
- Data Recovery Wizard Pro 購入ダウンロード
- Data Recovery Wizard WinPE購入ダウンロード
- Partition Recovery購入ダウンロード
- Email Recovery Wizard購入ダウンロード
- おまかせデータ復旧サービス
概要:
操作が許可されていないので、Macターミナルでコマンドを実行できないというエラーに遭遇したことがありますか?ここでは、このエラーが出た原因及び3つの解決策を説明します。
Macのコマンドライン ターミナルは、ユーザーが自分のMac デバイスを完全に管理できることで有名です。いくつかの簡単なコマンドで優れた操作を実行し、デバイスを完全に制御できます。ただし、zsh操作が許可されないなどの問題がないわけではありません。この記事では、Mac の操作がターミナルに表示されない理由とその解決方法について説明します。一緒に見ていきましょう。
Macのターミナルのコマンドラインは、魅力的なコマンドや操作があり、このユーティリティによって、ユーザーが自分のMacデバイスを完全に制御できます。
しかし、時々、ユーザーは操作が許可されていないなどの問題に遭遇することがあります。macOSは、1年の間に何度もアップグレード、フェイスリフト、変更を繰り返すOSであることを理解することが重要です。この問題は、macOS Ventura、Monterey、Big Sur、Catalina、Mojaveなど、macOSでユーザーが直面する共通の問題になります。
そのため、「操作が許可されていません」というエラーは、Command not foundなど特定のzsh.エラーと同じように、Macユーザーが直面する共通のものです。 しかし、心配はいりません。本記事は、このエラーが発生する理由を探ります。そして、このエラーの修正方法も紹介します。ただ、各修正方法は、一部のMacユーザーには有効的ですが、他のユーザーにとっては無効的だという恐れがあります。こういう場合にぜひほかの解決策を試してみてください。
では、次の部分に入りましょう。
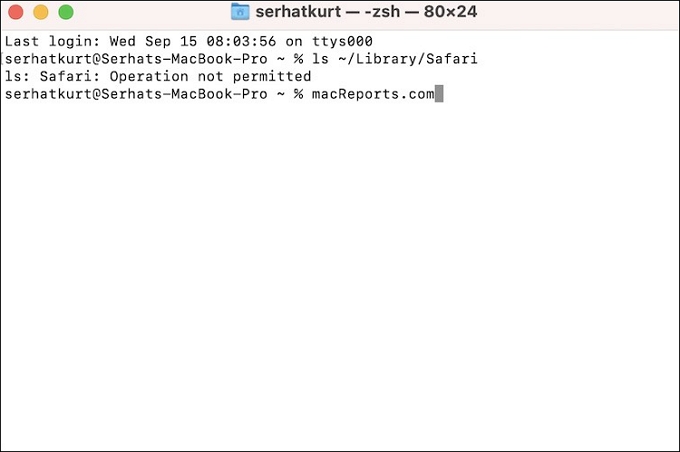
ターミナルを使用しているときに、「操作が許可されていません」というポップアップが表示される理由はたくさんあります。問題を修正するには、その理由を探し出しなければなりません。このセクションでは、「操作が許可されていません」というエラーが発生する可能性がある 3 つの主な理由を究明します。それでは、それぞれを分析してみましょう。
ターミナルのコマンドラインが機能しない主な理由の1つは、ファイルロックの問題です。この問題は、ユーザーが使用するコマンドに十分な権限を持っていない場合に発生します。

つまり、アクセス、削除、置換、マウントをしようとしているファイルに、アクセスが許可されていない可能性があります。したがって、コマンドを実行する前に、ファイルのロックを解除する必要があります。
Mac のターミナルでタスクを実行できないもう 1 つの理由は、操作権限が制限されていることです。つまり、あなたが実行しようとしているコマンドを操作したり使用したりするための適切な権限がない可能性があります。
そのため、Appleは、変更したいファイルを取り出して、確認することを提案しています。つまり、ファイルの情報を読んで、「共有と許可」の項目をチェックして、そのファイルを変更できるかどうかどうかを判断するのです。
お使いのMacがアップデートすることがあります。そのため、高度なSIP(System Integrity Protection)とTCC(Transparency Consent and Control)により、古いコマンドラインやMacデバイスの重要な部分が保護されます。
そのため、High Sierraやそれ以前の古いバージョンでは、特定のコマンドを実行することができますが、一方macOS Mojave、Catalina、Big Sur、またはMontereyは、Macユーザーがこれらのコマンドを実施することを許可しません。ですから、コマンドを実行する前に、それらのセキュリティプロトコルをオフにするかどうかを確認するほうがいいです
操作が許可されない大きな理由の1つは、macOSがアップデートされていることです。ただし、Mac ユーザーが心配する必要があるもう 1 つの重要な点は、macOS の更新がうまくいかない場合にデータが失われる恐れがあることです。
これは Mac デバイスに共通の問題であるため、ユーザーは注意する必要があります。さらに、Mac ユーザーがターミナル コマンド ラインを使用してmacOS を再インストールしたり、ハード ドライブを修復したりする場合にもデータが何としても保護されていることを確認する必要があります。そのため、 EaseUS Data Recovery Wizard for Mac などのプロなデータ復旧ソフトウェアを利用するのをおすすめします。
主な機能:
操作手順:
ステップ1.削除されたファイル/フォルダが保存されていた場所を選んで、「失われたファイルを検索」をクリックします。

ステップ2.クリックしてから、スキャンが開始します。(自動的に開始する高度なスキャンは時間がかかりますが、探せるデータも多いです。)

ステップ3.保存の位置(クラウドを薦めします)を選択して、「保存」すると、復元の作業が完了です。

このセクションでは、「この操作が許可されていません」というエラーを修正する三つの方法を紹介します。
操作手順:
ステップ1.macOS を開きます。
ステップ2.システム環境設定を開き、ユーザとグループをクリックします。
ステップ3.「変更できないようにするにはカギをクリックします」をクリックします。
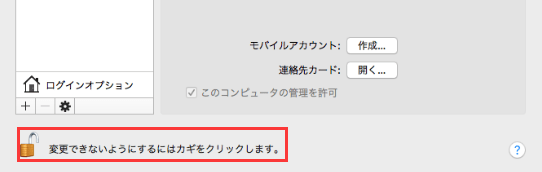
ステップ4.ユーザー名を右クリックし、「詳細オプション」 をクリックします。
ステップ5.「/bin/zsh」を選択して、ログイン シェルを有効にします。
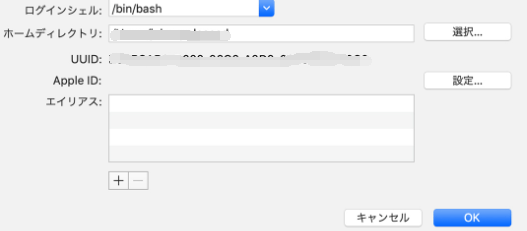
これが完了したら、Mac のホーム フォルダーのアクセス許可を変更する必要があります。手順は次のとおりです。
手順1.ホームフォルダを選択
手順2.ファイルに移動し、「情報を見る」 をクリックします。
手順3.そこから「共有とアクセス権」をクリックします。
手順4.ユーザーの権限設定を読み取りと書き込みに変更します
これにより、コンピューター内のメイン フォルダーへのターミナル アクセスが許可されます。したがって、ホーム フォルダのロックを解除すると、エラーが再度発生することはなくなります。
操作手順:
ステップ1.Mac を再起動し、リカバリ モードに入ります。
ステップ2.Mac の 「ユーティリティ」 メニューからターミナル ユーティリティを起動します。
ステップ3.csrutil disableと入力して、Enter キーを押します。
ステップ4.Mac を再起動します。
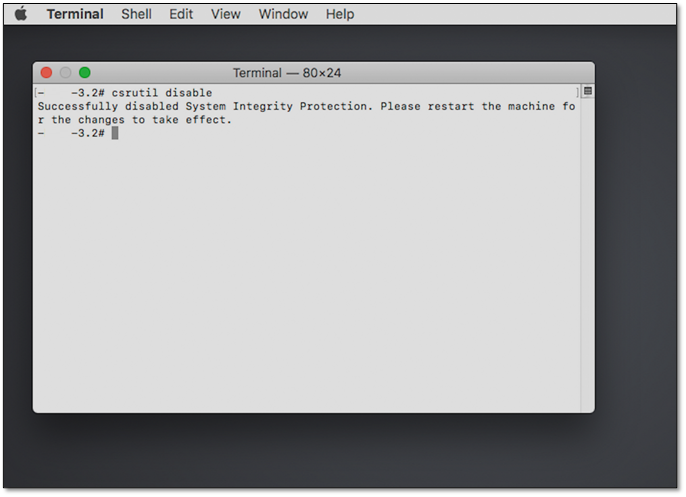
これにより、SIPが無効になり、制限されたエリアにアクセスできるようになり。そしてこの操作によって、操作が許可されていないというエラーが再び出ることを防ぎます。
操作手順:
ステップ1.Mac デバイスのシステム環境設定に移動します。
ステップ2.「セキュリティとプライバシー」をクリックします。
ステップ3.「プライバシー」タブに移動します。
ステップ4.サイドバーをスクロールして、「フル ディスク アクセス」を見つけます。
ステップ5.オプションのロックを解除するには、下にあるロックボタンをクリックします。
ステップ6.ここでは、ターミナル ユーティリティを確認します。
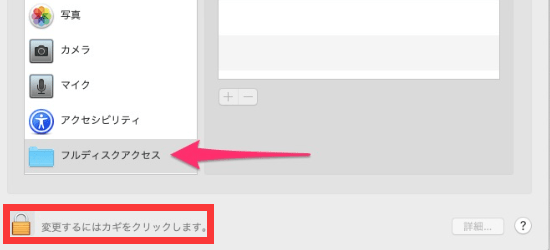
これにより、ターミナルはディスク全体にアクセスできるようになります。
上記では、操作が許可されていないエラーが発生する原因と対処方法を紹介しました。SIP を無効にすると、macOS の一部が脆弱なままになるため、操作が完了したら必ず有効にしてください。そして、EaseUS Data Recovery Wizard for Mac などの適切なデータ復元ツールを使用して、迅速なデータ復元を行うことも重要です。
1. アクセス許可が拒否された Terminal Mac を修正するにはどうすればよいですか?
この記事では、フォルダの設定に向かい、完全な読み取りと書き込みの権限を許可する修正方法を紹介しました。Macのターミナルで変更しようとしているファイルが、そのアクセス権限を与えられることを確認してください。
2. Mac のアクセス許可をリセットするにはどうすればよいですか?
ホーム フォルダを選択したら、「ファイル」、「情報を見る」 の順に移動します。下部にある「共有とアクセス許可」 をクリックして、ユーザーの読み取りおよび書き込み権限を有効にします。
3.Mac のフル ディスク アクセスとは何ですか?
Macのフルディスクアクセスは、特定のアプリケーションやソフトウェアに、ディスクとそのデータへの完全なアクセスを提供することができます。
Mac Finderを強制終了する方法【 MacBook Air/Pro/iMac】
この記事では、MacのFinderを終了する5つの方法と、Finderが反応しない原因についてを説明します。また、MacのFinderが再起動しない場合の対処法もあります。ぜひお読みください。