-
![]() Windows向けデータ復旧
Windows向けデータ復旧
- Data Recovery Wizard Free購入ダウンロード
- Data Recovery Wizard Pro 購入ダウンロード
- Data Recovery Wizard WinPE購入ダウンロード
- Partition Recovery購入ダウンロード
- Email Recovery Wizard購入ダウンロード
- おまかせデータ復旧サービス
概要:
Macでターミナルを開くにはどうすればいいですか?ターミナルを使用するのは難しいと思っている方もいるかもしれません。ターミナルのコマンドをマスターすれば、Macのタスクに対応できるようになります。このチュートリアルでは、Macでターミナルを開き、使用する方法を説明します。
ターミナルは、Macのデバイスに欠かせないユーティリティの一つです。では、どのように開いて使うのでしょうか?ここでは、その簡単な方法をご紹介します。
MacOS は、他の OS よりも生産性の高いタスクが実行できるユニークなオペレーティングシステムとして多くの人に利用されており、多くの人が Mac デバイスを好む主な理由の一つはターミナルにあります。Macでターミナルを開く方法を学ぶことは、OSを実行するための迅速かつ簡単な方法となります。
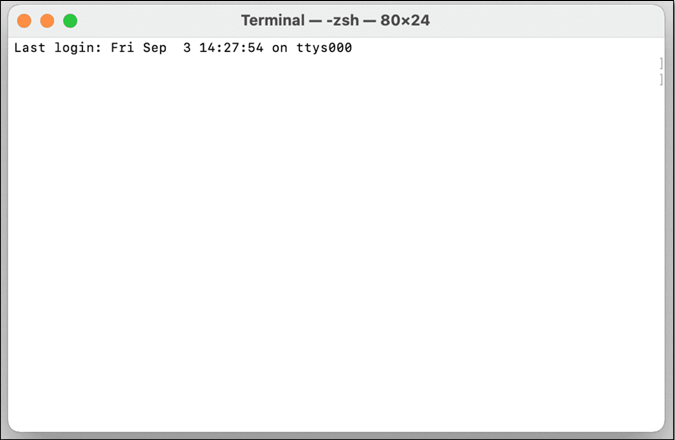
ターミナルは内蔵のコマンドラインユーティリティで、ユーザーはその中で様々な重要な機能にアクセスでき、また複数のタスクを行うことができます。
しかし、Macでターミナルを開くにはどうしたらいいのでしょうか?この記事では、Macデバイスでターミナルを開いて使用する方法をいくつか探ります。では、さっそく飛び込んでみましょう。
ターミナルは、ユーザーにコマンドラインインターフェイスを提供するMac OS X上のアプリケーションです。言い換えれば、Mac用のコマンドラインインターフェイスであり、ユーザーはグラフィカルユーザーインターフェイスではなく、コマンドでパソコンと対話することができるようになります。
ターミナルは、オペレーティングシステムや実行中のプログラムと対話するためのコマンドラインインターフェイスを提供する重要なMacのプログラムです。
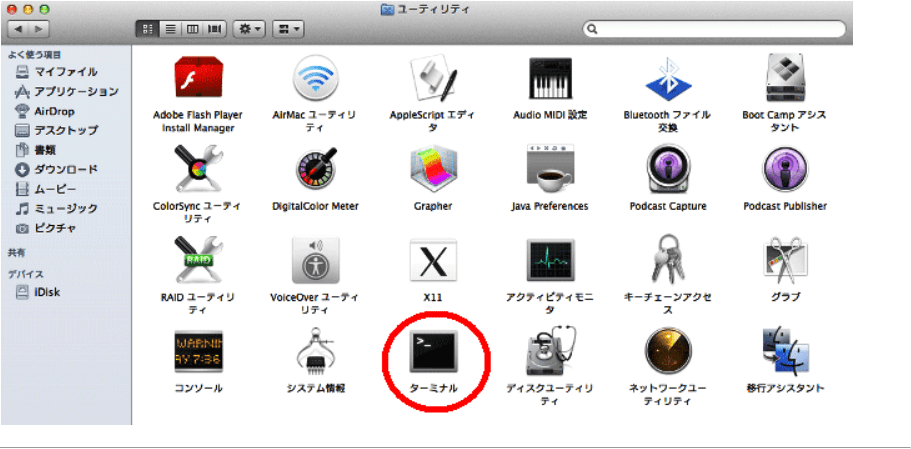
また、Macにとっては、CMD/コマンドプロンプトがWindows パソコンにとってそうであるのと同じことです。(Windows 10でコマンドプロンプトを開く方法はここで)したがって、Macでターミナルを開く方法を理解し、正しく使用することが不可欠です。
この記事では、ターミナルの基本的な情報と、なぜターミナルがMacユーザーとしての日常生活で欠かせないのかについて説明します。それでは、Macが何をするのか、どのように使うべきなのかを理解するために、どんどん掘り下げていきましょう。
ターミナルは、オペレーティングシステム、プログラム、およびファイルを操作するためのテキストベースの環境に対するインターフェイスを提供します。ターミナルコマンドは通常、ターミナル上で特定のタスクを実行するために使用されます。
また、場合によっては関数と呼ばれることもあります。これらの機能には、ディレクトリの切り替え、コマンドの実行、別のプログラムの起動などがあります。そこで、ターミナルで最も重要でありながら不可欠なコマンドラインをいくつか紹介します:
では、これらのコマンドラインはMacでは具体的にどのように使うのでしょうか?まず、CDについてですが、これはディレクトリを変更することができるので、その省略形です。つまり、Macでデスクトップ上の何かを変更したい場合、次のように入力するとします:
CD: Desktop
これで、ターミナルが Mac のデスクトップにナビゲートされます。さて、ターミナルでデスクトップに移動したら、MKDIRを使って新しいフォルダを次のように作成します。
MKDIR: my-personal-folder
デスクトップに"my-personal-folder"という新しいディレクトリが作成されます。
このセクションでは、Macでターミナルを開くのに役立ついくつかの方法について説明します。様々な方法がありますが、Macデバイスでターミナルを開くのに役立つ6つの必須戦略をピンポイントで紹介し、それに関するビデオも提供します。では、さっそく飛び込んでみましょう。
まず、Macの最短ショートカット「ターミナル」を使います。この方法は、マウスとキーボードを操作して、Macのターミナルを開く必要があります。そこで、以下のようにします:
ステップ1.Macのデスクトップ右下にある「Finder」に向かいます。
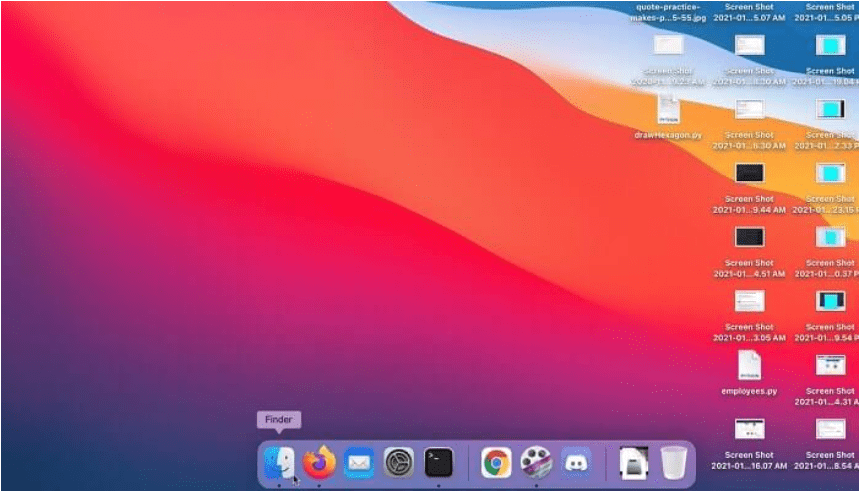
ステップ2.下に移動して、「サービス」をクリックします。
ステップ3.オプションを選択し、"フォルダで新しいターミナル "を見つけてクリックします。
ステップ4.ターミナルが開くのを待ちます。
これでターミナルが開き、コマンドを使えるようになります。しかし、これはあなたがいるフォルダーでターミナルを開くということを理解することが重要です。ですから、特定のフォルダーに向かい、そのフォルダーで同じ方法でターミナルを開くことができます。
このセクションでは、アプリケーションフォルダを使用してターミナルを開きます。Mac の Finder のこの部分には、Mac の重要なアプリケーションやユーティリティがすべて含まれていることを忘れないでください。つまり、ターミナルはその中の一つであり、そこから開く方法を説明します:
ステップ1. MacのFinderに向かいます。
ステップ2. アプリケーションフォルダに移動します。
ステップ3. ユーティリティフォルダに向かいます。
ステップ4. ターミナルを探し、ダブルクリックして起動します。
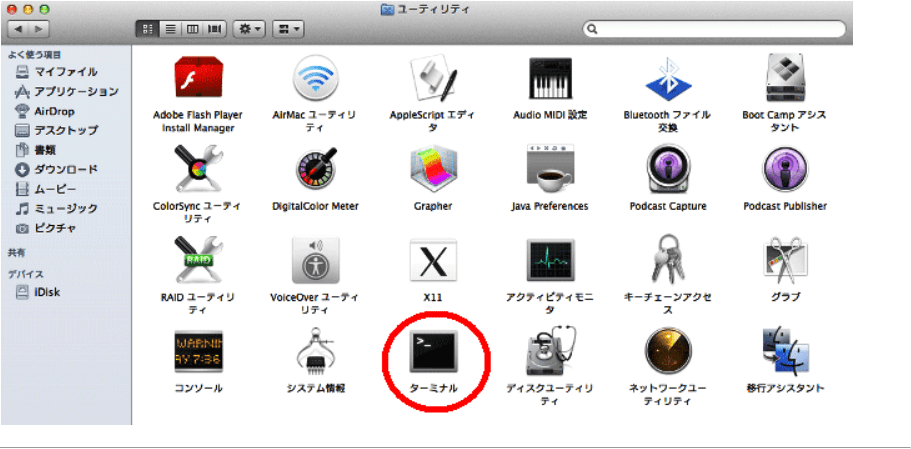
これで、アプリケーションフォルダからMacでターミナルを開くことができるようになります。ですから、この手順を正しく行うようにしてください。
Spotlight検索は、Macでターミナルを開くのに役立つ最も簡単な方法の1つです。この機能は、任意のアプリケーションの名前を簡単に入力し、あなたのMacデバイス上でそれを開くことができます。だから、使いやすく、とても便利です。ここでは、その使い方を紹介します:
ステップ1. キーボードのCommand + Spaceキーを押して、Spotlight検索を開きます。
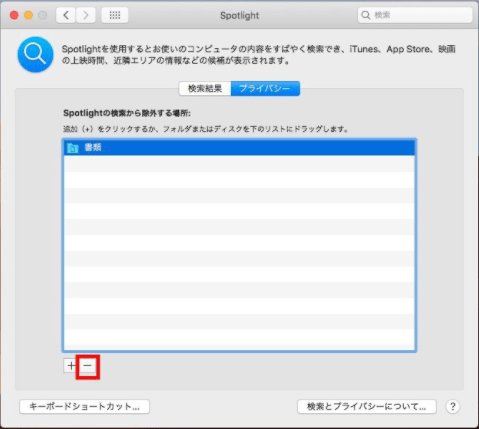
ステップ2. 検索バーに「ターミナル」と入力します。
ステップ3. ターミナルが表示されるまで待ちます。
ステップ4. 「ターミナル」アプリをクリックして起動します。
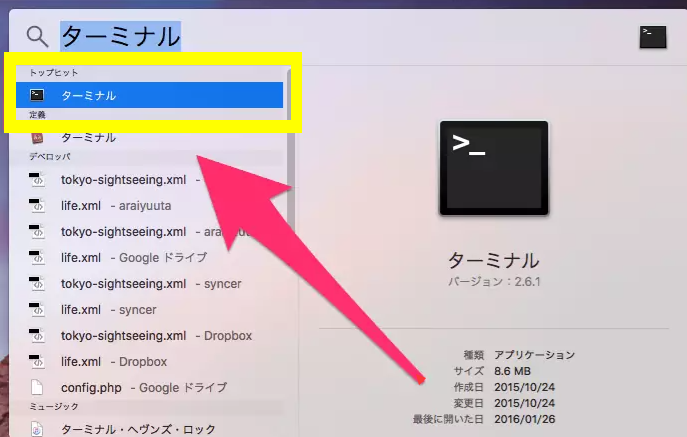
これで、Spotlight検索からMacのターミナルを開くことができるようになります。だから、それを開くことを確認し、以下の手順に従って、ターミナルを促します。
MacのLaunchpadは、ターミナルを開いて使用するための、また別の方法です。Dockから開く方法はたくさんありますが、Launchpadはキーボードショートカットでアクセスできます。その方法は次のとおりです:
ステップ1. キーボードのF4キーを押します。
ステップ2. Launchpadを開き、「その他」オプションをクリックします。
ステップ3. ターミナルを探し、クリックします。
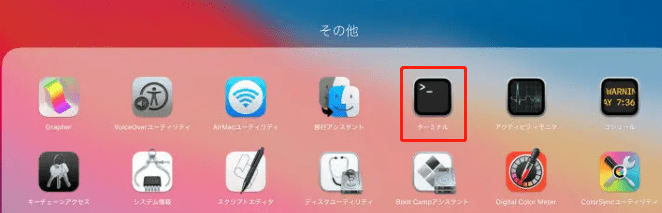
これもまた便利なターミナルの開き方ですので、以下の手順を正しく実行してください。
Finder は、お使いの mac デバイスでターミナルを見つけるのに役立つもう一つの便利なオプションです。これを使用するには、MacでFinderを開く方法を知っている必要があります。では、一度、ターミナルを開くために必要なことを説明します:
ステップ1.MacのFinderに向かいます。
ステップ2.起動オプションに移動し、ユーティリティを見つけ、それをクリックします。
ステップ3.ユーティリティの中から「ターミナル」を探し、ダブルクリックします。
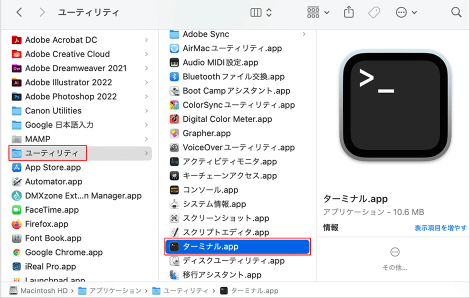
このように、Macでターミナルを開き、その主要な機能にアクセスするためのもう一つの簡単な方法です。
Macのリカバリーモードを使用するには、お使いのデバイスでそれを開く方法を理解する必要があります。そこで、お使いのMacのリカバリーモードが動作しないかどうかを確認してください。そうしたら、以下の手順でリカバリーモードに入り、ターミナルを開きます。
ステップ1. Macをリカバリーモードに再起動します。
ステップ2. 上のバーで、「ユーティリティ」をクリックします。
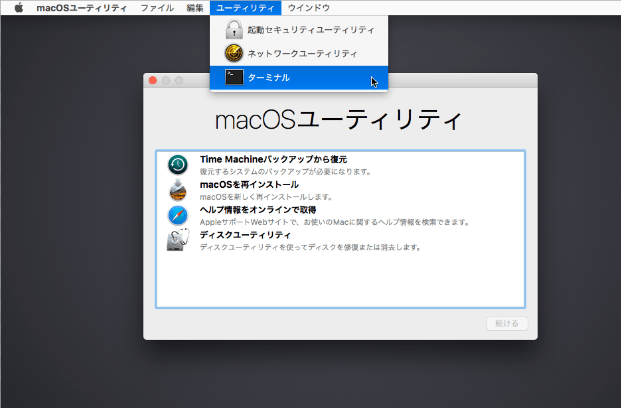
ステップ3. ターミナルを探し、クリックします。
もう一度言いますが、お使いのMacデバイスに応じてリカバリーモードを開く必要があることを理解しておくことが肝要です。そうしたら、以下のステップに従って、リカバリーモードでターミナルを開くことを確認できます。
ターミナルを使用する優れた方法は、Macで削除されたファイルを復元したり、macOSを再インストールしたりすることです。それ以外にも、ターミナルはmacデバイスの多くの面を修復または復元するための有効なツールです。しかし、ユーザーは、復元が行われると、重要なファイルやデータが消えていることに気づくかもしれません。
そのため、Macのターミナルでそれらのファイルを復元することはできますが、新しいユーザーには少し難しいかもしれません。代わりに、EaseUS Data Recovery Wizard for Macのような専門的なデータ復元ソフトウェアがよいでしょう。
これらは、ファイルを回復・復元するためにこのツールが必要な理由です。そこで、ターミナル コマンドを実行したら、EaseUS Data Recovery Wizardとその能力を使って、重要なファイルを復元してみましょう。以下はその手順です。
ステップ1.紛失したファイルを検索します。
macOS Sierra、High Sierra、Mojave、Catalina、Big Sur、Monterey、最新のVenturaで失われたファイルを検索するディスクの場所(内蔵HDD/SSDまたはリムーバブルストレージデバイスであることができます)を選択します。「スキャン」ボタンをクリックします。
ステップ2.スキャン結果に目を通します。
EaseUS Data Recovery Wizard for Macは、選択したディスクボリュームを直ちにスキャンし、スキャン結果を表示します。
ステップ3.ファイルを選択し、復元します。
スキャン結果で、プレビューするファイルを選択し、「復元」ボタンをクリックすると、ファイルが復元されます。
以上、Mac でターミナルを開いて使用する方法について説明しました。Macデバイスに欠かせないツールであり、Macデバイスの重要な部分を復元または回復するために必要なユーティリティです。したがって、問題を避けるために、正しく使用する必要があります。
それ以外にも、EaseUS Data Recovery Wizardのようなデータ復元ツールを使って、Macを復元しようとしたときに失われたファイルを復元することも必要不可欠です。
このセクションでは、あなたの疑問に対するさまざまな答えを見つけることができます。
1.Macのリカバリーモードでターミナルを開くには?
リカバリーモードに入ったら、一番上のバーに移動して、「ユーティリティ」をクリックします。メニューの中から「ターミナル」を見つけてクリックし、リカバリーモードで開きます。
2.Macでターミナルをキーボードで開くには?
Macで直接ターミナルを開くためのショートカットは特にありませんが、F4をタップしてターミナルと入力すると、ターミナルを探して開くことができます。
3.ターミナルコマンドMacを停止する方法は?
ターミナルを終了したら、Exitと入力し、Enterキーを押して終了してください。
4.Macでターミナルを管理者として開くには?
Macのターミナルで、このコマンドを入力します。
do dscl / -append /Groups/admin GroupMembership USERNAME.
ただし、「Username」をユーザー名に置き換えてから、enterキーを押してください。


