-
![]() Windows向けデータ復旧
Windows向けデータ復旧
- Data Recovery Wizard Free購入ダウンロード
- Data Recovery Wizard Pro 購入ダウンロード
- Data Recovery Wizard WinPE購入ダウンロード
- Partition Recovery購入ダウンロード
- Email Recovery Wizard購入ダウンロード
- おまかせデータ復旧サービス
概要:
MacBook Proが壊れたり、クラッシュしたり、正常に起動できない場合、まず壊れたMacのハードディスクからデータを復元することです。壊れたMacBook ProやMacBook Airからデータを復元する方法とは?EaseUS Data Recovery Wizard for Mac with Bootable Mediaといくつかの手動メソッドを使えば、MacBook Proのハードディスクからデータを復元することができます。
最も人気のあるデスクトップ・デバイスの1つであるMacBookは、ノートブックをパフォーマンスと携帯性においてまったく新しいレベルに引き上げます。MacBookはほとんどの場合正常に動作するが、突然クラッシュしたり、さまざまな理由でクラッシュしまったりと、時折何か問題が起こることがあります。
私のMacBook Proは先週死んで動かなくなりました。それ以来電源が入らなくなり、起動しようとしてもアップルロゴで止まってしまいます。壊れたMacBookからデータを復元する方法はありますか?
Macの故障したハードドライブを修理する方法、またはMacの壊れたハードドライブからデータを復元する方法は、こちらのページをご覧ください。
| 🔮ソフトウェアでMacを復元 | この方法の効率は、問題の深刻度と使用するソフトウェアの効果に依存します。MacBookのデータ復旧費用は、特にソフトウェア関連の軽微な問題の場合、新しいコンピュータを購入するよりも低くなります。 |
| 💽Macのハードディスクを復元する | ハードディスク・ドライブ自体に問題がある場合、この方法では、故障したMacBookからハードディスク・ドライブを取り外し、外付けドライブとして別のコンピュータに接続します。 |
| ⚙️Macのディスクユーティリティで修復 | Mac ディスクユーティリティは、一般的なソフトウェア関連の問題を修復するのに役立つ内蔵ツールです。macOSのリカバリーモードからアクセスできます。この方法は、ディスクエラーや破損したファイルシステムなど、ディスク関連の軽微な問題に適しています。 |
| 📨別のMacBookに転送する | 壊れたMacBookの電源は入るものの、正常に機能していない場合は、別のMacBookにデータを転送することが有効な選択肢となります。これは、適切なケーブルを使用して両方のMacBookを接続するか、ネットワーク接続を介して行うことができます。 |
| 👌データ復旧サービスを試す | 専門的なデータ復元サービスは、ハードウェアの深刻な故障や他の方法が失敗した場合に検討することができます。これらのサービスでは、高度な技術と専門的な機器を使用して、故障したMacBookからデータを復元します。 |
最も人気のあるデスクトップデバイスの1つであるMacbookProは、ノートブックの性能と携帯性を全く新しいレベルにまで高めています。Macbook Proはほとんどの場合正常に動作しますが、時折、様々な原因で突然クラッシュしたり、死んでしまったりと、何か悪いことが起こるかもしれません。
ここでは、Macコンピュータが死亡または起動に失敗する原因となる主な理由のリストを示します。
問題が発生すると、MacBook Proを起動することも、ハードディスク上のデータにアクセスすることもできなくなります。この時、まず、専門的なMacデータ復元ソフトを使って、壊れたMacBook Proからデータを取得することです。それから、内蔵のディスクユーティリティなどを使って、簡単にMacBook Proの破損したハードディスクを修復できます。
このページで提供されたソリューションは、MacBook、MacBook Airなどのコンピュータで壊れたMacハードドライブからデータを回復するためにも動作します。読み進めて、詳細なハウツーガイドを参照してください。
MacBook ProにTime Machineバックアップがある場合、次の部分の方法に従って、故障したハードドライブを修復し、MacBook Proを再び起動可能にし、Time MachineバックアップからMacデータを復元することができます。
バックアップがない場合でも、心配しないでください。次の2つの方法を試して、壊れたMacBook Proから外付けハードディスクにあるデータを他のパソコンに復元することができます。
プロフェッショナルなMacハードドライブデータ復元プログラム - ブータブルメディアとMac用EaseUS Data Recovery Wizardは、故障/クラッシュ/死亡したMacBook Proから失われた写真、オーディオ、音楽、ドキュメント、電子メールを効果的に復元することが可能です。
EaseUS Macデータ復元ソフトは、Mac OS X 10.9 から macOS Catalina 10.15 の空になったゴミ箱、外付けハードドライブ、USBフラッシュドライブ、メモリーカード、SDカードなどから削除したファイルを復元することにも対応しています。
さて、以下のチュートリアルに従って、いくつかのステップで起動可能な回復ドライブを作成し、壊れたMacBook Proのハードドライブからデータを回復することができます。
ステップ1. 別のMacコンピュータにEaseUS Data Recovery Wizard for Macをインストールして実行し、「ファイル > ブータブルUSBの作成」を選択します。そして、起動可能なディスクを作成するためにUSBドライブを選択します。

ステップ2.プログラムは2GBのスペースを作成し、ブートファイルを保存するために開始します。USBの残りのスペースは、まだストレージとして使用することができます。

ステップ3.完了したら、ガイドに従って起動ディスクから破損したMacを起動し、復元を開始してください。外付けハードディスクにデータを復元することをお勧めします。

ステップ1.削除されたファイル/フォルダが保存されていた場所を選んで、「失われたファイルを検索」をクリックします。

ステップ2.クリックしてから、スキャンが開始します。(自動的に開始する高度なスキャンは時間がかかりますが、探せるデータも多いです。)

ステップ3.保存の位置(クラウドを薦めします)を選択して、「保存」すると、復元の作業が完了です。

注:復元されたMacのデータを別の安全な外付けハードドライブに保存し、次の部分で問題のあるMacハードドライブを修復するための方法を実行することを忘れないでください。
注:次のヒントは、お使いのコンピュータの保証を破るとあなたが保証にあるように、提供されたヒントを試してみてください。また、Macコンピュータのハードドライブの取り外しまたは挿入の経験がない場合は、ヘルプのための方法1に戻って元に戻す。
ご自宅にパソコンが2台ある場合は、以下の手順でMacのハードディスクデータを別のパソコンに復元することも可能です。
まずMacのハードディスクを取り外し、別のコンピュータに接続する
必要な工具:ドライバー、外付けハードディスクドライブ用エンクロージャー、USB接続ケーブル。
ステップ1.Macコンピュータのケースを開け、ドライバーでハードディスクを取り外します。

ステップ2.Macのハードディスクを外付けハードディスクドライブ筐体に入れ、コンピュータに接続します。

次へデータにアクセスし、確認する
Windowsコンピュータの場合。Windowsのファイルエクスプローラを開き、ダブルクリックでハードディスクのデータを確認します。
Macの場合デスクトップ上のディスクアイコンをダブルクリックし、ハードディスクとそのデータにアクセスできるかどうかを確認します。
データにアクセスできれば、おめでとうございます。あなたは、壊れたMacBook Proからデータを取り出すことに成功しました。データが表示されない場合は、次のステップを参照してください。
最後、Macのハードディスクを他のパソコンに復元する
Windowsパソコンでは、Windows版のEaseUS Data Recovery Wizardをダウンロードすれば、MacのハードディスクからPCへのデータのスキャンと復元が簡単にできます。
Macの場合、以下の3つのステップで直接スキャンし、Macのハードディスクのデータを取り戻すことができます。
ステップ1.削除されたファイル/フォルダが保存されていた場所を選んで、「失われたファイルを検索」をクリックします。

ステップ2.クリックしてから、スキャンが開始します。(自動的に開始する高度なスキャンは時間がかかりますが、探せるデータも多いです。)

ステップ3.保存の位置(クラウドを薦めします)を選択して、「保存」すると、復元の作業が完了です。

この後、壊れたMacBook Proからデータを復元することに成功しました。
MacBook Proが動かない、Macが起動しない、複数のアプリが突然終了する、ファイルが破損している、外部デバイスが正常に動作しないなど、MacBook Proでこれらの問題に遭遇した場合、Macのハードディスクに問題がある可能性が高くなります。
通常、Macコンピュータが壊れたり、起動できなかったりする場合、MacハードディスクまたはmacOSに問題が存在する可能性が高いです。原因が違うので、修正方法も違うかもしれません。
ディスクユーティリティは、Macに内蔵されたディスク管理ツールで、Macのハードドライブが起動しないなど、ディスクの問題を解決することもできます。
Macのハードディスクデータを安全な場所に復元した後、以下の手順でディスクユーティリティを使ってエラーをチェックし、問題のあるハードディスクとボリュームを修復することができます。
ステップ1.Macコンピュータを再起動し、CommandキーとRキーを同時に押し続けます。
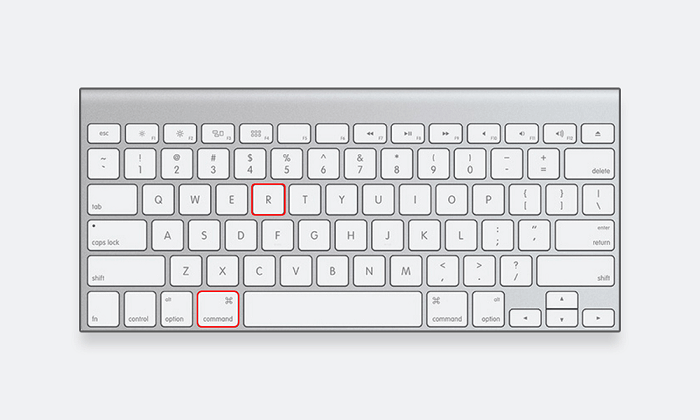
ステップ2.ディスクユーティリティをクリックし、「続行」をクリックします。
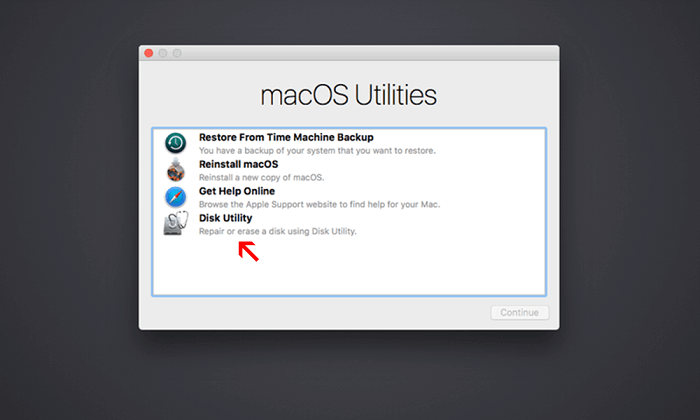
ステップ3.「表示」→「すべてのデバイスを表示」に進みます。
修復するMacのハードディスクを選択します。
ステップ4.「First Aid」をクリックし、「実行」をクリックします。処理が完了したら「完了」をクリックします。
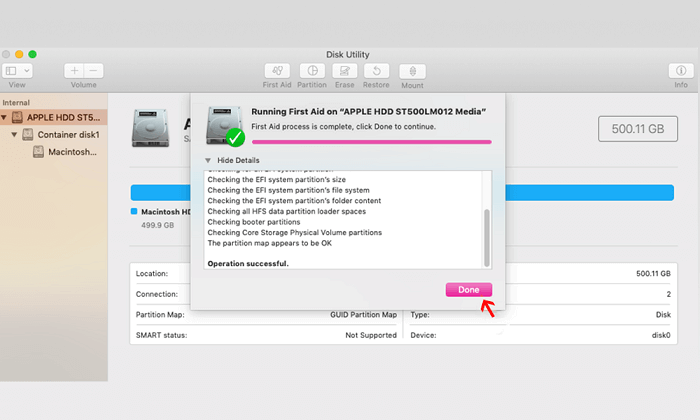
ディスクユーティリティでディスクに問題がないように見える、または修復されたことが報告されたら終了です。
ディスクユーティリティは、ディスクが失敗しようとしていることを伝える場合は、それを修復することはできません、すぐに壊れたMacからすべてのデータをエクスポートするには、提供されたMacのデータ復旧ツールを使用して方法1に戻ってきました。その後、新しいものと古いMacのハードドライブを交換するか、直接すべてに切り替えることを選択することができます - 新しいMacコンピュータにあなたのデータ。
macOSがクラッシュすると、MacBook ProなどのMacパソコンも起動しなくなることがあります。そして、中には全く反応せず、壊れたパソコンのように表示されることもあります。
では、どのようにこの問題を解決しますか?ここでは、Macコンピュータの電源が入らない問題を修正するために試すことができる5つの方法です。
このページでは、MacBook Proやハードディスクが死んでしまう原因について取り上げました。失ったMacのハードディスクのデータをすぐに復元するには、EaseUS Data Recovery Wizard for Macをご利用ください。
作成されたデータ復旧用起動ディスクで、失われたMacハードディスクのデータを素早くスキャンし、復元します。また、古いMacのハードディスクを新しいコンピュータに切り替えてみて、データにアクセスできるかどうかを確認することもできます。
問題のあるMacハードディスクの修復については、ディスクユーティリティをFirst Aid機能で実行して、ディスクが修復できるかどうかを確認できます。もし何も効果がなければ、Macパソコンの買い替えを検討するか、電源が入らないMacパソコンを直すおすすめ5つの方法を試してみてください。
MacBookのデータ復元について、まだ疑問がある場合は、以下のクイックアンサーをチェックして、参考にしてください。
Macコンピュータでデータを失ったとき、ここでは、Macからデータを復元するために試すことができる3つの方法を紹介します。
方法1.Macのゴミ箱から削除されたファイルを復元する
方法2.Time Machineバックアップからデータを復元する
方法3.EaseUS Data Recovery WizardなどのMacデータ復元ソフトでデータを復元する。
Appleのハードディスクデータ復旧と保証の意味合いによると、「通常の使用によって機能しなくなったハードディスクで、データ復旧サービスを専門とするサードパーティ企業によってデータ復旧が行われたものは、保証サービスのためにアップルに返却することができます。」とあります。
MacBookを工場出荷時の状態に戻した後、データを復元できる可能性はあまり高くはありません。しかし、工場出荷時リセットの後、Macのハードドライブに新しいファイルを保存していない限り、EaseUS Data Recovery Wizard for Macを実行してみて、何か見つかるかどうかを確認することができます。
SSDにはご存知のようにTrimモードがあり、TrimモードをONにすると、削除したものは全て復元できなくなります。
そのため、SSDからデータを復元する必要がある場合、まずSSDのトリム状態を確認する必要があります。トリムが無効になっている場合、EaseUS Macデータ復元ソフトウェアを実行して、Mac SSDからデータをスキャンして復元してください。