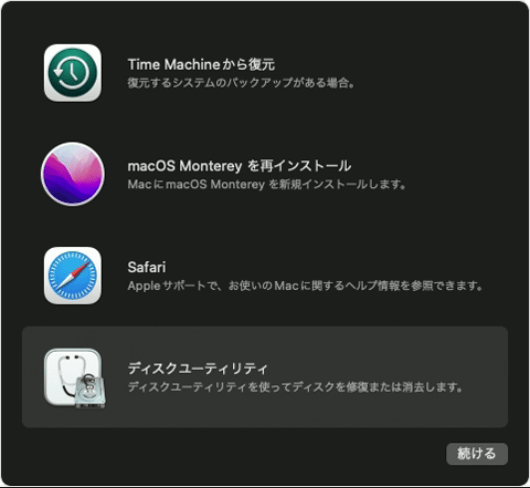-
![]() Windows向けデータ復旧
Windows向けデータ復旧
- Data Recovery Wizard Free購入ダウンロード
- Data Recovery Wizard Pro 購入ダウンロード
- Data Recovery Wizard WinPE購入ダウンロード
- Partition Recovery購入ダウンロード
- Email Recovery Wizard購入ダウンロード
- おまかせデータ復旧サービス
概要:
システムのパフォーマンスを最適化するには、Macintosh HDの容量を軽くすることは良い方法となります。本記事でMacintosh HDのスペースを素早く軽くするトップ8メソッドを学びましょう。
Macintosh HDはシステムボリュームとして知られ、主にmacOSの基本システムファイルやアプリケーションを保存するために使用されます。さまざまな理由で、Macintosh HDのストレージ容量を軽くすることがあります。例えば:
MacでMacintosh HDの使用可能なディスク容量を確認する方法は次の通りです。
ステップ1.Macで「Finder」を開き、「デバイス」セクションに移動します。
ステップ2.「ルート ディレクトリ」を選択します。すべてのパーティションと外部デバイスの詳細ビューを提供します。
ステップ3.「Macintosh HD」を選択し、右クリックして「情報を見る」セクションを開きます。
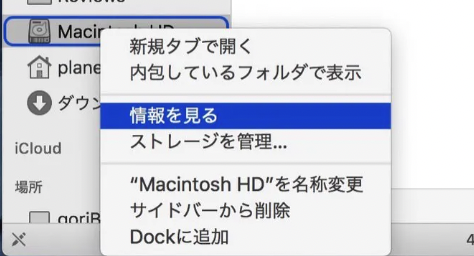
ステップ4.ハード ドライブの詳細を表示するポップアップ ウィンドウに進みます。合計ストレージと「空き領域」が見られます。
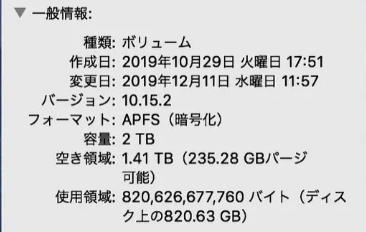
Macintosh HDのストレージを軽くする主な理由、および使用可能なディスク領域を確認する手順について了解したら、次は部分に進みましょう。
この部分では、初心者でもプロでも使える8つの方法を簡単にまとめました。まず下の動画を見てみましょう。
·00:28 空き容量を確認する
·01:31 ゴミ箱を自動的に空にする
·01:46 手動でスペースを解放する
·02:29 大きなファイルを外付けハード ドライブに移動する
ビデオ引用:https://youtu.be/ha2DhifzZZI
Macで削除されたすべてのファイルは、ゴミ箱にのみ送られます。したがって、ゴミ箱からファイルを完全に削除して、Macintosh HD の空き容量を増やし出来ます。
操作手順:
ステップ1.Mac の「Finder」に移動します。
ステップ2.「ゴミ箱を空にする」オプションを選択します。
ステップ3.または、「ゴミ箱」アイコンを選択して右クリックし、「ゴミ箱を空にする」オプションを選択します。
Macintosh HDの空き容量を増やす次の方法は、Macintosh HD上の古いMac Time Machineバックアップをクリーンアップすることです。
操作手順:
ステップ1.「Time Machine」アイコンをクリックして、起動します。
ステップ2.「バックアップデスクを選択…」クリックして入ります。削除するしたいバックアップを簡単に選択できます。
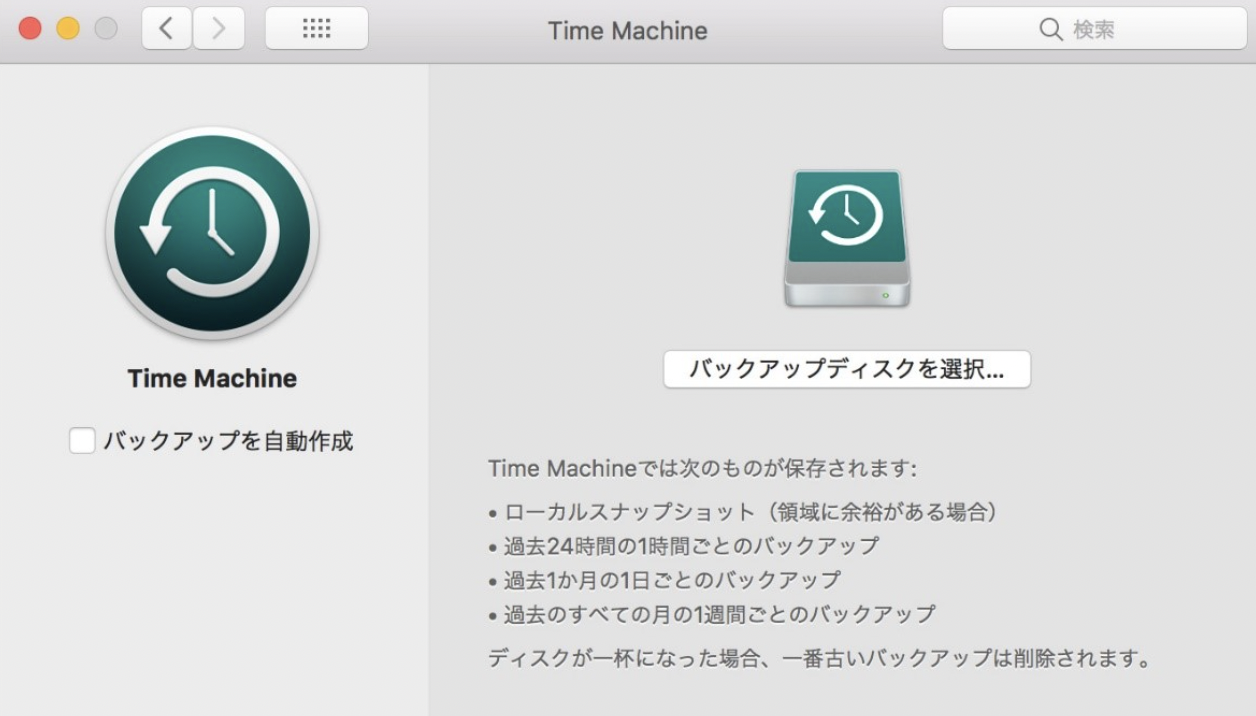
ステップ3.フォルダーの内容の上にある省略記号を選択し、「バックアップの削除」をクリックします。削除を確認するために、パスワードの入力が必要になる場合があります。
「ダウンロード」フォルダは、ウェブサイトからダウンロードしたすべてのコンテンツを既定で保存する場所です。Macintosh HDの空き容量を増やすには、「ダウンロード」フォルダでの不要なデータを削除することも良い選択です。
操作手順:
ステップ1.「Finder」に移動し、「ダウンロード」フォルダを開きます。
ステップ2.「ダウンロード」フォルダに保存されているファイルを表示し、不要なデータを選択して右クリックし、「ごみ箱」に移動します。
昔のビデオや写真をシステムから削除することで、Macintosh HDの空き容量を増やすことができます。Macで保存されている不要な写真や動画をチャックして、ゴミ箱に移動しましょう。そうすると、Macintosh HDのストレージが軽くなります。
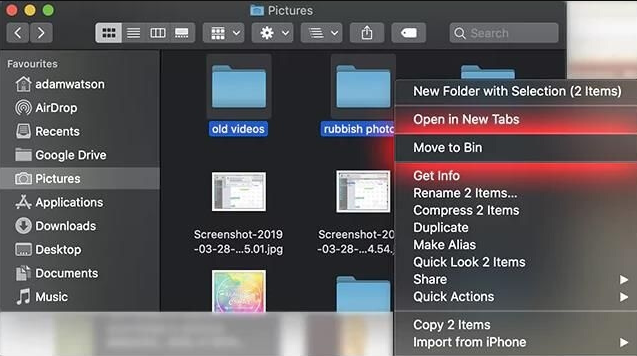
Macintosh HDに保存された一時ファイルを削除するのは簡単です。これらのファイルはしばらくすると蓄積し、大量のMacストレージを消費する可能性があります。
操作手順:
ステップ1.「Finder」オプションを開きます。
ステップ2.アドレスバーに「~/Users/User/Library/Application Support/」と入力します。
ステップ3.別のファイルに移動し、一時ファイルを検索して、それらをゴミ箱に移動します。
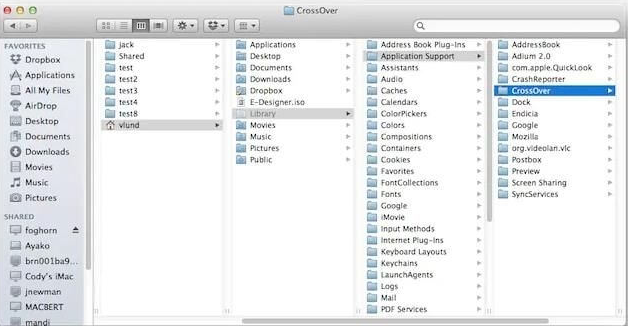
電子メールを頻繁に使用し、複数の添付ファイルをダウンロードすると、多くのストレージが占められます。それを削除すると、Macintosh HDの空き容量が増やしできます。
操作手順:
ステップ1. Macの「Finder」オプションに移動します。
ステップ2.添付ファイルが読み込まれたら、「メッセージ」 オプションに移動し、「添付ファイルの削除」を選択します。
ステップ3.または、Macにダウンロードした添付ファイルを手動で削除し、~/Library/Mail フォルダーを開きます。保存されている 添付ファイルがすべて表示され、不要なファイルを選択して削除します。
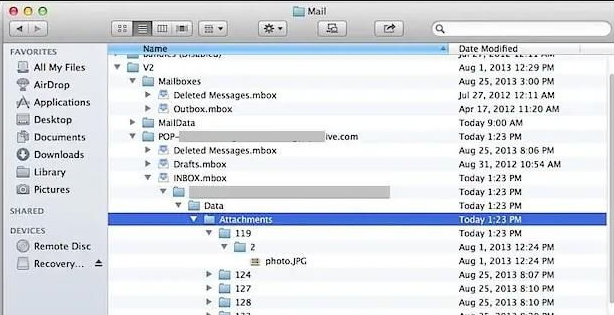
Mac上の不要なアプリケーションをすべてアンインストールして、Macintosh HDの空き容量を増やしできます。
操作手順:
ステップ1.「Finder」と「アプリケーション」に移動して、Macにインストールされているさまざまなものを表示します。
ステップ2.削除するアプリケーションを選択し、ゴミ箱に移動します。
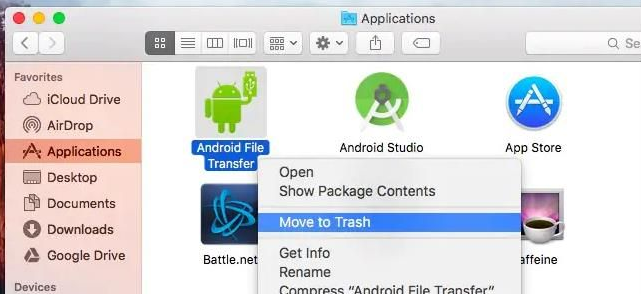
最後に、Mac Macintosh HDの空き容量を増やすには、ファイルを削除する代わりに、ファイルを圧縮することをお勧めします。Appleの組み込み圧縮ツールを使って、Macでファイルを圧縮するのは簡単です。
操作手順:
ステップ1.圧縮するファイルを選択します。
ステップ2.ファイルを右クリックし、「圧縮」を選択します。
ステップ3.選択したファイルがZipファイルになります。
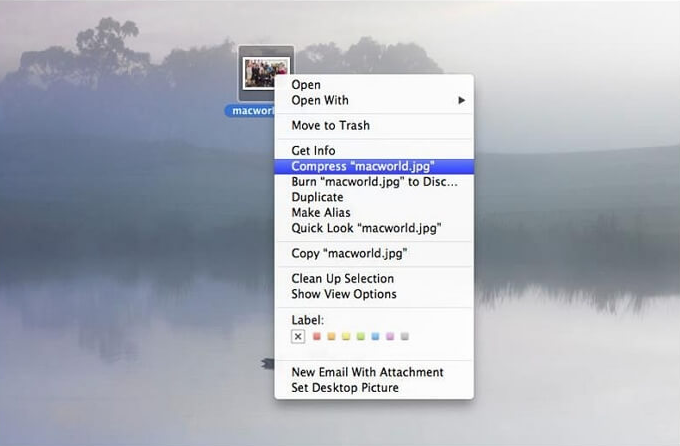
上記の8つの方法をで、Macintosh HDの空き容量を増やした後、ユーザーはクリーンアップの中にデータが失われることを心配するかもしれません。誤って削除した写真や動画などを回復するには、EaseUS Data Recovery Wizard for Macのご利用をお勧めします。プロなデータ回復ツールとして、このソフトは安全かつ快速に削除されたデータを無制限に復元できます。
主な機能:
使い方:
ステップ1.削除されたファイル/フォルダが保存されていた場所を選んで、「失われたファイルを検索」をクリックします。

ステップ2.クリックしてから、スキャンが開始します。(自動的に開始する高度なスキャンは時間がかかりますが、探せるデータも多いです。)

ステップ3.保存の位置(クラウドを薦めします)を選択して、「保存」すると、復元の作業が完了です。

本記事はMacintosh HDの空き容量を増やす8つの方法を紹介しました。ゴミ箱を空にする、古いタイムマシンバックアップをクリーンアップする、ダウンロードフォルダをチェックしてクリーンアップするなどいずれも簡単で、コンピューター初心者でもやれます。
Macユーザーは、EaseUS Data Recovery Wizard for Macを使って素早くデータを復元することができます。Macintosh HDをクリーンアップする中で誤って削除下データを簡単に復元できます。
1.ファイルを削除したのに空き容量が増やしないのはなぜですか?
多くのMacユーザーは、ファイルを削除してもデバイスに空き容量がないという問題に直面しています。これは、ディスクを修復できない、Mac からファイルを完全に削除できない、特定の開いているプロセスがファイルの削除を妨げているなどのmacOSエラーが存在するのです。また、ゴミ箱内の削除されたファイルもが大量のメモリを占めしています。
2.Macintosh HDの容量を大量に消費しているものを見つけるにはどうすればよいですか?
Macintosh HD で多くのスペースを占有しているものを見つけるための簡単な手順は次のとおりです。
3.Macintosh HD の空き容量を増やすにはどうすればよいですか?
Macintosh HDの空き容量を増やす方法は次の通りです。
4.Macintosh HD で削除されたファイルを復元できますか?
EaseUS Data Recovery Wizard for Macを使用して、Macintosh HDで削除されたファイルを復元することができます。スペースを解放しながら誤ってファイルを削除するなど、さまざまな状況に対して強力で信頼性の高い回復を提供します。
Macのデスクトップ上のMacintosh HDを削除/非表示にする方法
Macintosh HDのアイコンが画面に表示されずにお困りではありませんか?ここで、Macintosh HDの削除や非表示に役立つ最高の情報をまとめました。続きを読みましょう!