-
![]() Windows向けデータ復旧
Windows向けデータ復旧
- Data Recovery Wizard Free購入ダウンロード
- Data Recovery Wizard Pro 購入ダウンロード
- Data Recovery Wizard WinPE購入ダウンロード
- Partition Recovery購入ダウンロード
- Email Recovery Wizard購入ダウンロード
- おまかせデータ復旧サービス
概要:
macOSをBig Surや最新バーションのアップデートに更新するすべてのアクセスが機能しないのはなぜですか? Appleソフトウェア アップデート、macOS インストーラー、またはmacOSのリセットによるMacのアップグレードを妨げる理由を本記事で詳しく紹介して、その修正方法も提供します。
Macをアップデートできない場合、Appleソフトウェア アップデートが機能しない場合、または最新のmacOS バーションBig SurをMac コンピュータにインストールできない場合、ご心配なく!このページでは、考えられるすべての理由を説明し、これらの問題を解決するそれぞれの修正方法も提供され、最新のmacOSバージョンにうまくアップデートしましょう。
macOSは、ソフトウェア アップデートを週に1回自動的に確認してダウンロードするように設定されています。利用可能なアップデートがある場合、システムは通知メッセージをポップアップ表示してユーザーに通知します。
ただし、Appleソフトウェア アップデートがMacコンピュータで機能しない場合は、下記のアクセスを試して、最新のmacOSアップデートをコンピュータにダウンロードしてインストールしてください。
多くのMacユーザーによると、ソフトウェア アップデートが見つからない理由や、ダウンロードしたmacOSアップデートをインストールできない理由がよくわかっていないそうです。最新バージョンのmacOSアップデートをインストールできない理由を見てみましょう。
理由:
症状
最新バーションのmacOSアップデートをインストールできない時の症状は下記通りです。いずれかの症状がある場合は、次のパートに進んで修正方法を学んでください。
MacコンピュータでAppleソフトウェア アップデート、macOSインストーラー、さらにはmacOSのリセットがすべて機能しない場合の対処法を知っていますか?このパートで提供される解決策に従って「Macをアップデートできません」エラーを解決し、最新バーションのmacOS Big Surを今すぐインストールしましょう。
問題:ダウンロードに時間がかかりすぎる
コンピューターが「macOS XXをダウンロードしています...」というメッセージで停止する場合、ネットワーク接続が弱いことがこのエラーの主な原因となります。
修正方法:

Appleメニューに移動 > 「システム環境設定」を選択> 「ソフトウェア・アップデート」をクリック > 新しいアップデートの確認を待ち > 「今すぐアップデート」をクリックします。
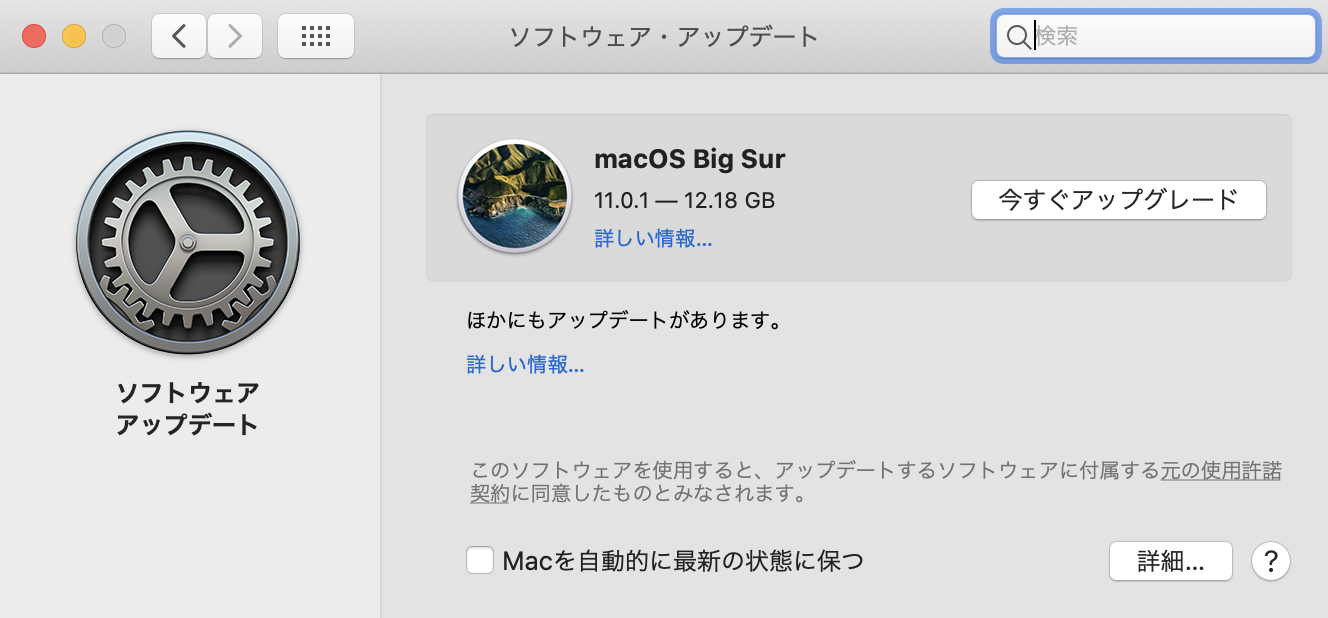
ソフトウェア アップデートで新しいアップデートが検出されない場合、またはソフトウェア アップデートが失敗した場合は、次の修正プログラムに進んでください。
問題:Appleソフトウェアのアップデートが失敗しました。「macOSのインストールを完了できませんでした」エラーが発生します。
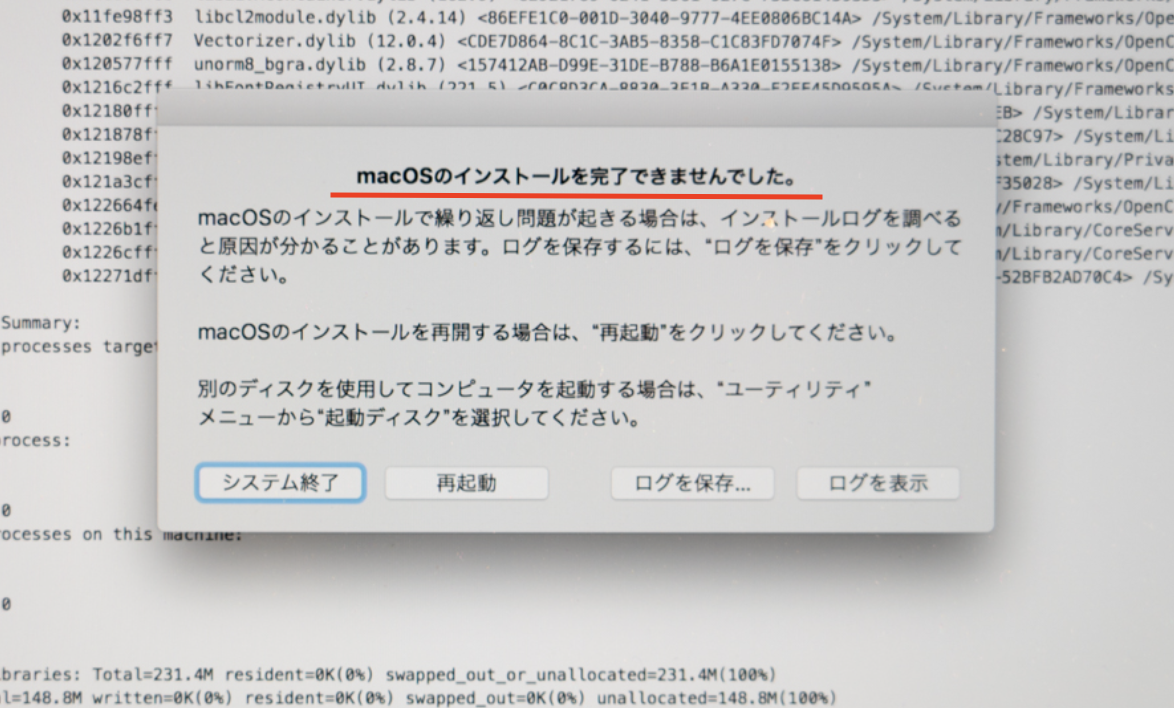
修正方法:
Appleメニューを開き、「システム環境設定」を開き、「ソフトウェア・アップデート」をクリックし、Macで新しいアップデートを確認します。適用する各アップデートをクリックして、「アップデートをインストール」または「今すぐインストール」をクリックします。
問題:インストールに失敗しました。「選択した更新プログラムのインストール中にエラーが発生しました」エラー。
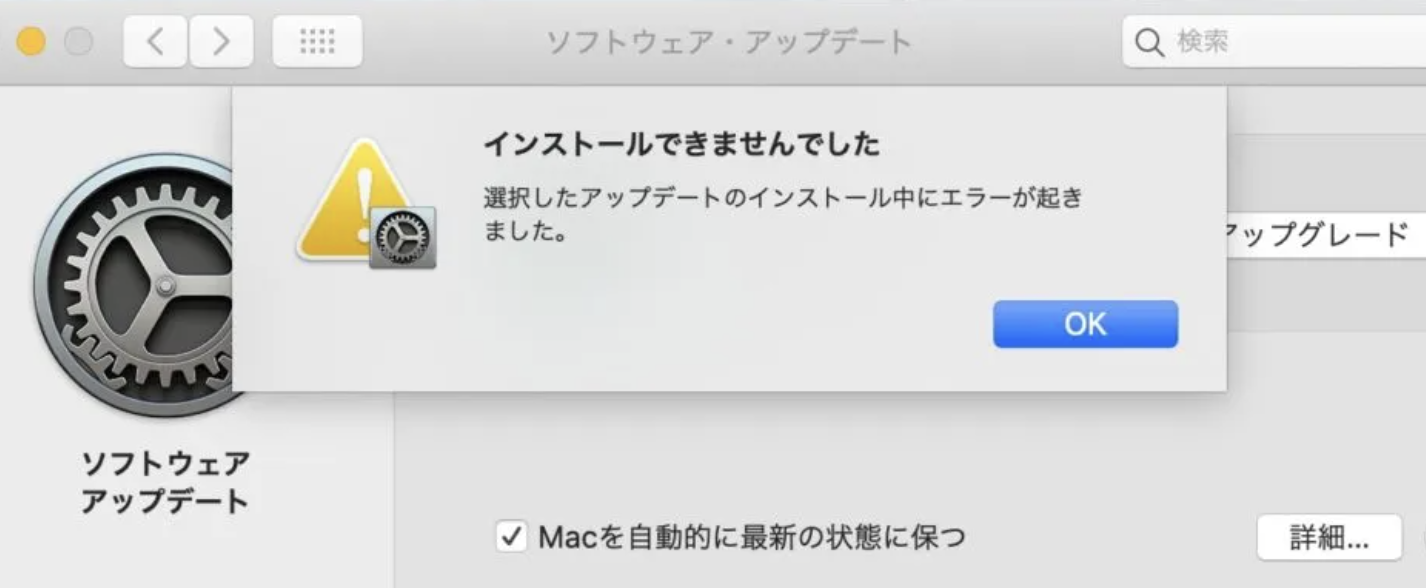
MacがAppleソフトウェア アップデート経由で新しいアップデートを検出できない場合は、この方法を試してください。Appleサイトから新しいアップデートをダウンロードします。
修正方法:
問題:「選択したボリュームの空き領域が不足しているため、OSをアップデートできません」エラー。
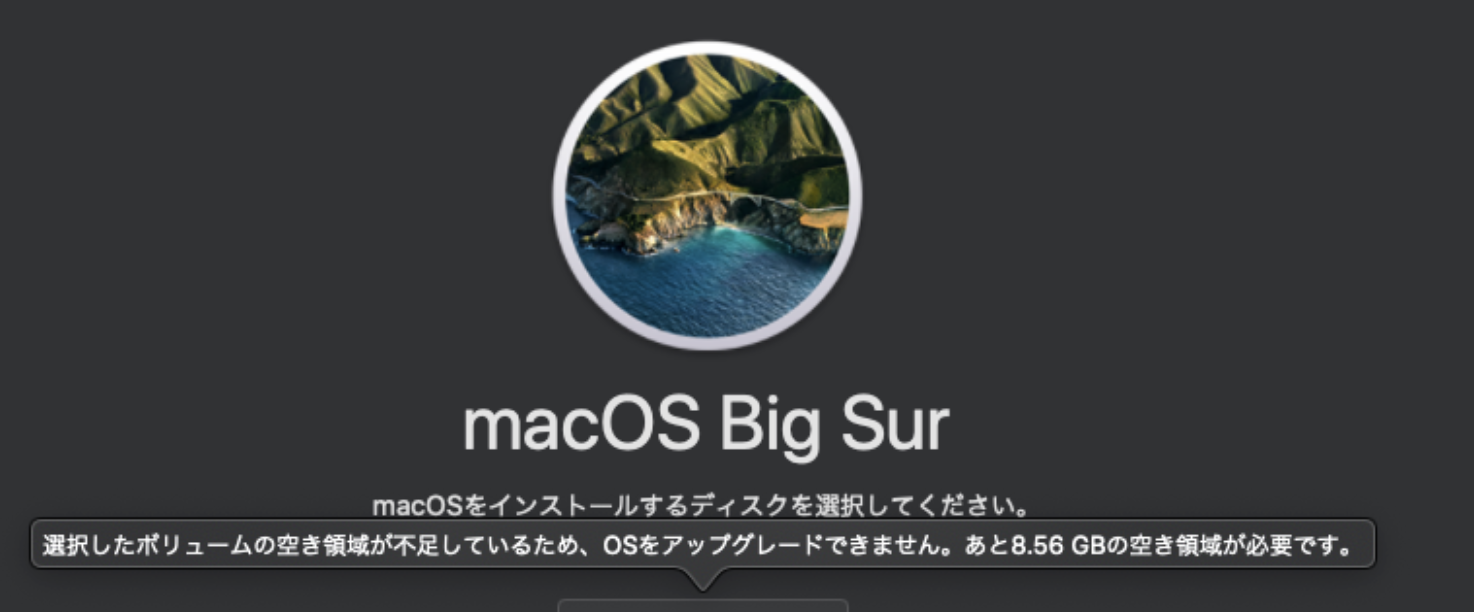
修正方法:
ステップ1.キャッシュされたファイルや他の大きなファイルを削除して、Macのディスク領域をクリーンアップします。
注: 重要なファイルがある場合、それらを外付けハード ドライブに保存することを忘れないでください。ファイルを誤って削除してしまった場合は、信頼できるMacファイル復元ソフトウェアを利用してくだいさい。
ステップ2.Appleソフトウェア アップデート経由で新しいアップデートを確認し続けます。または、クリックして、ダウンロードしたMacアップデートのインストールを続行します。
ステップ3.ソフトウェア アップデートが失敗した場合は、Appleダウンロード サイトにアクセスして最新の新しいアップデートをダウンロードします。
*関連記事:macOS Ventura/Monterey/Big Surでデータを失わずにファクトリーリセットする方法
問題:Macが古すぎて、アップデートできません。アップデートが見つかりません。
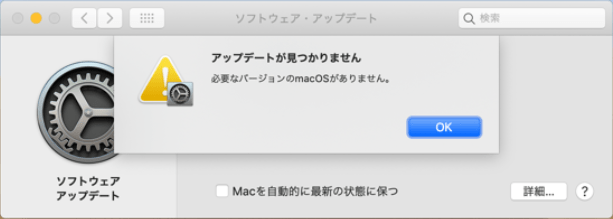
修正方法:
ステップ1.Macを再起動し、Command + R、Option + Command + R、またはShift + Option + Command + Rを押します。
ステップ2.Appleロゴが表示されたら、押したキーを放し、リカバリモードでディスクユーティリティを選択します。
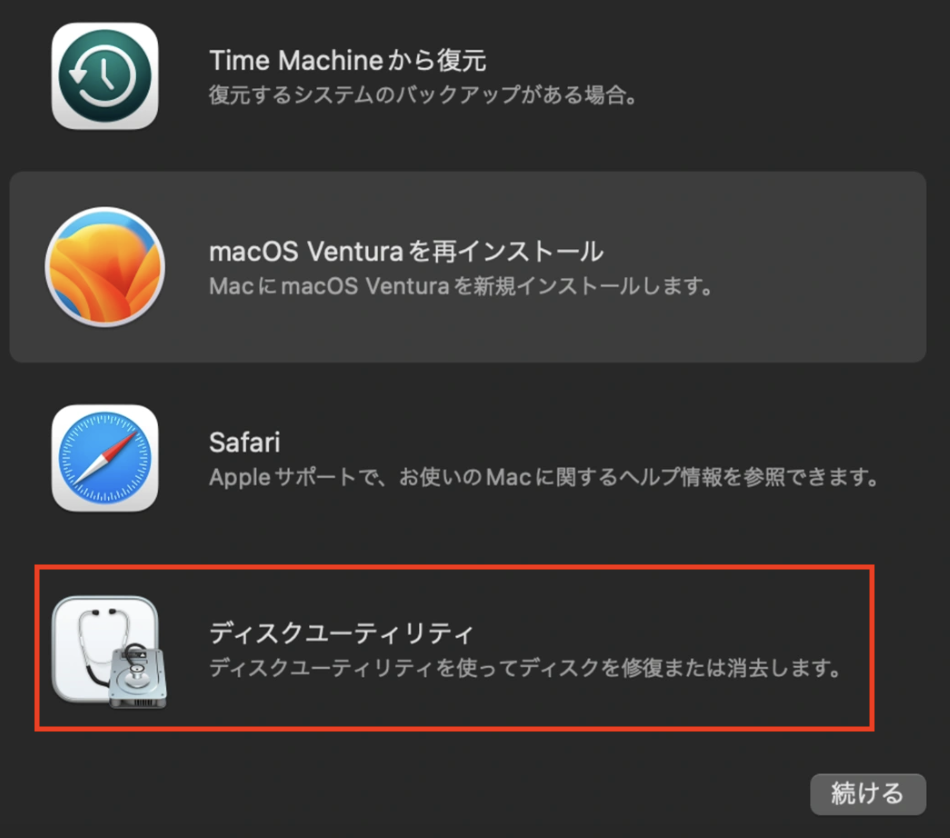
ステップ3.「消去」を選択し、Macで起動ディスクを選択し、「消去」をクリックします。
これにより、Mac上のファイルが全て消去されるので注意してください。重要なファイルはすべて事前にバックアップしてください。バックアップが忘れない場合、次の部分で推奨したMacファイル回復ソフトウェアによって、データを回復できます。
ステップ4.「ディスクユーティリティの終了」を選択し、新しいウィンドウで「macOSのインストール」を選択します。
ステップ5.画面上のガイドに従って、コンピューターにmacOSをインストールします。
ステップ6.macOSのインストールが完了したら、Macを再起動します。
ステップ7.ソフトウェアアップデートを実行して、新しいmacOSアップデートを確認します。または、Appleダウンロード サイトにアクセスして、必要なアップデートをダウンロードしてインストールします。
新しいアップデートをインストールした後、Mac上のファイルやデータがなくなった場合、まずバックアップがあるかどうかを確認してください。
バックアップがあれば、紛失したファイルをバックアップから直接復元できます。バックアップがなければ、すぐにMacの使用を中止してください。次に、EaseUS Data Recovery Wizard for Macなどの信頼できるMacファイル回復ソフトウェアに助けを求めてください。
主な機能:
ステップ1.削除されたファイル/フォルダが保存されていた場所を選んで、「失われたファイルを検索」をクリックします。

ステップ2.クリックしてから、スキャンが開始します。(自動的に開始する高度なスキャンは時間がかかりますが、探せるデータも多いです。)

ステップ3.保存の位置(クラウドを薦めします)を選択して、「保存」すると、復元の作業が完了です。

このページでは、Macをアップデートできない問題の理由、症状及び解決方法について説明しました。Macで新しいアップデートをダウンロードできない場合、本記事で提供した五つの解決策に従って作業を始めましょう。
作業中に失われたファイルについては、バックアップから復元するか、EaseUS Macファイル復元ソフトウェアに助けを求めることができます。