-
![]() Windows向けデータ復旧
Windows向けデータ復旧
- Data Recovery Wizard Free購入ダウンロード
- Data Recovery Wizard Pro 購入ダウンロード
- Data Recovery Wizard WinPE購入ダウンロード
- Partition Recovery購入ダウンロード
- Email Recovery Wizard購入ダウンロード
- おまかせデータ復旧サービス
概要:
macOS Sonomaで誤って削除したファイルを復元する方法はありますか?この記事では、EaseUS Data Recovery Wizard for Macを使用して、macOS Sonomaで削除したファイルを簡単かつ迅速に復元する方法をご紹介します。
この記事で、あなたは学びます:
macOS Sonomaで削除されたファイルを復元する方法を学ぶ前に、この新しいオペレーティングシステムに関するいくつかの情報を確認することができます。
Apple WWDC 2023では、 macOS Sonomaがリリースされ、AppleはVision Proも発表しました。ニュースや公式サイトをご覧になった方は、macOS 14の興味深い新機能を知ることができると思います:
MacOS SonomaをMacデバイスにダウンロードした後、いくつかのバグや誤操作によって、データが失われることがあります。macOS 14で誤ってファイルを削除した場合、どのようにそれらを回復するのですか?Sonomaで削除されたファイルを取り戻すのに役立つ5つの解決策を説明します。以下の共有ボタンをクリックして、このページとこれらの実用的な方法を自由に共有することができます。
| 💡適用先: ゴミ箱にない削除されたファイルを回復する | 時間:5分 |
macOSを搭載したコンピュータに触れたばかりのユーザーは、ゴミ箱にない誤って削除したファイルを探すのに役立つオールインワンツールが必要かもしれません。EaseUS Data Recovery Wizard for Macを使うのに、データ復旧の専門家やコンピュータのエリートである必要はないのです。
この強力なmacOS 14復元ツールはあなたに利便性をもたらすことができ、失われたファイルを迅速に見つけることができます。EaseUSの復元ツールで何ができるのか見てみましょう:
この復元ツールは十分に便利で、Mac用の最高の復元データ復元アプリでSonomaの削除されたファイルを取得するのにあまり時間がかからないでしょう。
ステップ1.削除されたファイル/フォルダが保存されていた場所を選んで、「失われたファイルを検索」をクリックします。

ステップ2.クリックしてから、スキャンが開始します。(自動的に開始する高度なスキャンは時間がかかりますが、探せるデータも多いです。)

ステップ3.保存の位置(クラウドを薦めします)を選択して、「保存」すると、復元の作業が完了です。

| 💡 30日以内にmacOS 14でファイルを復元する | 時間:5-10 分 |
macOS Sonomaでゴミ箱に移動のショートカットや右クリックでファイルを削除した場合、すぐにゴミ箱フォルダを確認しに行く必要があります。後悔しても、ゴミ箱フォルダは削除されたファイルを30日以内は保存してくれます。
ステップ1.デスクトップやDockにゴミ箱のアイコンがあります。見つからない場合は、Spotlightのショートカットで「ゴミ箱」を探します。

ステップ2.Macのゴミ箱に入った後、以前に削除した複数のファイルやフォルダが表示されます。macOS 14で削除されたファイルを素早く見つけるために、ファイル名を覚えていれば、検索ユーティリティを使用することができます。
ステップ3.ゴミ箱フォルダの削除されたファイルを復元するには、2つの方法があります。復元したいファイルをすべて選択して右クリックし、「元に戻す」を選択するか、あるいはそのまま別のフォルダにドラッグすることもできます。
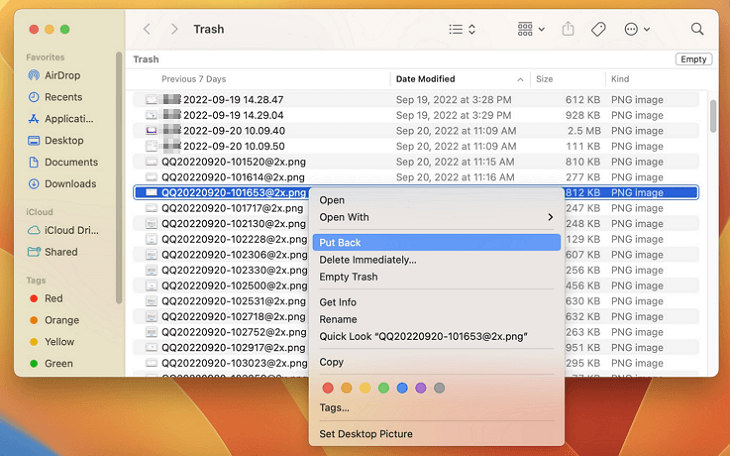
かなり古いファイルを削除した場合、ゴミ箱にあるファイルが見つからないことがあり、EaseUS Data Recovery Wizard forMacでMacのゴミ箱の復元を行う必要があります。
| 💡 適用範囲: macOS 14で永久に削除されたファイルを復元します。 | 時間:10-15分 |
Mac Time Machineのバックアップがあれば、データの損失を心配する必要はありません。バックアップを復元することで、macOS Sonomaで永久に削除されたファイルを復元することができます。外付けハードドライブにファイルをバックアップする場合は、まずハードドライブをMacに接続する必要があります。
ステップ1.macOS 14でMac Time Machineを起動します。
ステップ2.作成したバックアップを選択し、ターゲットファイルを探します。確保するファイルをプレビューしたい場合は、Spaceキーを押すことができます。
ステップ3.ファイルやフォルダを選択し、「復元」を選択すると、元の場所に戻すことができます。

| 💡適用先: ゴミ箱にない削除されたファイルを回復する | 時間:5分 |
AppleのiCloudについてどのくらいご存知でしょうか?iCloudはiWatch、iPhone、iPad、Macと情報を同期することができ、Apple IDとリンクしたAppleデバイスのための独自のユーティリティです。iCloudバックアップを有効にしている場合、Mac上のファイルは自動的にiCloudにアップロードされます。macOS 14で削除したファイルをiCloudで復元するのは簡単です。
ステップ1.MacでiCloudの公式サイトにアクセスし、Apple IDとパスワードを入力してログインします。

ステップ2.下にスクロールして「データ復元」セクションを選択するか、右上のドットをクリックして「データ復元」を見つけることができます。

ステップ3.macOS 14で最近削除されたファイルを回復することができ、ここでブックマークとカレンダーを回復することもできます。選択を確認し、これらのファイルをiMac/MacBookにダウンロードします。

| 💡適用: あらゆるデバイスの削除されたファイルを復元する。 | 時間:1週間 |
最後の方法ですが、macOS 14のiMacやMacBookからデータを復元する最も確実な方法でもあります。データ復旧のプロの専門家が、Macの内蔵ハードディスク、外付けハードディスク、USBフラッシュドライブ、SDカード、またNASデバイスのデータ損失の問題を解決するお手伝いをします。手動的なデータ復旧サービスを利用してmacOS 14のMacからデータを復旧するには、簡単な手順が必要です:
この文章で紹介した方法を使えば、間違いなくmacOS 14削除されたファイルを取り戻せます。EaseUS Data Recovery Wizard for MacとEaseUSのデータ復元サービスを利用すれば、削除されたファイルを復元する成功率が高いです。まずは復元ソフトを試してみて、それでファイルを復元できない場合、専門の復元チームまでご連絡ください。
1.macOS Sonomaのアップデート後に消えた写真を復元する方法は?
macOS Sonomaのアップデート後に消えた写真は、以下の方法で復元することができます:
2.ファイルを失うことなくmacOS 14にアップグレードする方法は?
データを失うことなくmacOS 14にアップグレードしたい場合は、Macコンピュータの完全なバックアップを作成する必要があります。外付けハードドライブにバックアップしたり、iCloudにファイルをアップロードしたりすることができます。バックアップがない場合は、データ復旧ソフトがとても役に立ちます。
3.SonomaからVenturaへのロールバックは、データを失うことなく行えますか?
はい、EaseUS Data Recovery Wizard for Macをダウンロードしていれば、データを失うことなくSonomaからVenturaにロールバックすることができます。
4.macOS 14で削除されたファイルを復元するのに最適なアプリケーションは何ですか?
以下のリストで、いくつかの優れたリカバリープログラムを確認することができます: