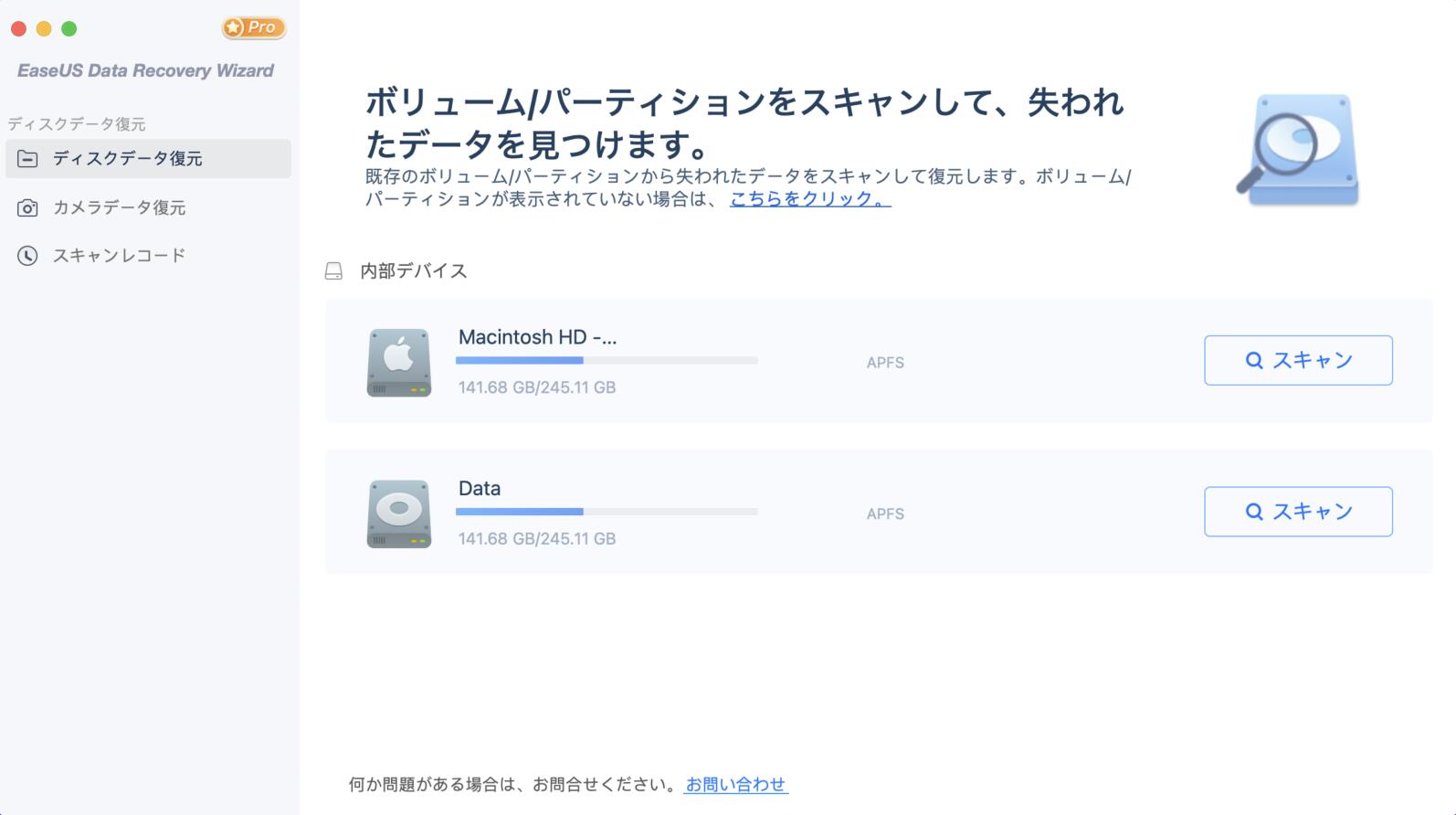-
![]() Windows向けデータ復旧
Windows向けデータ復旧
- Data Recovery Wizard Free購入ダウンロード
- Data Recovery Wizard Pro 購入ダウンロード
- Data Recovery Wizard WinPE購入ダウンロード
- Partition Recovery購入ダウンロード
- Email Recovery Wizard購入ダウンロード
- おまかせデータ復旧サービス
概要:
MacのDockがデフォルトで消えてしまうのは、Macユーザーにとって困惑することです。特にMacのVentura OSへのアップデートで、設定が変更され、MacのDockが消えました。心配しないでください。Macを調整することで、Dockが復活できることもあります。以下はそのガイドです。
リリース間近のmacOS Venturaは、すでに多くのMacユーザーから期待されています。macOS Ventura Betaにアップグレードしようとすると、様々な問題が発生するユーザーもいます。アップグレード後にMacのDockが消えてしまうというのは、よく言われる問題です。MacのDockが何度も消えてしまい、毎日ノートパソコンを再起動しなければならないと主張するユーザーもいます。
MacのDockは、デフォルトでは画面上に表示されないことがあります。MacのDockがデスクトップから消えてしまう場合、通常、以下のいずれかの原因が考えられます。
第一の理由は、macOSとソフトウェア間のエラーまたは非互換性です。例えば、macOS Venturaへのアップデートで、ユーザーの不満を目の当たりにして、設定を自動的に変更したため、Dockが誤って消えてしまうということがあります。
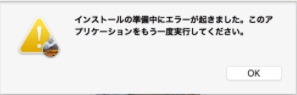
フルスクリーンモードを使用している場合、Dockが消えることを知っておくことは非常に重要です。また、Dockが自動的に隠れるかどうかは、マウスを画面の下の枠にスライドさせて、Dockがポップアップするかどうかで確認することができます。
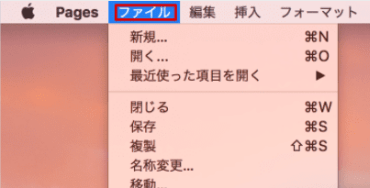
Macには、よく使うプログラムがDockにプリインストールされています。さらに、Dockに表示される他のプログラムを選択することもできます。したがって、Dockが消えたら、選択したプログラムにバグがある可能性を考えてみてください。そのバグは、MacのDockが消えるように、システムの実行に悪影響を及ぼすかもしれません。
Dockは、アプリケーションに到達するための便利な方法を提供します。そのため、MacのDockが消えると、イライラすることがあります。ここでは、このエラーを修正する方法を説明します。
ステップバイステップのガイドを起動する前に、Mac Dockが消えたのを修正するための方法について、次のチュートリアルビデオを見ることができます。
それでも問題が解決しない場合は、以下の文字通りのステップバイステップガイドをお読みください。
macOSが動かなくなったとき、Macの再起動が最初の選択肢になることがありますが、これには慌てますね。Macを再起動すれば、Dockはすぐに元に戻るはずです。それでもダメなら、この記事を読み続け、以下の他の方法に頼ってください。
ステップ1.デスクトップ画面上で左上の「Finder」メニューが表示されるまでクリックします。
![]()
ステップ2.「ファイル」を選択し、「新しいFinderウィンドウ」を選択します。
ステップ3.「ユーティリティ」のフォルダをクリックします。
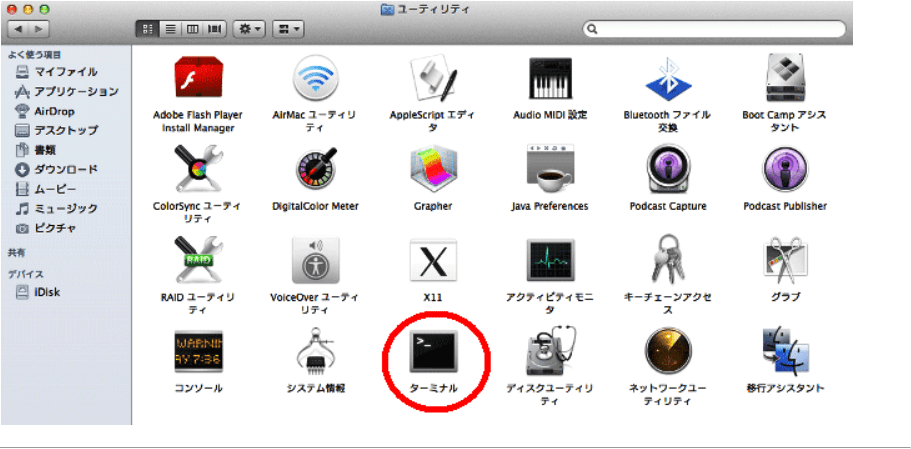
ステップ4.ターミナルを起動します。
ステップ5. ターミナルウィンドウに「killall Dock」と入力すると、Dockが停止し、自動的に再起動します。
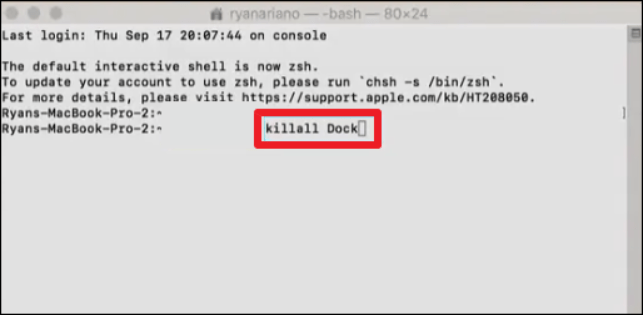
以下の手順で、Macでアップルメニューを設定することができます。
ステップ1. Macのデスクトップ左上にあるAppleのロゴをクリックし、「システム環境設定」というオプションを見つけます。
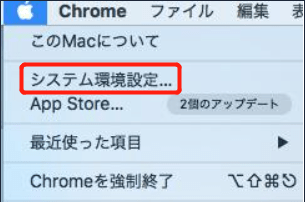
ステップ2.「Dockとメニューバー」をクリックします。
ステップ3.「 Dockを自動的に隠したり表示したりする」のチェックを外します。
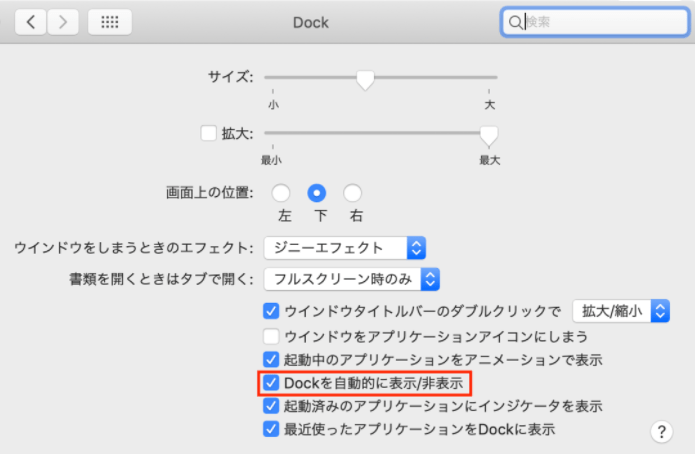
設定用のホットキー「Option - Command - D」を間違えて押してしまうと、Mac Dockが消えた状態で起動することがあります。もう一度「Option- Command - D」を押してDockを表示する場所を変更すると、Mac Dockは元の位置に戻り、常に見えるようになります。
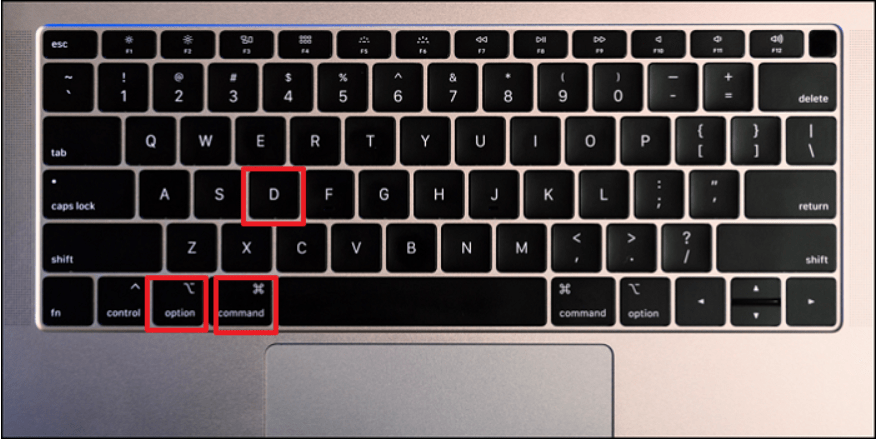
これらの方法を適用してもMacのDockが消える場合は、フルスクリーンモードがアクティブになっていないことを確認してください。フルスクリーンモードでは、現在開いているウィンドウのために、Dockは見えなくなります。
カーソルを画面上部に移動させ、フルスクリーンモードを終了します。「閉じる」「フルスクリーン」ボタンと上部のナビゲーションバーが再表示され、Dockを復元することができます。
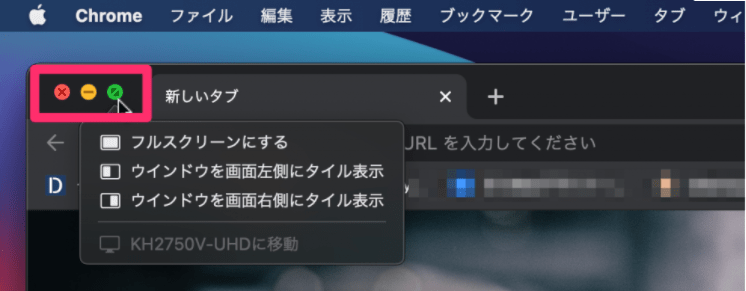
Appleは毎年、Macで動作するOSであるmacOSのアップデートを制作しています。毎年のアップルMacアップデートは頻繁に改善を含み、一方、以前のOSバージョンはバグやエラーに悩まされることがあります。そのため、最新版のmacOS Venturaをダウンロードすれば、MacのDockが消えたのを修正し、Mac上のプログラムをよりスムーズにする素晴らしい解決策になります。
Dockが消える問題以外にも、アップデート後にMacに影響を与える問題が発生する可能性があります。例えば、アップデートした後、macOS Venturaが起動しません。そして、間違って更新されたプロセスがファイルとデータの損失を引き起こす可能性があるため、データのセキュリティに注意することが助けになります。そのほか、意図せずファイルを削除した場合、Macのゴミ箱を復元することができます。 Macのデータ復元については、ここに素晴らしいヘルパーがあります:EaseUS Data Recovery Wizard for Mac
手順を確認し、macOS Venturaで削除されたファイルを復元するために使用する方法を学びます。
ステップ1.スキャンするドライブを選択します。
EaseUS Data Recovery Wizardのメインウィンドウに、Macに接続されているドライブのリストが表示されます。失った/削除したファイルを復元する必要があるドライブを選択し、「スキャン」ボタンをクリックします。
ステップ2.失ったデータ/ファイルを選択します。
EaseUS Data Recovery Wizard for Macは、選択したディスクボリュームを直ちにスキャンし、左ペインにスキャン結果を表示します。特定のファイルを探している場合は、結果をソートして目的のファイルを見つけることができます。
ステップ3.失われた/削除されたデータを復元します。
目的のファイルが見つかったら、ファイルをプレビューし、「復元」をクリックして、削除/紛失したMacファイルの復元を開始します。
MacのDockが消え続けるのは、Macユーザーにとってよくある問題です。もしあなたもこの問題に直面したら、以下のページに記載されているテクニックを使って解決することができます。私たちは、これらの簡単な方法があなたのDockをもう一度表示させるために役立つかもしれないことを心から願っています。また、EaseUS Data Recovery Wizard for Macという便利なツールを使って、あなたのMacデバイスをうまく動かしてデータを安全に保護することができます。
ここでは、気になる4つの質問を掲載しました。ここで確認し、答えを見つけてください。
1.MacのDockを画面に表示し続けるにはどうすればいいですか?
MacのDockを表示したまま、Appleロゴ>システム環境設定>DockまたはDockとメニューバーを開きます。Dockが表示される画面上の場所を選択し、「Dockを自動的に表示/非表示」というボックスのチェックをはずします。
2.MacでDockが消え続けるのはなぜですか?
3.MacのフルスクリーンでDockを表示し続けるにはどうしたらいいですか?
フルスクリーンモードではDockを常に表示させる方法がないため、Dockが消えないようにしたい場合はフルスクリーンモードを解除する必要があります。
4.MacでDockが機能しないのはなぜですか?
ファイルの破損、プログラムの互換性の問題、macOSの問題など、さまざまな理由でDockが動作しないことがあります。