-
![]() Windows向けデータ復旧
Windows向けデータ復旧
- Data Recovery Wizard Free購入ダウンロード
- Data Recovery Wizard Pro 購入ダウンロード
- Data Recovery Wizard WinPE購入ダウンロード
- Partition Recovery購入ダウンロード
- Email Recovery Wizard購入ダウンロード
- おまかせデータ復旧サービス
概要:
macの新しいOSにアップグレードして、macOS 13 Ventura(他のバージョンもほぼ同じ)は起動しないことになるかもしれません。そうになる原因はたくさんあります。この文章では、考えられる原因、およびmacOS 13 Venturaが起動しない問題に対する修正方法を紹介し、macを復活させましょう。
新しいmacOS 13 Venturaの重要な追加機能や強化機能は盛りだくさんです。しかし、アップグレード後、いくつかの問題に遭遇することがあります。まず、macは起動しません。アップグレード後にmacOS 13 Venturaが黒い画面しか表示しない場合、喜びも間もなく消え去るでしょう。しかし、普通この状況は重大な問題ではなく、簡単に解決できます。以下、可能な原因と修正方法をご紹介します。
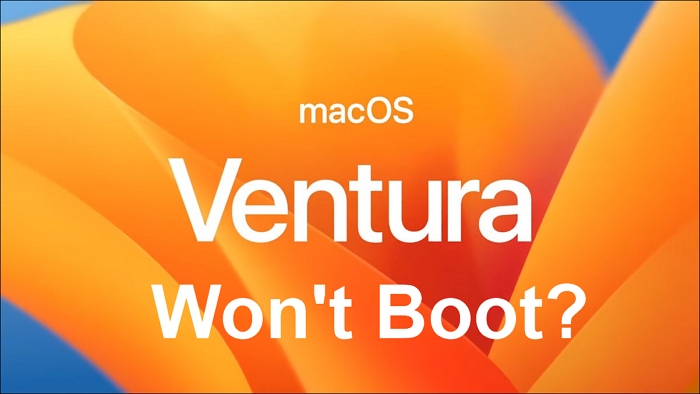
Appleの最新OSバージョンであるmacOS Venturaをダウンロードしたら、今すぐこの第13世代のMacオペレーティングシステムを起動したいと思うかもしれません。しかし、残念ながら、macOS Venturaが起動しません。簡単な原因(電源障害)から難しい原因(システム障害)まで、数多くの原因があります。そのため、問題とその根本的な原因を明確することが、最初で最も重要なステップとなります。
Macが主電源から電力を受け取っていない場合、絶対に起動しません。そこで、Macが正しく接続されているか、電源が入っているかを確認し、ノートパソコンであればバッテリーが切れるかどうかを確認します。したがって、充電が必要な場合はしばらく充電してください。
また、電源ケーブルも原因かもしれません。他の人のMacの電源ケーブルを使ってみて、もし電源ケーブルが壊れたら、新しいケーブルを買えばすぐ解決します。
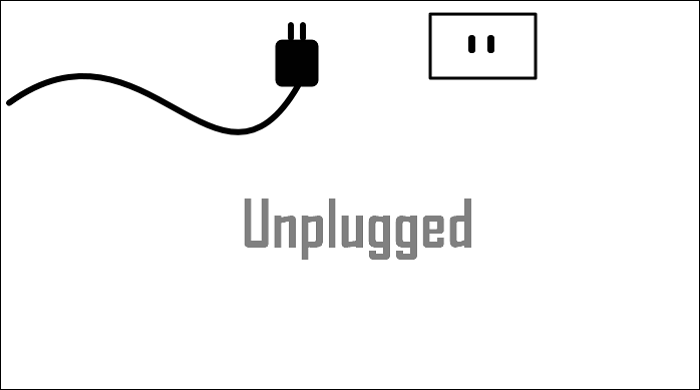
macOS Venturaへのアップグレードは、いくつかの手順があって、時間もたくさんかかります。その過程で、お使いのMacは何度も再起動します。
アップグレードの時、アップグレードの過程が全部終わるまで、少々お待ちください。さらに、macOSのアップグレードに失敗すると、起動の問題に遭遇するおそれがあります。
Macが動きまいしたが、ディスプレイにアクセスできなかったために起動しないことがあります。この場合、ディスプレイ障害に遭遇と考えなければなりません。Macが起動するときにファンや他のハードウェアが動くかどうかをチェックしてください。
macOSのメンテナンスを取る前に、MacOSがブートしない原因が何であっても、データのセキュリティを保護する必要があります。なぜなら、エラーに遭遇して正常に起動できない場合、Macは潜在的なデータ損失や破損の危険があります。無理にmacを起動させると、ファイルやデータが紛失してしまうかもしれません。だから、Macを再起動する前に、データのセキュリティをよく考えましょう!
データを復旧・保護する効果的な方法は、まず別のコンピュータで緊急ディスクを作成し、この緊急ディスクで故障したMacを起動することです。難しそうですが、便利なソフトがあれば、個人のMacユーザーでもかなり簡単に作成できます。ブータブルメディアを搭載したEaseUS Data Recovery Wizard for Macは、ブータブルドライブを構築し、それを使って起動しないmac上のファイルを復元することが可能です。この問題を解決するには、PROバージョンをご利用ください
ここでは、EaseUS Data Recovery Wizard for Macで削除したファイルやデータを復元するためのブータブルメディアの作成手順を説明します。
ステップ1.別のMacコンピュータにEaseUS Data Recovery Wizard for Macをインストールして実行し、「File(ファイル)」>「Create Bootable USB(ブートUSBを作成)」を選択します。そして、起動可能なディスクを作成するためにUSBドライブを選択します。
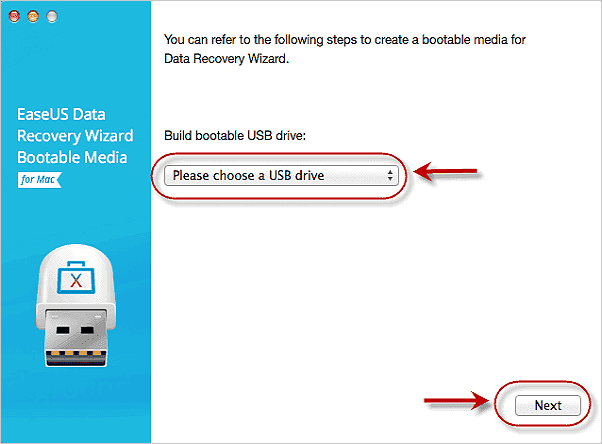
警告.必要なプログラムを書き込むために、このUSBは完全にリセットされます。処理を行う前に、すべての USB ファイルをバックアップしてください。
ステップ2. プログラムは2GBのスペースを利用しブートファイルを保存するために占めます。USBの残りのスペースは、まだストレージとして使用することができます。
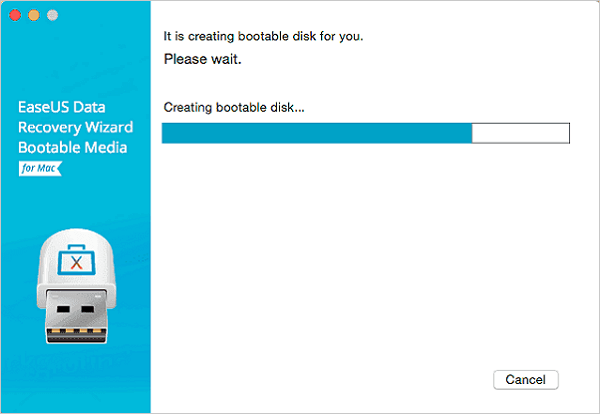
ステップ3.完了したら、ガイドに従って起動USBを使って故障したMacを起動し、復元してください。 外付けハードディスクまでデータを復元することをお勧めします。
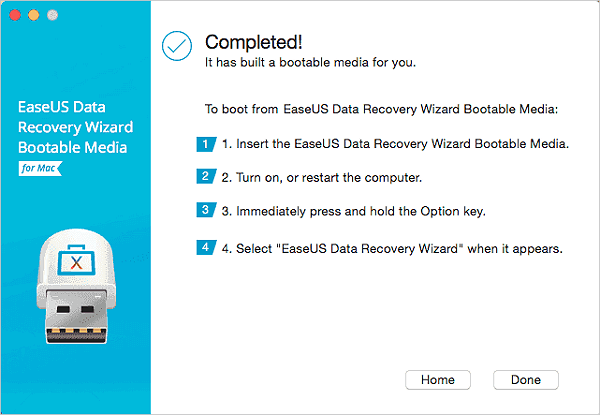
ステップ1.削除されたファイル/フォルダが保存されていた場所を選んで、「失われたファイルを検索」をクリックします。

ステップ2.クリックしてから、スキャンが開始します。(自動的に開始する高度なスキャンは時間がかかりますが、探せるデータも多いです。)

ステップ3.保存の位置(クラウドを薦めします)を選択して、「保存」すると、復元の作業が完了です。

macOS Venturaが起動不能の時、以下に挙げるテクニックを試してみてください。
Macのシステム管理コントローラ(SMC)は、電源管理を担当しています。そのため、これをリセットすることで、起動の問題を解決できるかもしれません。以下はその手順です。
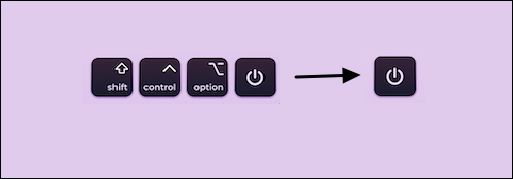
MacBookの電源ボタンを10秒間押し続けてください。そして、再起動します。デスクトップ型macなら、電源から外し、しばらく放置してください。その後、再起動してみてください。
以前のバージョンのmacOSと同様に、Venturaにもセーフモードがあります。セーフモードは一部のテストを実行し、一部の問題も解決できて、Macの起動に必要な拡張機能しか読み込みません。以下はその手順です。

macOSが時々起動しない場合、リカバリーモードで起動したほうがいいです。macOS Venturaがリカバリーモードを実行すると、macOSのユーティリティ画面が表示され、その際でドライブユーティリティを利用して起動ディスクを修正することができます。
Macが起動しない場合、その解決方法は簡単です。上記の手順で問題を探し、解決してください。そして、今後はMacを適切にメンテナンスしてください。macOS 13 Venturaはまだいくつかの問題を抱えています。今後のリリースでは、これらの問題点をすべて修正するかもしれません。macOS 13 Venturaをインストールする方々は、事前にバックアップを取ることを忘れないでください。ですから、故障したMacを再起動する際には、データの保存を忘れないでください。
ここでは、macOS 13 Venturaが起動しないことに関するより多くの質問です。そして、以下に答えを示します。
アップグレード失敗、ソフトの非互換性や欠陥で電源が入らない。ファイルシステム、os、ユーザーインターフェースなどに変更を加えると、起動に問題が生じることもあります。
macOS Recoveryの起動時に押すべきキーの組み合わせは、実現したいことに応じて様々です。