-
![]() Windows向けデータ復旧
Windows向けデータ復旧
- Data Recovery Wizard Free購入ダウンロード
- Data Recovery Wizard Pro 購入ダウンロード
- Data Recovery Wizard WinPE購入ダウンロード
- Partition Recovery購入ダウンロード
- Email Recovery Wizard購入ダウンロード
- おまかせデータ復旧サービス
特集記事
概要:
プログラムの予想せぬクラッシュしたり、不適切な操作によって、Excelファイルが未保存されている場合はよく発生します。でもご心配は要りません。一時フォルダーと自動保存フォルダーから未保存のエクセルを復元することができますし、完全に削除したエクセルファイルもEaseUS Data Recovery Wizard for Macによっ簡単に復元されます。
Macの不具合、自分の誤操作、ハードディスクのフォーマット、又はウィルスの攻撃など、エクセルファイルがなくなった原因はたくさんあります。もし、エクセルはまだ保存していない場合は、パート1で紹介する2つの方法を参照して、未保存のエクセルの復元を試してください。もし、保存済みのエクセルが何等かの原因で消えてしまった場合、又は全くの自分の誤操作によってExcelを完全に削除した場合、パート2で紹介する方法に従って、簡単に取り戻せます。
Macでエクセルファイルを作成する時に、プログラムが急に応答なしになったり、強制終了になったりすることがよくあります。このような場合、エクセルファイルは常に未保存な状態です。
通常、Excelファイルを一からやり直すには、とても時間がかかります。だから、やり直す前に、下記の方法に従って、未保存のエクセルファイルの復元を試してみる必要があると思います。
下記のステップに従って、一時フォルダ(Temporary/Temp)から未保存のExcelファイルを復元しましょう。
1.「アプリケーション」→「ユーティリティ」→「ターミナル」の順にクリックしてターミナルコマンドを開きます。
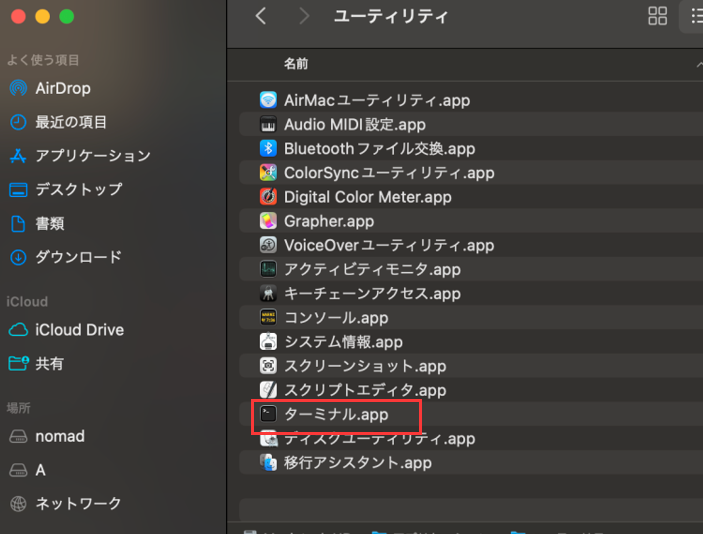
2.ターミナルコマンドでopen $TMPDIRを入力してエンターキーを押します。
3.「TemporaryItems」フォルダで未保存のExcelファイルを見つけて復元します。

万が一の場合を防ぐため、Excelには自動保存という機能が備えています。ソフトが予想せずにクラッシュしたりすると、自動保存からExcelファイルを復元する可能性があります。
自動保存は、Excelで使用できる新機能で作業中に数秒ごとにファイルが自動的に保存されます。MacでExcel利用する時に、自動保存をも使用できます。
予期しないシャットダウンの後、Excelを再開すると、自動回復ファイルを自動的に開くようになり、作業を回復します。回復されたファイルを残しておく場合は、ファイルを閉じたり編集したりする前に、すぐに保存する必要があります。
もしエクセルを再開して、回復ファイルが自動的にロードされていない場合は、下記の場所で、Excelの自動保存ファイルを探してみましょう。
ステップ1.「アプリケーション」→「ユーティリティ」→「ターミナル」の順にクリックしてターミナルコマンドを開きます。
ステップ2.defaults write com.apple.Finder AppleShowAllFiles trueを入力することで、全てのファイルを表示します。
ステップ3.Macのfinderで、「移動」→「フォルダへ移動」を選択して、下記の場所を入力して移動してください。
/Users/username/Library/Containers/com.microsoft.Excel/Data/Library/Preferences/AutoRecovery
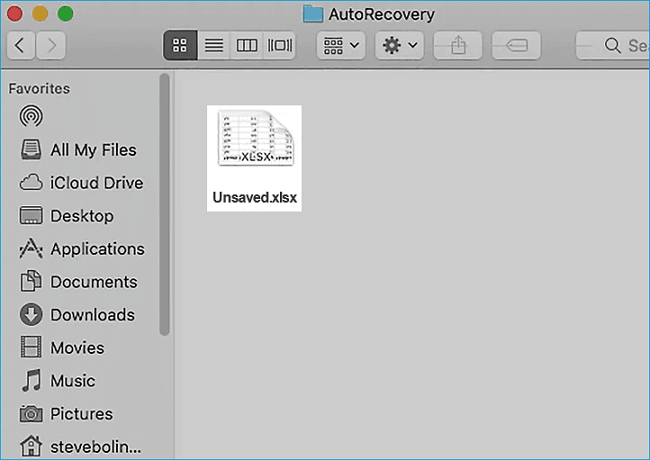
上記の場所で、全てのエクセルの自動保存ファイルを見つけることができます。
上記の2つ方法によって、未保存のエクセルファイルを復元できますが、消失・削除したエクセルファイルを復元することができません。だから、ここでEaseUS Data Recovery Wizard for MacというMac向けデータ復旧ソフトを皆さんに紹介します。何らかの原因によって消失したエクセルファイルをわずかの3ステップだけで復元してくれます。
上記のダウンロードボタンからすぐにソフトを入手して、削除した・消失したエクセルファイルを復元してみましょう!
ステップ1.削除されたファイル/フォルダが保存されていた場所を選んで、「失われたファイルを検索」をクリックします。

ステップ2.クリックしてから、スキャンが開始します。(自動的に開始する高度なスキャンは時間がかかりますが、探せるデータも多いです。)

ステップ3.保存の位置(クラウドを薦めします)を選択して、「保存」すると、復元の作業が完了です。

よくある質問
Q:Macで未保存のExcelファイルを復元する方法はございますか?
A:一時フォルダから復元することができます。ターミナルでopen $TMPDIRを実行し、「TemporaryItems」フォルダを確認してください。また、Excelの自動保存機能からも復元可能です。ターミナルでdefaults write com.apple.Finder AppleShowAllFiles trueを実行し、隠しファイルを表示させ、「AutoRecovery」フォルダをチェックしてください。
Q:Macで完全削除したExcelファイルを復元する方法はございますか?
A:EaseUS Data Recovery Wizard for Macを使用すると復元できます。削除されたファイルが保存されていた場所を選んで「失われたファイルを検索」をクリックし、スキャン後、復元したいファイルを選んで「復元」を押してください。保存先はクラウドが推奨されます。フリーソフトは2GBまで復元可能で、それ以上は製品版が必要です。
Q:MacでExcelファイルがなくなる原因は何ですか?
A:原因はさまざまです。Macの不具合、誤操作、ハードディスクのフォーマット、ウィルスの攻撃などが考えられます。
誤って消去してしまったファイルをはじめ、様々な問題や状況でもデータを簡単に復元することができます。強力な復元エンジンで高い復元率を実現、他のソフトでは復元できないファイルも復元可能です。
もっと見るEaseus Data Recovery Wizard Freeの機能は強い。無料版が2GBの復元容量制限があるが、ほとんどのユーザーはほんの一部特定なデータ(間違って削除したフォルダとか)のみを復元したいので十分!
もっと見る...このように、フリーソフトながら、高機能かつ確実なファイル・フォルダ復活ツールとして、EASEUS Data Recovery Wizardの利用価値が高い。
もっと見る