-
![]() Windows向けデータ復旧
Windows向けデータ復旧
- Data Recovery Wizard Free購入ダウンロード
- Data Recovery Wizard Pro 購入ダウンロード
- Data Recovery Wizard WinPE購入ダウンロード
- Partition Recovery購入ダウンロード
- Email Recovery Wizard購入ダウンロード
- おまかせデータ復旧サービス
特集記事
概要:
Windows10のExcel 一時保存ファイルはどこにありますか? AutoSave および AutoRecover オプションを使用して、保存されていないExcel ファイルを復元する方法は? この投稿は、保存されていないExcelファイルを一時フォルダから復元する方法と、永久に削除された Excelファイルをデータ復元ソフトウェアで復元する方法について説明します。
Q: Excelの一時保存ファイルの場所はどこですか?
「コンピューターのCドライブに障害が発生して、2つの Excelファイルが失われました。回復作業によって、1つは復元されましたが、もう1つは何時間ものハードワークの後に消えてしまいました。Microsoft Office には、自動保存オプションがつくのを知っていますが、 Excel自動保存場所を分からないです… 」
Microsoft Office は、2016/2013/2010 で AutoRecover ツールを提供して、作業中のExcel ドキュメントを自動的に保存します。停電、システム クラッシュ、誤操作などで、保存していない Excel ファイルが突然失われた場合、 Officeによって作成されたExcelの一時保存ファイルから、保存されていないドキュメントを復元できます。AutoSaveとAutoRecover は、Officeの異なるバージョンで異なると名前ですが、機能はすべて同じです。
Microsoft Officeの自動保存機能は、作業中のExcelファイルをX分ごとにWindows PCの一時フォルダに保存します(間隔時間は設定可能)。必要なのは、Office Excelアプリの自動復元機能をオンにすることだけです。
Windows 10/8/7/Vista/XPでの Excel の自動保存場所:
Windows 10: C:\Users\UserName\AppData\Local\Microsoft\Office\UnsavedFiles
Windows 8/7/Vista: C:\Users\UserName\AppData\Local\Microsoft\Office\UnsavedFiles
Windows XP: C:\Documents and Settings\UserName\Local Settings\Application Data\Microsoft\Office\UnsavedFiles
Office2010 以降のバージョンでは、自動回復機能を使用してExcel 一時ファイルを簡単に回復できます。Windows 10で保存されていないExcel ファイルを復元するには、次の2つの方法を使用します。
ステップ1. Excel を開き、左にある [開く]をクリックして 、最近使ったアイテム の下にある[保存されていないブックの回復] をクリックします。
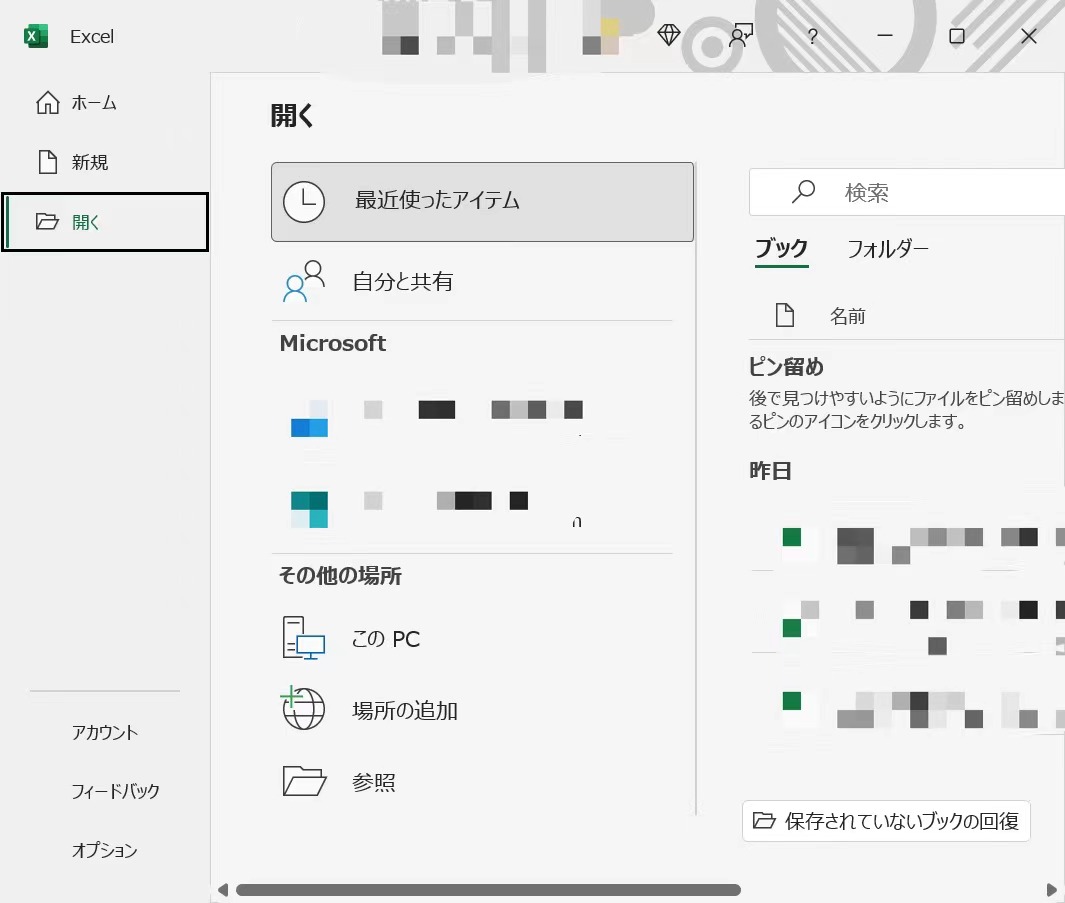
ステップ2. 保存されていないファイルを選択し、[開く] ボタンをクリックします。次に、ポップアップウィンドウで「保存」を選択して復元します。
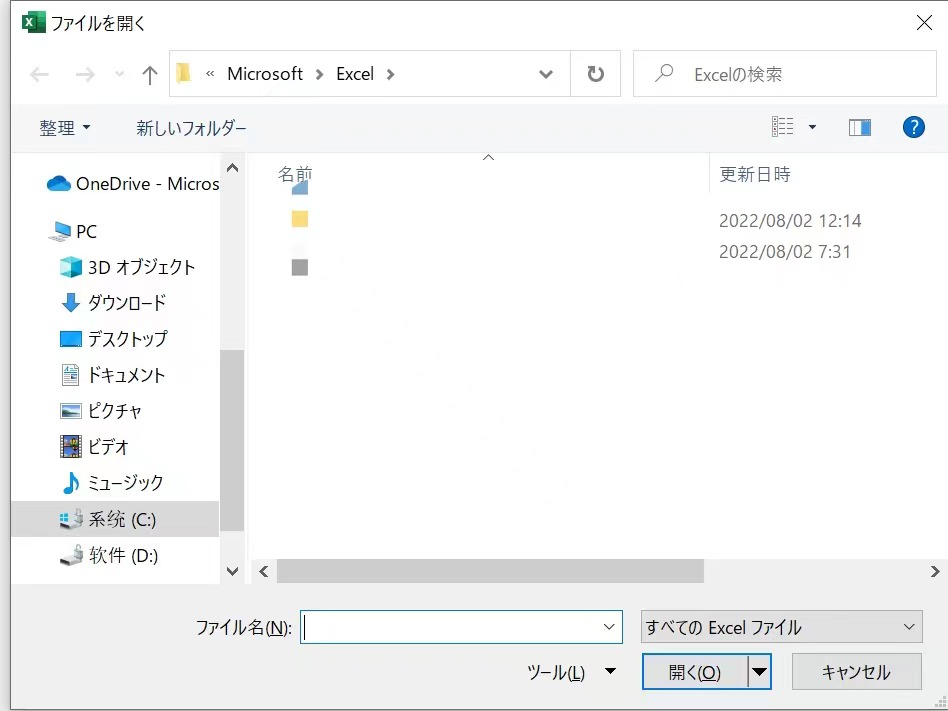
ステップ1. Excel を開き、[ファイル] > [情報] > [ブックの管理] をクリックします。ドロップダウンメニューから [保存されていないワークブックの復元] をクリックします。
ステップ2. 保存されていないファイルを選択し、[開く] ボタンをクリックします。次に、ポップアップウィンドウで「名前を付けて保存」を選択して復元します。
上記の解決策は、保存されていないExcel ファイルをExcel 一時フォルダから取得する場合にのみ機能します。誤った削除、ストレージデバイスのフォーマット、システムの破損、またはウイルス攻撃により、保存したExcel ファイルを失った場合はどうなりますか?
削除または紛失したExcel ファイルを復元するには、強力なファイル復元ツールである EaseUS Data Recovery Wizardをおすすめします。この汎用性の高いデータ回復ソフトウェアは、最も簡単な方法で高い回復率で削除されたファイルを回復できます。サポートされているドキュメント ファイル形式は、DOC/DOCX、XLS/XLSX、PPT/PPTX、PDF、CWK、HTML/HTM、INDD、EPS などです。
今すぐ、EaseUS データ復元ソフトウェアをダウンロードして使用し、削除された Excelファイルを3つの簡単な手順で復元します。
ステップ1. 場所を選択し、スキャンを開始します。
元のExcelファイルが保存されていたパーティション/SDカード/USBメモリを選択するか、または特定のフォルダーを直接指定します。「紛失データの検索」をクリックします。

ステップ2.復元したいファイルを選択します。
徐々に削除されたファイルが検出されます。画面上部のメニューから「種類」、「ドキュメント」、そして「xls」「xlsx」を選択すると、Excelファイルを見つけることができます。復元したいファイルを選択してチェックマークをつけ、その後「復元」ボタンをクリックしてください。
※「フィルター」をクリックして、紛失したファイルの種類、日付、サイズなどによって見つけることができます。

ステップ3.場所を指定して復元します。
復元したいExcelファイルを選択して、「復元」をクリックしてください。それから、ファイルの保存場所を指定してください。

未保存のExcelドキュメントを紛失した場合、Excelの一時フォルダから回復できます。もし失われた、または永久に削除されたExcelファイルを復元したいなら、プロなデータ回復ツールが必要となります。
EaseUS Data Recovery Wizardは、HDD、SSD、USBフラッシュドライブ、SDカード、またはその他のストレージメディア上の永久に削除されたファイルを効果的に復元することができます。
操作手順:
ステップ1. Excel を開き、[ファイル] > [その他] > [オプション] に移動します。
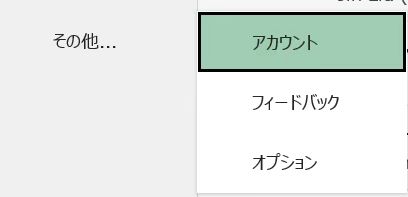
ステップ2.左側のパネルで [保存] を選択します。「*分ごとに自動回復情報を保存する」と「保存せずに閉じた場合、最後に自動保存されたバージョンを保持する」のボックスにチェックマークを付けます。
ステップ3. [OK] をクリックして変更を保存します。

誤って消去してしまったファイルをはじめ、様々な問題や状況でもデータを簡単に復元することができます。強力な復元エンジンで高い復元率を実現、他のソフトでは復元できないファイルも復元可能です。
もっと見るEaseus Data Recovery Wizard Freeの機能は強い。無料版が2GBの復元容量制限があるが、ほとんどのユーザーはほんの一部特定なデータ(間違って削除したフォルダとか)のみを復元したいので十分!
もっと見る...このように、フリーソフトながら、高機能かつ確実なファイル・フォルダ復活ツールとして、EASEUS Data Recovery Wizardの利用価値が高い。
もっと見る