-
![]() Windows向けデータ復旧
Windows向けデータ復旧
- Data Recovery Wizard Free購入ダウンロード
- Data Recovery Wizard Pro 購入ダウンロード
- Data Recovery Wizard WinPE購入ダウンロード
- Partition Recovery購入ダウンロード
- Email Recovery Wizard購入ダウンロード
- おまかせデータ復旧サービス
特集記事
概要:
Excel 2007/2010/2013/2016で.「xlsx」ファイルを開こうとした時に、「〇〇.xlsxを開くことができません。ファイル形式またはファイル拡張子が正しくありません。」というエラーメッセージが表示された場合、どうすればいいのかご存知ですか?この記事では、Excelファイル拡張子が正しくない問題の解決方法を詳しく紹介します。
ファイルの拡張子とは、コンピュータ上のファイルを識別するための文字列のことです。例えば、よく見る拡張子としては、写真ファイルの場合は.jpg、PDFファイルの場合は.pdf、Wordファイルの場合は.docxや.docなどが挙げられます。また、エクセルファイルには.xlsx、.xls、.xlt、.xlsmなどの拡張子が使われています。
拡張子は、ファイルの内容を識別し、ファイルをクリックすると適切なアプリケーションで開くことができるようになります。Windowsのファイルにはすべて拡張子がついており、それを基にプログラムが適切なアプリケーションを起動します。しかし、すべてのファイルが開けるわけではありません。
例えば、必要なプログラムがインストールされていないファイルや、ユーザーの操作に直接影響しないシステムファイルなどは開くことができません。エラーメッセージが表示された場合は、適切なプログラムをインストールするか、ファイルが正しい形式であるか確認してください。
「ファイルの拡張子は正しくありません」というエラーメッセージが表示され、Excelファイル「〇〇.xlsx」を開くことができない場合、ファイルに破損があるか、ファイルの形式が間違っていることを意味しています。
この問題を解決するために、この記事ではファイルを修復する方法や、エクセルファイルを復元する手順を紹介していきます。
また、関連するトピックとして、「エクセル/Excelは動作を停止しました」問題に対する対処法についても触れていきますので、お見逃しなく。
💠ヒント1. 拡張子を変更する
ファイルを他の場所にコピーして、拡張子を「.xls」に変更して開くことができるかどうかをチェックしてください。
💠ヒント2. セーフモードでエクセルファイルを開く
[Win+R]キーを同時に押し、「excel.exe /safe」をと入力し、OKボタンをクリックします。これにより、セーフモードでエクセルを開くことができます。
💠ヒント3. Google Docsを使ってエクセルファイルを開く
多くのユーザーから、エクセルファイルが開けられない場合、Google Docsを使えば、開けることもあります。
注意:ファイル形式とファイル拡張子が一致しませんのエラーで、そのエクセルファイルも開けなくなるケースもよくあります。ここで注意しなければならないのは、そのファイルを開く前に、ファイルのソースを信頼するかどうかを決定することが極めて重要です。ファイルの発信者が信頼できるソースであることを確認できなければ、ファイルは開かないでください。 ハッカー が、Excel でファイルを開くように誤解させる目的でファイルの名前を変更した可能性もあります。
上記の3つのヒントを試してもエラーが解消しない場合、更に詳細な解決策をご紹介します。
ステップ1. メニューバーで「ファイル」を選択し、「開く」タブをクリックします。
ステップ2. ファイルを選択し、「▼」をクリックし、ドラッグダウンリストから「開いて修復する(E)」を選択します。
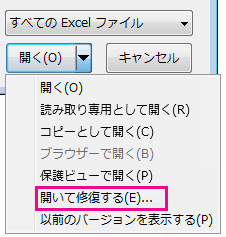
ステップ3.「修復」をクリックすると、エクセルがファイルを自動的に修復します。修復に失敗した場合は、「データの抽出」を選択して必要なデータを抽出できます。
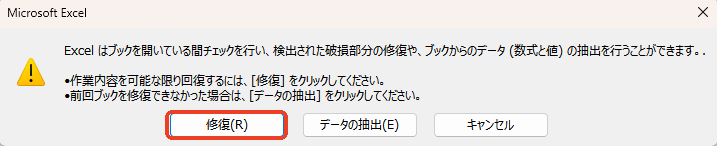
ステップ1. エラーが発生しているファイルを右クリックし、「プロパティー」を選択します。
ステップ2.「以前のバージョン」タブで、以前のバージョンを閲覧することができます。
ステップ3. 回復したいバージョンを選択し、下部の「復元」ボタンをクリックします。
🔻ご注意:この機能を利用すると、以前のバージョンにのみ回復されて、最新の変更内容は失われる可能性があるのでご注意ください。
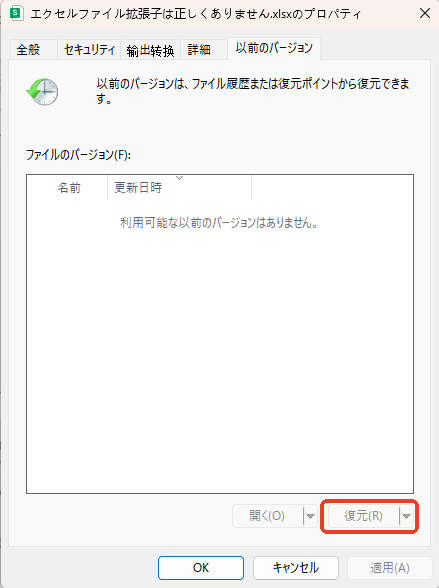
自動回復を有効にした場合は、この方法が有効です。
ステップ1.「ファイル」>「情報」>「バージョン履歴」で前のバージョンを選択します。
ステップ2. 復元したい時点を選択し、上部の「復元」をクリックします。
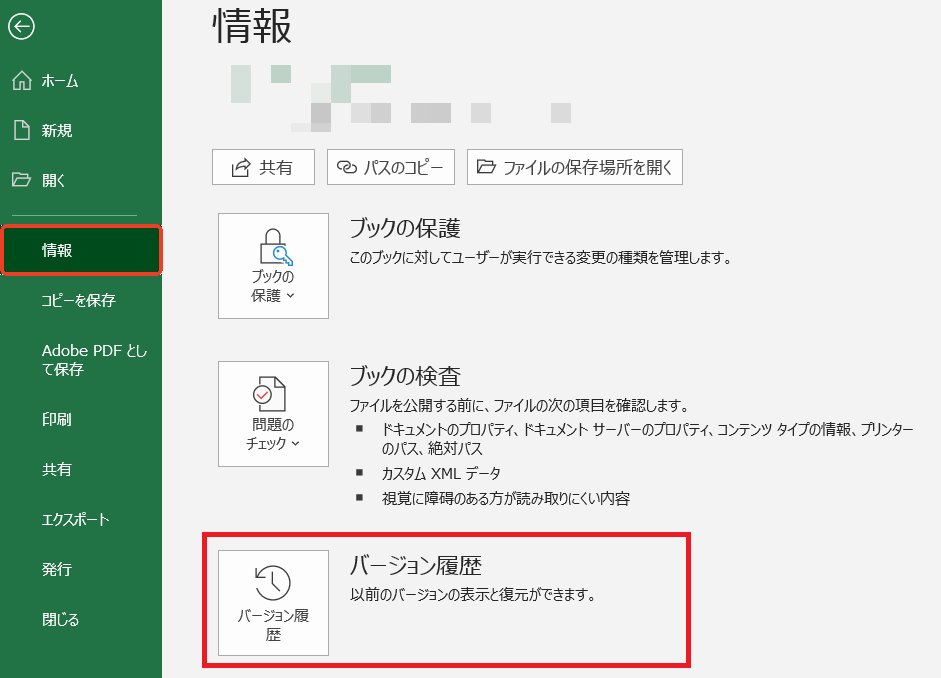
ちなみに自動回復を設定しないユーザーは、以下の手順を参考して自動保存を有効にしてください。
ステップ1.「ファイル」>「オプション」をクリックします。
ステップ2.「保存」>「ブックの保存」セクションで「次の間隔で自動回復用データを保存する」にチェックが入っていることを確認します。
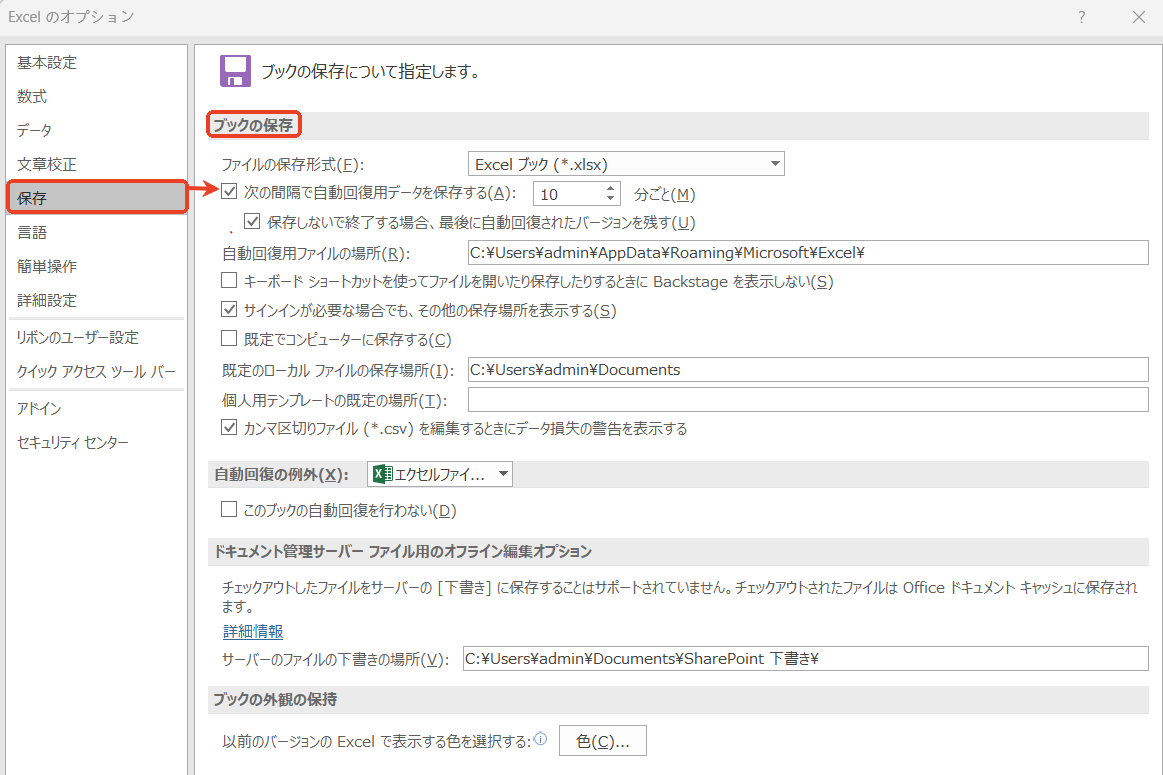
以上のすべての対策が役に立たなかった場合も、諦めないでください。ここで、究極の対策を紹介します。それは高機能の無料データ復元ソフト―EaseUS Data Recovery Wizardでファイルを復元することです。このツールはエクセルファイルに対応するだけではなく、ワード、パワポなどいろいろなファイルを復元することができます。しかも、破損しているエクセルファイルを修復する可能性があります。また、Vectorのプロレジ大賞を何回に受賞したことがあります。第三者から認めされたから、安心して使えるソフトです。無料ですので、ご興味がある方、是非試してみてください。
もし以上の対策が効果がなかった場合、高性能な無料データ復元ソフトであるEaseUS Data Recovery Wizardを使用してファイルを復元しましょう。このツールはエクセルファイルだけでなく、ワードやパワーポイントなど様々なファイルを復元することができます。さらに、破損したエクセルファイルを修復する可能性もあります。また、このソフトはVectorのプロレジ大賞を受賞したこともあり、ユーザーから高い評価を受けています。興味がある方はぜひお試しください。
ステップ1. 場所を選択し、スキャンを開始します。
元のExcelファイルが保存されていたパーティション/SDカード/USBメモリを選択するか、または特定のフォルダーを直接指定します。「紛失データの検索」をクリックします。

ステップ2.復元したいファイルを選択します。
徐々に削除されたファイルが検出されます。画面上部のメニューから「種類」、「ドキュメント」、そして「xls」「xlsx」を選択すると、Excelファイルを見つけることができます。復元したいファイルを選択してチェックマークをつけ、その後「復元」ボタンをクリックしてください。
※「フィルター」をクリックして、紛失したファイルの種類、日付、サイズなどによって見つけることができます。

ステップ3.場所を指定して復元します。
復元したいExcelファイルを選択して、「復元」をクリックしてください。それから、ファイルの保存場所を指定してください。

「ファイル形式またはファイル拡張子が正しくありません」というエラーの解決方法を詳しく紹介しました。さらに、破損したExcelファイルを復元するために役立つツールとして、無料データ復元ソフトのEaseUS Data Recovery Wizardをご提供しました。もし何かご不明な点があれば、日本語対応のサポート「[email protected]」にお問い合わせください。ぜひ無料でダウンロードしてお試しください。
1. Excelファイルの拡張子が正しくない場合は、どのように修正すればよいですか?
Excelファイルの拡張子が正しくない場合は、ファイル名を変更して正しい拡張子(.xlsxなど)を付け直すことで修正できます。
2. Excelファイルを開こうとしたら「ファイル形式またはファイル拡張子が正しくありません」というエラーが表示されました。この問題の原因は何ですか?
このエラーの原因は、ファイルが破損しているか、正しい形式で保存されていない可能性があります。
3. Excelファイルを修正するために特別なソフトウェアは必要ですか?
Excelファイルの拡張子が正しくない場合、一般的にはExcel自体の修復機能を使用するか、データ復元ソフトウェアを利用して修正することができます。特に破損した場合には、データ復元ソフトウェアを利用することをおすすめします。
誤って消去してしまったファイルをはじめ、様々な問題や状況でもデータを簡単に復元することができます。強力な復元エンジンで高い復元率を実現、他のソフトでは復元できないファイルも復元可能です。
もっと見るEaseus Data Recovery Wizard Freeの機能は強い。無料版が2GBの復元容量制限があるが、ほとんどのユーザーはほんの一部特定なデータ(間違って削除したフォルダとか)のみを復元したいので十分!
もっと見る...このように、フリーソフトながら、高機能かつ確実なファイル・フォルダ復活ツールとして、EASEUS Data Recovery Wizardの利用価値が高い。
もっと見る