-
![]() Windows向けデータ復旧
Windows向けデータ復旧
- Data Recovery Wizard Free購入ダウンロード
- Data Recovery Wizard Pro 購入ダウンロード
- Data Recovery Wizard WinPE購入ダウンロード
- Partition Recovery購入ダウンロード
- Email Recovery Wizard購入ダウンロード
- おまかせデータ復旧サービス
主な内容:
![]() 受賞ととレビュー
受賞ととレビュー
概要:
Windows 10/8.1/7で「ディスク構造が壊れているため、読み取ることができません」になっていませんか?ご心配なく。このページでは、データを失うことなく、SDカード、USB、外付け/内蔵ハードドライブからこのエラーを取り除く5つの効率的な修正方法をご紹介します。
「2年前のWD MY BOOK ESSENTIALにアクセスしようとしましたが、「ディスク構造が壊れているため、読み取ることができません」というエラーで失敗しました。どうしたのですか?私の重要なデータはすべてこのドライブに保存されているので、この問題には非常にいらいらさせられます。どなたか、ディスク構造が壊れて読み取れない場合のデータ復旧方法を教えてください。」
PCでストレージデバイスを開こうとして「ディスク構造が壊れているため、読み取ることができません」というエラーに遭遇しても心配しないでください。提示された修正方法に従って手順を行えば、データを失うことなくデバイスに再びアクセスできるようになります:
「ディスク構造が壊れているため、読み取ることができません」エラーとは?「読み取り不可能なフラッシュドライブを修正」は、外付けHDD、メモリカード、USBフラッシュドライブ、およびその他のストレージデバイスに起こる最も普遍的なハードディスクの破損問題の1つです。
このエラーでは、ユーザーはデバイスにアクセスすることも、保存したファイルを開くこともできません。また、Windowsは警告メッセージをポップアップ表示します。
関連文章:「アクセスが拒否されました」を修正する4つの方法
ハードドライブ、USB、SDカードが突然アクセスできなくなるのはなぜですか?一般的に、エラーの原因は以下の通りです:
USB、SDカード、外付けまたは内蔵ハードディスク・ドライブが読めなくなる原因が分からなくても心配はいりません。ここに記載されている対処法を1つずつ実行し、問題のあるドライブを正常に動作させましょう。
ハードディスクを修復する方法の中には、特に方法4 - デバイスをフォーマットする方法など、データを失う可能性があるものもありますので、もし途中でデータを失った場合は、方法5に示すように、信頼性の高いEaseUS Data Recovery Wizardをご利用ください。
適用対象:不適切な取り出し、接続、または電源の問題により、誤った構造を持つデバイスを修正します。
ステップ1. USB、SDカード、または外付けドライブをPCから取り外します。
ステップ2. デバイスをPCに接続し直し、アクセスできるか確認します。
ステップ3. アクセスできない場合、USBポートまたは新しいUSBケーブルを交換し、PCに再接続します。
ステップ4. ステップ3がうまくいかない場合は、デバイスを別のコンピューターに接続します。

すべての手順を試した後、USB、外付けハードドライブ、またはSDカードが表示され、アクセスできるようになったら、おめでとうございます。ここで中断し、デバイスとデータを再び使用することができます。
これらの簡単な修正で解決しない場合は、ファイルシステムのエラーか、まれにハードウェアの破損が原因である可能性があります。ご心配なく。以下の方法を実行すれば、高い確率でデータを復元し、デバイスを再び使えるようにすることができます。
適用対象: 無効なファイルシステム、RAWエラー、不良セクタなどによる外付けハードドライブ、USB、SDカード、またはハードディスクの破損問題を修復します。
ディスク上の無効なファイルシステム、RAWエラー、または不良セクタでは、デバイスとそのファイルにアクセスできません。
CMDでCHKDSKを実行するか、ドライブ・エラー・チェックを実行して外付けハードディスクドライブを修復することができます。どちらもまったく同じように動作します。
CHDKSKを実行して破損したファイルシステムを修復する
ステップ1.「スタート」をクリックし、検索ボックスに「cmd 」と入力します。
ステップ2.「コマンドプロンプト」を右クリックし、「管理者として実行」を選択します。
ステップ3.CHKDSK F: /f /r /xと入力してEnterを押します。
(F: を、破損または読み取り不可能なデバイスのドライブ文字に置き換えてください)。

CHKDSKの代替 - エラーチェックでディスクをチェックする
ステップ1.「PC」にアクセスします。ドライブを右クリックし、「プロパティ」を選択します。
ステップ2.「ツール」タブで「チェック」>「ドライブのスキャン」をクリックします。
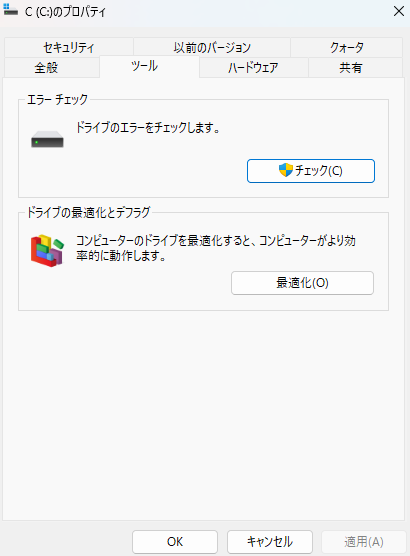
このエラーチェックツールは、ターゲットデバイス上の自動的にスキャンして破損したファイルを修正します。
適用対象:デバイスマネージャでディスクドライブが古いために検出されない、またはアクセスできないデバイスを修正します。
ディスクが初期化されていなかったり、古かったりすると、Windows PCがディスクを検出しなかったり、ファイルエクスプローラーに表示できなかったりすることがあります。そこで、USB、SDカード、または外部ストレージデバイスのディスク管理を更新するのが最善の方法です。
デバイスドライバーをアップデートする手順は以下の通りです:
ステップ1.故障したドライブをPCに接続します。
ステップ2.Windows + Xを押し、【デバイスマネージャー】を選択してWindowsデバイスマネージャーを開きます。
ステップ3. 【ディスクドライブ】カテゴリを展開します。
ステップ4.USBデバイスを右クリックして、【ドライバーの更新】を選択します。
ステップ5. 【ドライバーを自動的に検索】をクリックして、更新されたドライバソフトウェアを探します。Windowsは、Windows10コンピューター上の最新のUSBドライバーを自動的に検索してダウンロードします。

ドライバが更新されるのを待ち、コンピュータを再起動します。その後、問題のあるドライブをPCに再接続し、デバイスマネージャでフォルダにアクセスできないか確認してください。
適用対象: 無効なファイルシステム、RAW エラー、またはサポートされていないファイルシステムに起因するデバイスの破損または読み取り不能の問題を修正します。
ドライブ内のディスクをフォーマットして、問題のあるデバイスを再び読めるようにする方法は1つだけではありません。ここでは、最も簡単な方法を紹介します:
ステップ1.「PC」を開く。
ステップ2.構造が破損しており、読み取れません」というエラーメッセージが表示されているディスク管理を右クリックし、「フォーマット」を選択します。
ステップ3.ドライブにファイルシステムを割り当て、「開始」をクリックします。
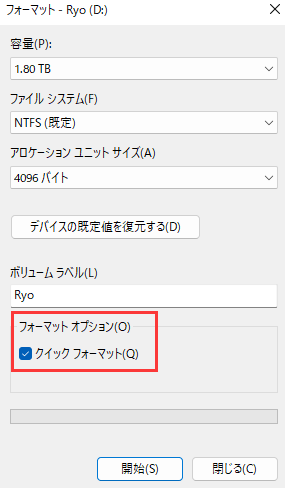
ドライブをext2/3/4または他のファイルシステムにフォーマットしたい場合、最高のフォーマットツールであるEaseUS Partition Masterがお手伝いします。
外付けHDDのフォーマットされていないエラーを直す方法
一般的な外付けハードドライブのフォーマットエラーには、外付けハードドライブをフォーマットする必要があるにもかかわらず、フォーマットを完了できない場合があります。続きを読む >>
適用対象:ディスクの構造が破損している場合、ディスクを修復した後、失われたファイルを復元し、簡単にアクセスできないデバイスからデータを復元します。
USB、SDカード、外付けまたは内蔵ハードドライブの「ディスク構造が壊れている」エラーを修正するために、CHKDSK、ディスクドライバの更新、またはフォーマットを試すことができます。しかし、上記の4つの方法のいずれも、故障したデバイス上のすべての保存データを保護することはできません。つまり、データ損失の可能性があります。
専門的なハードディスク・ドライブ復元ソフトウェアは、RAWドライブを含むアクセス不能なドライブからデータを復元するのに役立ちます。
ステップ1.場所の選択
ソフトを実行してください。最初画面で復元したいファイルの元場所(例えE:)あるいは特定の場所を選択して「紛失データの検索」をクリックしてください。そうすると選んだディスクのスキャンを始めます。

ステップ2.スキャンとファイルの選択
スキャンが終わったら、メニューで「フォルダ」あるいは「種類」をクリックしてください。そして、展開されたリストでファイルのフォルダまたは種類を選択してください。ファイル名が知っている場合は、直接に検索することもできます。
※フィルターを利用し、もっと便利に目標のファイルを探せます。

(復元したいファイルを素早く確認し、プレビューすることができます。)
ステップ3.復旧場所を選んでリカバリー
復元したいファイルを選択してから「復元」をクリックしてください。選択されたファイルの保存場所を指定して復元を終えます。
※ファイルの上書きを避けるため、復元されたファイルを元場所と異なるディスクで保存しなければなりませんので注意してください。

上記のすべての解決策を試した後、「ディスク構造が壊れている」というエラーに対処できたはずです。そして、貴重なファイルはすべてEaseUSデータ復元ソフトウェアによって安全に復元されます。
このエラーを修正するだけでなく、より重要なのは、このエラーからデバイスを保護することです。ここでは、ハードドライブ、USB、外付けハードドライブなどを「USBドライブが表示されない」などのエラーから保護するためのヒントを紹介します:
ハード・ドライブの健全性をチェックする方法は、メーカーのツール、CHKDSKやWMICを使用するなど、数多くあります。ここでは、WMICを使用してドライブの状態を確認する方法を紹介します:
ステップ1.「スタート」をクリックし、「cmd」と入力します。
ステップ2.「コマンドプロンプト」を右クリックし、「管理者として実行」を選択します。
ステップ3.以下のコマンドを順番に入力します:
ディスクの状態があまり良くない場合は、事前にすべてのデータをバックアップし、すぐに修理に出してください。
詳細はこちら
まだ気になりますか?エラー0x80070570については、こちらをクリックしてください。
このページでは、ディスク構造が破損して読み取り不可能なエラーを修正する方法と、この問題の原因について説明しました。
このエラーの原因には多くの可能性がありますが、多くのユーザーが主な原因はファイルシステムのエラーであり、デバイスをフォーマットすることで完璧に修復できることを発見しました。ハードドライブ上に存在する大切なファイルを保護するためには、EaseUS Data Recovery Wizardを起動し、フォーマットを実行する必要があります。
また、提示された方法は、同様の問題を解決するために適用することもできます:
このガイドが役に立つことを願っています。
誤って消去してしまったファイルをはじめ、様々な問題や状況でもデータを簡単に復元することができます。強力な復元エンジンで高い復元率を実現、他のソフトでは復元できないファイルも復元可能です。
もっと見るEaseus Data Recovery Wizard Freeの機能は強い。無料版が2GBの復元容量制限があるが、ほとんどのユーザーはほんの一部特定なデータ(間違って削除したフォルダとか)のみを復元したいので十分!
もっと見る...このように、フリーソフトながら、高機能かつ確実なファイル・フォルダ復活ツールとして、EASEUS Data Recovery Wizardの利用価値が高い。
もっと見る
