-
![]() Windows向けデータ復旧
Windows向けデータ復旧
- Data Recovery Wizard Free購入ダウンロード
- Data Recovery Wizard Pro 購入ダウンロード
- Data Recovery Wizard WinPE購入ダウンロード
- Partition Recovery購入ダウンロード
- Email Recovery Wizard購入ダウンロード
- おまかせデータ復旧サービス
特集記事
概要:
xlsxファイルは、Excelで作成したドキュメントファイルとして多く用いられています。しかし、xlsxファイルは、何か原因によって破損になる可能性があります。このような場合は、どうやってxlsxファイルを修復すればいいですか?本記事では、最も完全的なxlsxファイル修復対策を皆さんに紹介します。この記事で紹介している対策に従って、破損したxlsxファイルを完璧な状態まで修復することができます。
.xlsxとは、MicrosoftのExcel 2007及びそれ以降のバージョンで作成したドキュメントファイルの標準拡張子です。Excel 2007以前のバージョンで作成したファイルの拡張子はxlsとなりますが、.xlsxファイルを開くソフトなら、どれも.xlsxファイルを.xlsに変換することができます。同じ内容の.xlsxの容量は、.xlsファイルより小さくなっています。
互換性のため、Excel 2007以前のバージョン(2000、XP、2003)でxlsxファイルを開けませんので、Excel 2003でxlsxファイルを利用したい場合は、まずExcel 2007及びそれ以降のバージョンでxlsxファイルをxlsファイルとして保存する必要があります。
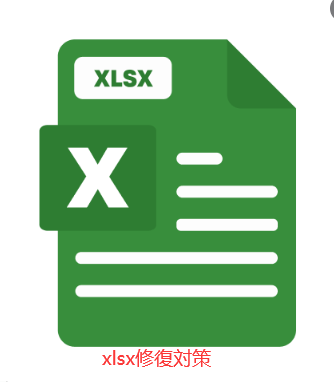
.xlsxは比較的に破損しやすいファイルの種類です。だから、いろんな原因によって、xlsxファイルが破損になる可能性があります。もし、xlsxファイルが破損すると、次の症状があります。
xlsxファイルが破損になると、いつものように開くことができないため、様々な不具合が発生します。だから、もしいつものようにxlsxファイルを開き、上記のような症状がありましたら、xlsxファイルの修復を行う必要があります。
.xlsxファイルが破損するか、何か不具合がある場合は、どうやってこのxlsxファイルを修復すればいいですか?
xlsxファイルは破損になったら、本文はまずofficeソフトに内蔵する修復オプションを使用することをおススメします。破損の状態が特にひどくない場合だったら、内蔵の修復オプションを使って修復することができます。
もしofficeが提供してくれる修復オプションで修復することができない場合は、xlsx修復用の専門ソフトを使いましょう。
xlsxが破損していつものように開くことができない場合は、まずofficeの修復オプションを利用してみましょう。Microsoft公式が提供してくれる修復オプションでしたら、破損したxlsxファイルを修復したり、破損したxlsxファイルのデータを回復したりすることができます。詳細の操作ガイドを下記で掲載しますので、ご参照ください。
破損のxlsxファイルを手動で修復する
1.[ファイル] タブの [開く] をクリックします。
2.Excel 2013 または Excel 2016で、スプレッドシートが配置されている場所をクリックし、[参照] をクリックします。
3.[開く] ダイアログ ボックスで、開こうとしている破損したブックを選択します。
4.[開く] の横にある矢印をクリックし、[開いて修復] をクリックします。
![エクセルの[開いて修復]](/images/open-and-repair.png)
5.次のいずれかの操作を行います。
破損のxlsxファイルのデータを回復する
1つ目の方法によってファイルの修復に失敗した場合、自分の需要に応じて、officeの修復オプションを使えば、データの回復が実現されます。
また、officeの修復オプションを使って、ファイルのバックアップコピーを保存したり、指定した間隔で自動的に回復用ファイルを作成したりすることもできます。
操作手順
もっと詳しくは参照元へ:「外部リンク」破損したブックを修復する - Excel
Microsoft公式がExcelと一緒に提供してくれる修復オプションは、一部の場合で役に立ちますが、修復・回復できない場合もよくあります。このような場合は、xlsxファイルを使いましょう。次は、一番使いやすいxlsxファイル復元・回復ソフトを皆さんに紹介します。このソフトを使って非常に簡単な数ステップだけで破損のxlsxファイルを修復したり、紛失xlsxファイルを復元したりすることができます。また、このソフトは最大2GBの復元容量があるので、無料でファイルを復元することができます。
ステップ1. 場所を選択し、スキャンを開始します。
元のExcelファイルが保存されていたパーティション/SDカード/USBメモリを選択するか、または特定のフォルダーを直接指定します。「紛失データの検索」をクリックします。

ステップ2.復元したいファイルを選択します。
徐々に削除されたファイルが検出されます。画面上部のメニューから「種類」、「ドキュメント」、そして「xls」「xlsx」を選択すると、Excelファイルを見つけることができます。復元したいファイルを選択してチェックマークをつけ、その後「復元」ボタンをクリックしてください。
※「フィルター」をクリックして、紛失したファイルの種類、日付、サイズなどによって見つけることができます。

ステップ3.場所を指定して復元します。
復元したいExcelファイルを選択して、「復元」をクリックしてください。それから、ファイルの保存場所を指定してください。

本記事で破損したエクセルファイルを修復する方法を紹介しました。マイクロソフトの公式ページからて提供している方法を試して、役にたたない場合は,記事内で紹介しているxlsxファイル復元・回復ソフトを使ってみてください。このツールは最大2GBの無料復元容量があります。だから、その破損したエクセルファイルを無料で修復・回復する可能性があります。また、その2GB以上のファイルを復元したい場合は、この回復ツールを使って、自分の環境でその破損したファイルをスキャンして、修復できるかを確認してから、さらに製品版を検討します。こういう流れで、安心です。ご興味がある方、以下の青ボタンからダウンロードしてください。また、エクセル修復について何かご不明なところがあれば、ぜひ私たち [email protected]に連絡ください。
誤って消去してしまったファイルをはじめ、様々な問題や状況でもデータを簡単に復元することができます。強力な復元エンジンで高い復元率を実現、他のソフトでは復元できないファイルも復元可能です。
もっと見るEaseus Data Recovery Wizard Freeの機能は強い。無料版が2GBの復元容量制限があるが、ほとんどのユーザーはほんの一部特定なデータ(間違って削除したフォルダとか)のみを復元したいので十分!
もっと見る...このように、フリーソフトながら、高機能かつ確実なファイル・フォルダ復活ツールとして、EASEUS Data Recovery Wizardの利用価値が高い。
もっと見る