-
![]() Windows向けデータ復旧
Windows向けデータ復旧
- Data Recovery Wizard Free購入ダウンロード
- Data Recovery Wizard Pro 購入ダウンロード
- Data Recovery Wizard WinPE購入ダウンロード
- Partition Recovery購入ダウンロード
- Email Recovery Wizard購入ダウンロード
- おまかせデータ復旧サービス
主な内容:
![]() 受賞とレビュー
受賞とレビュー
概要:
WindowsでPDFを利用する時、一度のミスで出来上がったPDFが消去されたら、どうしますか?Windowsで消去されたPDFの回復方法がありますか?消去されたPDFを回復するためには、Windowsに対応できるデータ回復ソフトを使用することをおすすめします。
PDFは、 PostScriptをベースにAdobeが開発し、文字、図形、表などを紙に印刷するようにレイアウトしたページの状態を保存するためのファイル形式の名前です。ビジネスの場面では、多くのメリットを持っているPDFファイルはよく使われています。例えば、PDFで製品紹介を編集したり、操作の流れを書いたりすることができます。しかし、PDFファイルが保存せず紛失されたまたは誤って削除してしまったことがよく発生します。なので、WindowsでPDFを利用する時、一度のミスで出来上がったPDFが消去されたら、どうしますか?Windowsで消去されたPDFの回復方法がありますか?本記事では消えてしまったPDFファイルの復元方法を紹介していきたいと思います。
関連記事:PDF復元|MacでPDFファイルを復元
通常、PDFが消えた時に、Windowsのゴミ箱からPDFを取り戻す可能性があります。しかしながら、ゴミ箱が空にした場合がどうすればいいでしょうか?これは困りますね。事前にバックアップを取ったことがあれば、バックアップファイルからPDFを回復するのは簡単です。ところが、バックアップなしの場合だったら、消去されたPDFを回復するためには、Windowsに対応できるデータ回復ソフトの使用をおすすめします。EaseUS社により開発されたData Recovery Wizardは、Windowsユーザ向け、効果的なソリューションを提供して、消去されたファイルを回復することができます。
このソフトでは、復元機能がより強化され、97.3%という高い復元率を確保しています。また、EaseUS Data Recovery Wizardを利用すれば、PDFを含む様々な形式のファイルも回復できます。次に、このデータ回復ソフトによって、Windowsで消去されたPDFを回復する方法を紹介します。
注:復元率=EaseUS Data Recovery Wizardで復旧済みのデータ量/紛失データの総量
ステップ1. 場所を選択し、スキャンを開始します。
元のpdfファイルが保存されていたパーティション/SDカード/USBメモリを選択するか、または特定のフォルダーを直接指定します。「紛失データの検索」をクリックします。

ステップ2. 復元したいファイルを選択します。
スキャンが終わった後、全てのファイルが検出されることが可能です。「種類」の「ドキュメント」の「pdf」を指定することでpdfのみを表示することができます。クリックしてプレビューできます。
※「フィルター」をクリックして、紛失したファイルの種類、日付、サイズなどによって見つけることができます。

ステップ3.場所を選択して復元します。
復元・修復したいPDFファイルを選択して「復元」をクリックします。それから、選択されたファイルの保存場所を指定する必要があります。データの上書きを避けるため、保存場所をPDFファイルの元場所と異なるディスクと選択してください。ここまでは復元は終わりました。
※PDFファイルが破損する場合は、当該ファイルを復元する時に自動的に修復されます。

PDFファイルを編集する時、アプリのエラー、電源切れ、ハードウェアの故障などの原因で、ファイルが未保存して紛失されたドラブルもよくあります。このようなトラブルに見舞われた時に、AdobePDF アプリの「自動保存」機能で保存せずに紛失されたPDFファイルを取り戻せる見込みがあります。操作手順は以下の通りです。
ステップ1:一時ファイルを保存する位置に移動します。
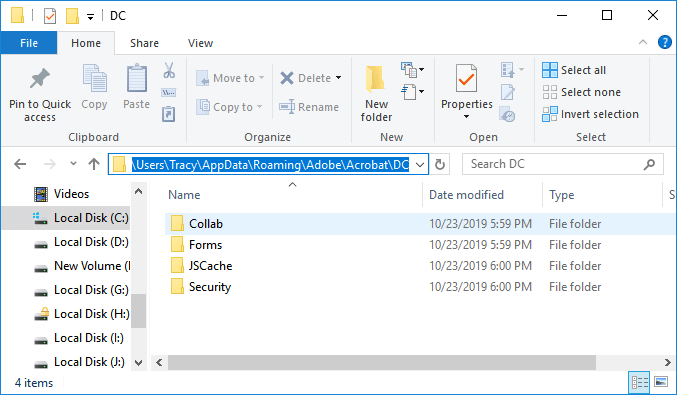
ステップ2:その一時ファイルを見つけます。一時のPDFファイルの拡張子と元のPDFファイルが異なる場合があります。それらは他の拡張子で保存される場合があります。
ステップ3:一時ファイルをコピーして、他の場所に貼り付けて、ファイルの拡張子を「.pdf」に変更して保存します。
ステップ4:Adobe Reader でPDFファイルを開き、確認してください。
本記事で紹介したWindowsで消去されたPDFの回復方法がいかがですか?記事内で紹介したデータ復元ソフトーEaseUS Data Recovery Wizardを使って、いずれかの原因で消えたPDFを復元することができます。もしPDFファイルを復元する過程で、何かご不明なところがあれば日本語対応技サポート[email protected]までにご連絡ください。
誤って消去してしまったファイルをはじめ、様々な問題や状況でもデータを簡単に復元することができます。強力な復元エンジンで高い復元率を実現、他のソフトでは復元できないファイルも復元可能です。
もっと見るEaseus Data Recovery Wizard Freeの機能は強い。無料版が2GBの復元容量制限があるが、ほとんどのユーザーはほんの一部特定なデータ(間違って削除したフォルダとか)のみを復元したいので十分!
もっと見る...このように、フリーソフトながら、高機能かつ確実なファイル・フォルダ復活ツールとして、EASEUS Data Recovery Wizardの利用価値が高い。
もっと見る