-
![]() Windows向けデータ復旧
Windows向けデータ復旧
- Data Recovery Wizard Free購入ダウンロード
- Data Recovery Wizard Pro 購入ダウンロード
- Data Recovery Wizard WinPE購入ダウンロード
- Partition Recovery購入ダウンロード
- Email Recovery Wizard購入ダウンロード
- おまかせデータ復旧サービス
主な内容:
![]() 受賞とレビュー
受賞とレビュー
概要:
本記事では、Cドライブのファイルを復元する具体的な方法を詳しく解説しますので、ぜひ最後までご覧ください。
Cドライブの空き容量を確保しようとして、誤って重要なファイルを削除してしまった経験はありませんか?システムファイルやプログラムに関連するデータを削除すると、パソコンの動作が不安定になったり、最悪の場合は起動しなくなることもあります。しかし、削除してしまったファイルも、適切な方法を使えば復元できる可能性があります。本記事では、Cドライブから削除したファイルを復元する方法について詳しく解説します。誤削除に気づいたら、できるだけ早めに対処することが重要なので、ぜひ参考にしてください。
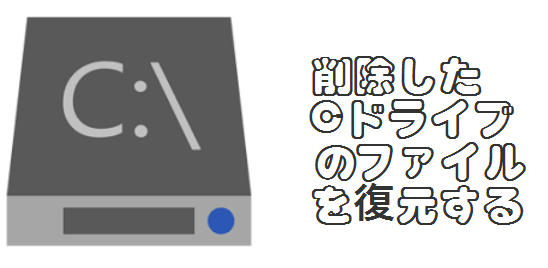
Cドライブのファイルを削除することで発生する影響は、削除したファイルの種類によって異なります。例えば、一時ファイルやキャッシュファイルを削除しても特に問題はありませんが、OSのシステムファイルやプログラムの重要なファイルを削除すると、次のような問題が発生することがあります。
誤ってCドライブのファイルを削除してしまった場合でも、適切な方法を使えば完全に復元できる可能性があります。ここでは、高機能なデータ復旧ソフト 「EaseUS Data Recovery Wizard 」 を使用して、簡単に削除したCドライブのファイルを復元する方法をご紹介します。
EaseUS Data Recovery Wizardをおすすめする理由は、その強力な復元機能にあります。このソフトを使用すれば、以下のような状況でも簡単な3ステップでデータを復元することが可能です。
下記のダウンロードボタンからこのソフトを無料で取得し、削除したファイルを復元することができます。
ステップ1.場所の選択
ソフトを実行してください。Cドライブを選択して「紛失データの検索」をクリックしてください。そうすると選んだディスクのスキャンを始めます。

ステップ2.スキャンとファイルの選択
スキャンが終わったら、画面の上部メニューで「フォルダ」あるいは「種類」をクリックしてください。そして、展開されたリストでファイルのフォルダまたは種類を選択してください。(復元したいファイルを素早く指定し、プレビューすることができます。)

ステップ3.復旧場所を選んでリカバリー
復元したいファイルを選択してから「復元」をクリックしてください。選択されたファイルの保存場所を指定して復元を終わえます。(ファイルの上書きを避けるため、復元されたファイルを元場所と異なるディスクで保存しなければなりませんので注意してください。すべてのファイルの復元した後で手動的に対応する場所にコピーします。)

上記のステップを参照して、Cドライブのファイルを復元した後、パソコンを再起動して、プログラムが正確に動作できるようになるかを確認することができます。
もしCドライブのファイルを削除した後、ゴミ箱を空にしたことがアない場合は、おめでとうございます。このような場合は、ゴミ箱から簡単に削除ファイルを復元することができます。ゴミ箱からCドライブのファイルを復元したい場合、下記のステップを参照してください。
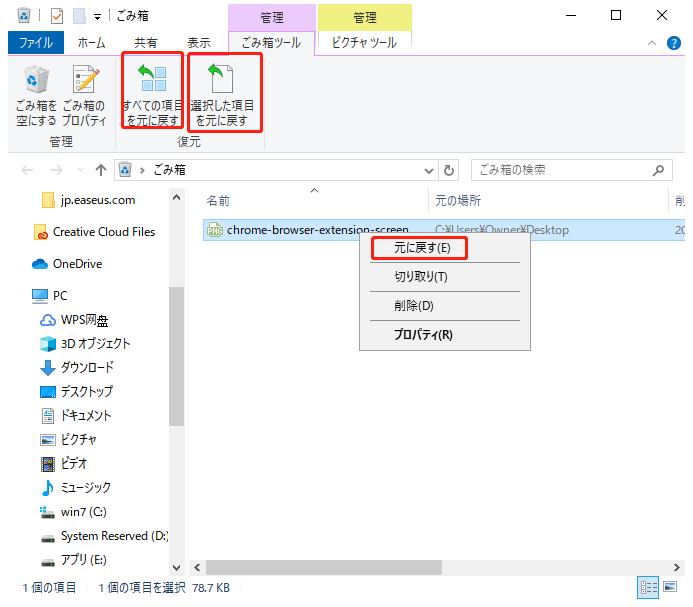
Cドライブの空き容量が足りなくなる場合、Cドライブのファイルを自分で削除する代わりに、Windowsに内蔵している「ディスクのクリーンアップ」ツールを利用してください。このツールを利用すれば、Cドライブのファイルの誤削除を最大限に抑えることができます。
ステップ1.ファイルエクスプローラーでCドライブを右クリックして「プロパティ」を選択します。
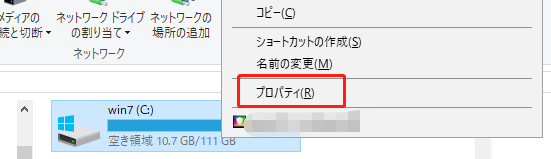
ステップ2.「全般」タブを選択して、「ディスクのクリーンアップ」をクリックします。
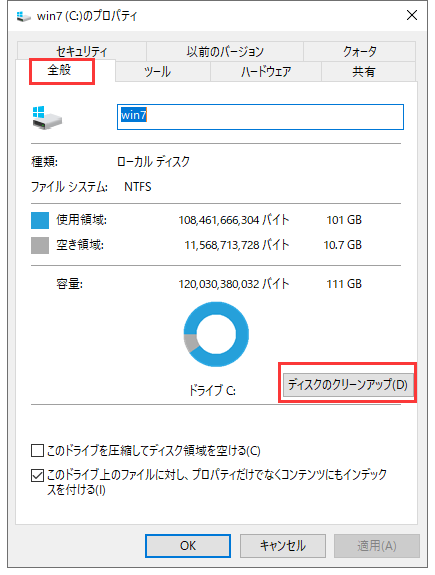
ステップ3.新しくポップアップされるディスククリーンアップのウィンドウで、削除したいファイルの種類を選択して(より多くの不要なファイルをスキャンには、下の「システムファイルのクリーンアップ」をクリックします)、「OK」ボタンをクリックします。
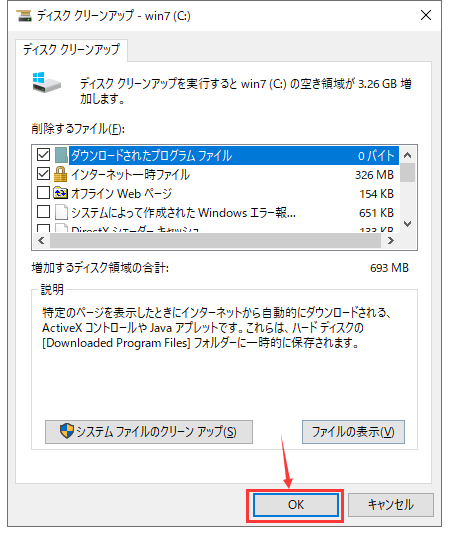
上記のステップを参照して、Windowsの内蔵ツールを使って、Cドライブをクリーンアップすると、空き容量を解放することもできますし、有用なファイルを誤削除することもしません。
Cドライブのファイルを誤って削除してしまった場合、できるだけ早く対処することが重要 です。本記事で紹介した さまざまな復元方法を試し、自分の状況に最適な方法を選択 しましょう。また、今後のデータ損失を防ぐために、定期的なバックアップを心掛けることが重要です。
1. Cドライブから誤ってファイルを削除してしまった。どうすれば復元できますか?
削除されたファイルはまずごみ箱に移動されます。ごみ箱を開き、復元したいファイルを探して、右クリックし「元に戻す」を選択してください。これでファイルが元の場所に戻ります。
2.ごみ箱からも削除してしまった場合、ファイルを復元する方法はありますか?
ごみ箱から削除した後でも、専門のデータ復旧ソフトウェアを使用すればファイルを復元する可能性があります。EaseUS Data Recovery WizardやRecuvaなどのツールが有名です。ただし、削除後は新しいデータをCドライブに書き込まないように注意してください。新しいデータが古いデータを上書きする可能性があるためです。
3.データ復旧ソフトウェアの使用は安全ですか?
信頼できるデータ復旧ソフトウェアは一般的に安全ですが、ソフトウェアをダウンロードする際は、信頼できるソースから入手してください。不明な出典からのソフトウェアはマルウェアを含むリスクがあります。
誤って消去してしまったファイルをはじめ、様々な問題や状況でもデータを簡単に復元することができます。強力な復元エンジンで高い復元率を実現、他のソフトでは復元できないファイルも復元可能です。
もっと見るEaseus Data Recovery Wizard Freeの機能は強い。無料版が2GBの復元容量制限があるが、ほとんどのユーザーはほんの一部特定なデータ(間違って削除したフォルダとか)のみを復元したいので十分!
もっと見る...このように、フリーソフトながら、高機能かつ確実なファイル・フォルダ復活ツールとして、EASEUS Data Recovery Wizardの利用価値が高い。
もっと見る