-
![]() Windows向けデータ復旧
Windows向けデータ復旧
- Data Recovery Wizard Free購入ダウンロード
- Data Recovery Wizard Pro 購入ダウンロード
- Data Recovery Wizard WinPE購入ダウンロード
- Partition Recovery購入ダウンロード
- Email Recovery Wizard購入ダウンロード
- おまかせデータ復旧サービス
主な内容:
![]() 受賞とレビュー
受賞とレビュー
概要:
間違ってごみ箱を空にしてしまい、必要なファイルが入っていることに気づいたことはありませんか?または、Shift + Deleteキーでファイルを削除したが、まだ必要だと気づいたことがありますか?このチュートリアルでは、ソフトウェアなしで永久に削除されたファイルを復元するのに役立つ3つのベストな方法を提供します。
👩💻ユーザーからの質問:
「ショートカットは回復できましたが、問題はファイルとフォルダです。これらは元々デスクトップに存在していましたが、タイトルにもある通り、誤ってシフト+削除を押してしまいました。削除したフォルダの名前を検索すると表示はされますが、開くことは出来ません。この状況を元に戻す方法はあるのでしょうか?特に、削除されたフォルダを完全に復元したいと考えています。フォルダ内の内容はそれほど重要ではなかったのですが、それでも復元したいと思っています。必要であれば、私が使用しているのはWindows 10が稼働するAsusのノートパソコンです。」
Shift+Deleteと同様に、ごみ箱を空にする、ハードドライブをフォーマットする、ごみ箱をバイパスしてファイルを削除するなど、他の多くの方法が永久的なデータ損失につながる可能性があります。
HDD、SSD、USB、SDカード、外付けハードドライブ、ノートパソコン、PCから永久に削除されたファイルを復元するには、EaseUS Data Recovery Wizard のような専用のデータ復元ソフトウェアを使用するのが最良の方法です。これにより、データが上書きされた際に失われたデータを迅速に復元することができます。(なお、データを削除した後もストレージデバイスやパソコンを利用し続けると、データが上書きされる可能性があります)。
しかし、全てのユーザーがソフトウェアを使用したくないというわけではありません。そこで、3つのソフトウェアを使わないファイル復元方法とその適用条件を以下に示します。Windows 10で永久に削除されたファイルを復元するには、自己の状況に最も適した方法を選びましょう。
| 👨💻Windowsファイル復元CMDを使用する |
|
| 🎯以前のバージョンから復元する | ファイル履歴のようなWindowsのバックアップを有効にし、復元ポイントを事前に作成する。 |
| 🧿Windows バックアップからの復元 |
以上の方法のがうまくいかない場合は、ソフトウェアを使って永久に削除されたファイルを復元する方法をご覧ください。
上記のように、ごみ箱を空にすることは、データを永久に失う一般的な方法の一つです。ソフトウェアなしで空になったごみ箱から削除されたファイルを復元する可能な方法は、コマンドプロンプトを使用することです。Windows File Recovery は無料で削除されたファイルを復元する機会を提供します。
使い方を見てみよう。
ステップ1. Windowsファイル復元ツールをダウンロードし、開きます。
ステップ2. コマンドプロンプトウィンドウにコマンドを入力します。コマンドは以下の通り:
winfr source-drive: destination-drive: [/mode] [/switches]
ステップ3. Windowsファイル復元は削除されたファイルを復元するために2つのモードを提供します:通常モードと拡張モードです。
Windows File Recoveryを使用してWindows 10で失われたファイルを復元する詳細な手順を確認するには、Microsoftの公式サイトに移動します。
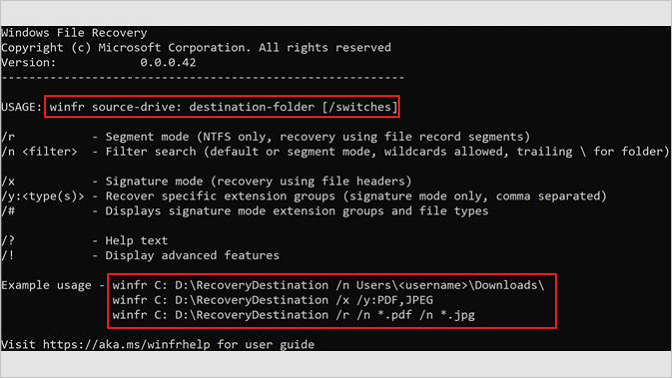
CMDを使って削除されたファイルを復元する方法について学べましたか?もし役立ったのであれば、ぜひ、SNSで共有してください。
以前のバージョン機能はWindowsのストレージ管理機能の一つです。このサービスを利用することで、Windowsは復元ポイントを作成し、変更を効率的に元に戻すことができます。そのため、一つや複数の重要なファイルやフォルダを誤って削除してしまった場合でも、第三者のデータ復元ソフトウェアをダウンロードやインストールせずに、以前のバージョンからファイルを復元することが可能です。
ゴミ箱を空にしたり、USBドライブや外付けハードドライブ上のファイルやフォルダをShift+削除で消去した場合でもこの機能は有効です。以下の手順をご覧ください:
ステップ1. ファイルを削除したフォルダを右クリックし、「以前のバージョンを復元」を選択します。フォルダを復元するオプションが表示されます。右クリックしても「以前のバージョンの復元」が表示されない場合は、以下の手順に従ってください。
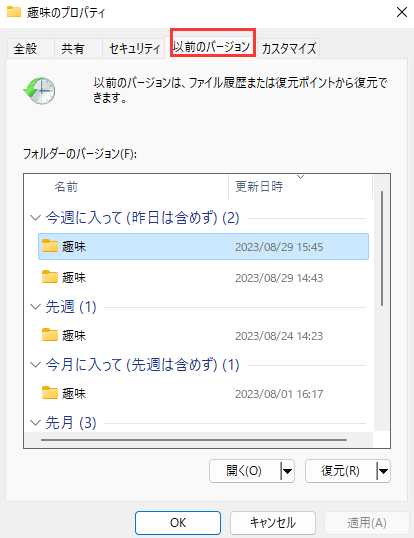
ステップ2. コントロールパネルで「システムとセキュリティ > システム > システムの保護」をクリックします。
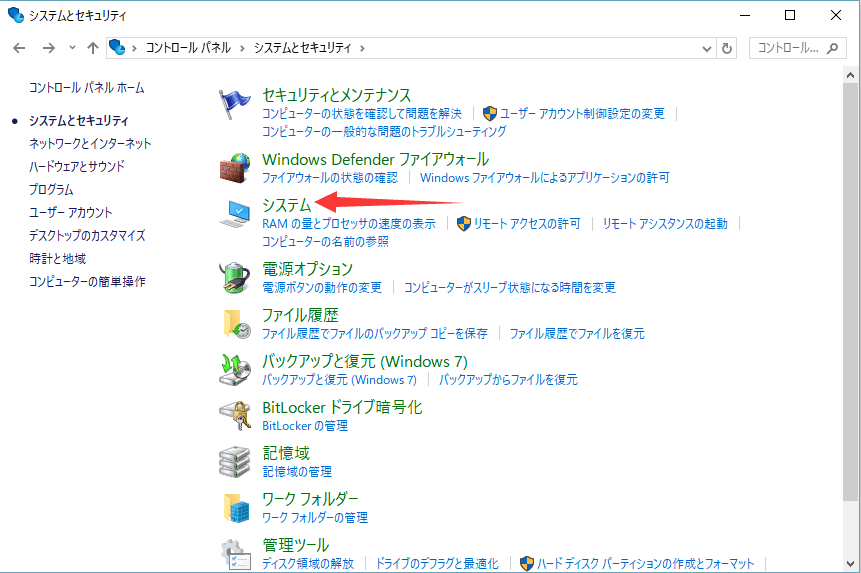
ステップ3. 対応する保護機能を備えた利用可能なドライブが表示されます。特定のドライブを選択し、「構成」をクリックします。
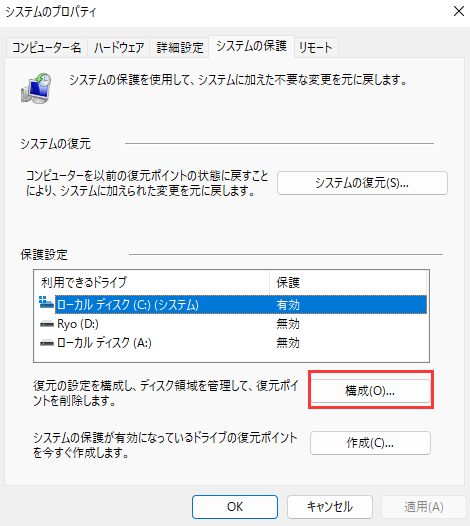
ステップ6. 「システムの保護を有効にする」をクリックし、「OK」をクリックします。これで以前のバージョン機能をオンにしました。
Windowsにはバックアップと復元というデータ復元コンポーネントがあり、ユーザーはバックアップを作成し、以前に作成したバックアップからファイルを復元することができます。Windowsバックアップを使用している場合、バックアップ方法を使用することで、Windows 10で永久に削除されたファイルを復元できる可能性が高くなります。以下は、バックアップから永久に削除されたファイルを復元する手順です:
ステップ1. ストレージメディアをWindows PCに接続します。
ステップ2. Windows + Iキーを押し、「設定」に移動します。
ステップ3.「アップデートとセキュリティ」>「バックアップ」を選択します。
ステップ4.「バックアップと復元(Windows 7)」をクリックします。
ステップ5.「マイファイルの復元」をクリックします。
もしソフトウェアを使わずにシフト+削除したファイルの復元に失敗したとしても、がっかりすることはありません。EaseUSファイル復元ソフトウェアを利用すれば、空にしたゴミ箱や外付けハードドライブから永久に削除されたファイルを復元する大きなチャンスがあります。
使い易さを重視したツールであるEaseUS Data Recovery Wizardは、全てのレベルのユーザーに対応しています。EaseUSデータ復元ウィザードを使えば、わずか3つの簡単な手順で数百種類のファイル形式を復元することが可能です。また、EaseUS Data Recovery Wizardは、ゴミ箱からの復元、失われたパーティションの復元、RAWデータの復元、OSクラッシュからの復元、削除されたデータの復元をサポートしています。
この最高のデータ復元ソフトウェアをダウンロードし、Windows 10/8/7から永久に削除されたファイルを復元しましょう。
ステップ1.場所の選択
ソフトを実行してください。最初画面で復元したいファイルの元場所(例えE:)あるいは特定の場所を選択して「紛失データの検索」をクリックしてください。そうすると選んだディスクのスキャンを始めます。

ステップ2.スキャンとファイルの選択
スキャンが終わったら、メニューで「フォルダ」あるいは「種類」をクリックしてください。そして、展開されたリストでファイルのフォルダまたは種類を選択してください。ファイル名が知っている場合は、直接に検索することもできます。
※フィルターを利用し、もっと便利に目標のファイルを探せます。

(復元したいファイルを素早く確認し、プレビューすることができます。)
ステップ3.復旧場所を選んでリカバリー
復元したいファイルを選択してから「復元」をクリックしてください。選択されたファイルの保存場所を指定して復元を終えます。
※ファイルの上書きを避けるため、復元されたファイルを元場所と異なるディスクで保存しなければなりませんので注意してください。

永久に削除されたファイルやフォルダをソフトウェアを使わずに復元することは可能でしょうか?はい、3つの方法が存在します:以前のバージョンからの復元、コマンドプロンプトの利用、バックアップからの復元です。これらの方法が使えず、失ったファイルを取り戻せない場合は、EaseUS Data Recovery Wizardをご利用ください。この最高のファイル復元ツールを利用すれば、Windows 11、Windows 10、Windows 8などの全てのWindowsOSで永久に削除されたファイルを復元することが可能です。

ソフトウェアなしで永久に削除されたファイルの復元についてご質問がある場合は、以下のFAQをお読みください。
サードパーティのデータ復元ソフトウェアを使いたくないとします。その場合、ソフトウェアなしで永久に削除されたファイルを復元する2つの方法があります:以前のバージョンから復元するか、バックアップファイルから復元します。
ファイルの以前のバージョンを復元することができます:
ステップ1.削除したファイルが入っていたフォルダを見つけます。右クリックし、「以前のバージョンの復元」を選択します。
ステップ2.利用可能な旧バージョンが表示されます。復元するバックアップに保存されたファイルを含むものを選択します。
Windowsのファイル復元ツールを使って、ごみ箱を空にした後、ごみ箱から削除されたファイルを取り戻すことができます。コマンドプロンプトを起動し、winfrコマンドを使用して失われたデータを取り戻します。
誤って消去してしまったファイルをはじめ、様々な問題や状況でもデータを簡単に復元することができます。強力な復元エンジンで高い復元率を実現、他のソフトでは復元できないファイルも復元可能です。
もっと見るEaseus Data Recovery Wizard Freeの機能は強い。無料版が2GBの復元容量制限があるが、ほとんどのユーザーはほんの一部特定なデータ(間違って削除したフォルダとか)のみを復元したいので十分!
もっと見る...このように、フリーソフトながら、高機能かつ確実なファイル・フォルダ復活ツールとして、EASEUS Data Recovery Wizardの利用価値が高い。
もっと見る