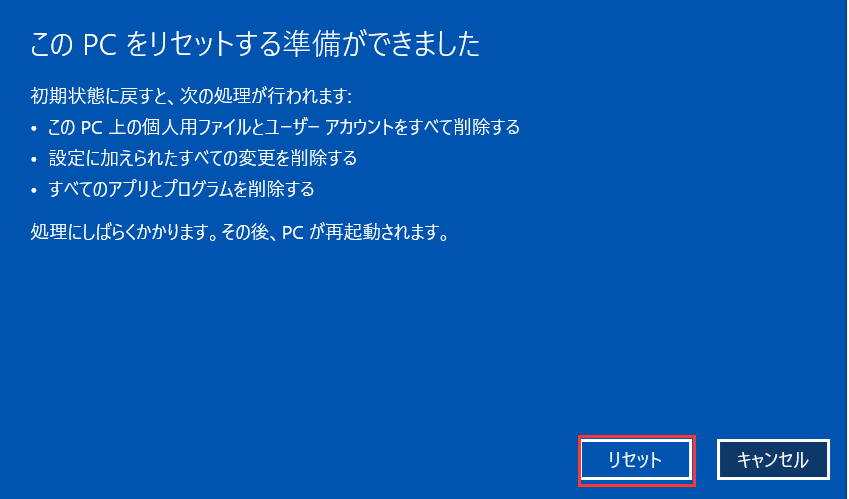-
![]() Windows向けデータ復旧
Windows向けデータ復旧
- Data Recovery Wizard Free購入ダウンロード
- Data Recovery Wizard Pro 購入ダウンロード
- Data Recovery Wizard WinPE購入ダウンロード
- Partition Recovery購入ダウンロード
- Email Recovery Wizard購入ダウンロード
- おまかせデータ復旧サービス
主な内容:
![]() 受賞とレビュー
受賞とレビュー
概要:
Shift + Deleteボタン押下やゴミ箱の空化などで永久削除されたファイルやフォルダを復元するには、EaseUS Data Recovery Wizardなどのデータ復元ツールを使うことができます。
はい、あなたは永久に削除されたフォルダを回復することができます。
永久に削除されたフォルダは永遠に消えるのか?コンピュータからフォルダやフォルダを削除しても、単にその存在が消えるわけではありません。ごみ箱やごみ箱のフォルダをすぐに空にしたとしても、削除されたフォルダはハードドライブ上の空きスペースに保存されます。したがって、永久に削除されたフォルダは、あなたが方法を知っていれば回復することができます。
ここでは、PCから永久に削除されたフォルダを回復するためのいくつかの効果的な方法があります。
| 方法 |
レビュー |
| Deleteキーを押す、またはコンテキストメニューからDeleteをクリックするなど、一般的な削除方法を使用してPC上のフォルダを削除する場合。しかし、Shift+Deleteキーでフォルダを完全に削除したり、ごみ箱を空にした場合、このソリューションで削除されたフォルダを復元することはできません。 | |
| ✅フォルダ復元ソフトで復元する | この最も効率的なソリューションは、高度で専門的なデータ復旧ソフトウェアを使用して、ハードディスクをスキャンし、永久に削除されたフォルダを取得します。それはほとんどのシナリオで効果的であり、回復率は他のアプローチに比べて非常に高いです。 |
| 📀バックアップからの復元 | 削除されたフォルダのバックアップを作成していれば、そのバックアップからフォルダを復元することができます。この方法は、最近のバックアップがある場合にのみ有効です。事前にフォルダをバックアップしていない場合、データを永久に失う可能性があります。 |
ごみ箱から削除されたフォルダを復元する方法は?PCまたはラップトップのごみ箱から削除されたフォルダを復元するには:
ステップ1. デスクトップ上のごみ箱アイコンをクリックします。そして削除されたフォルダを表示します。
ステップ2. 復元したいフォルダを右クリックして、「元に戻す」をクリックします。
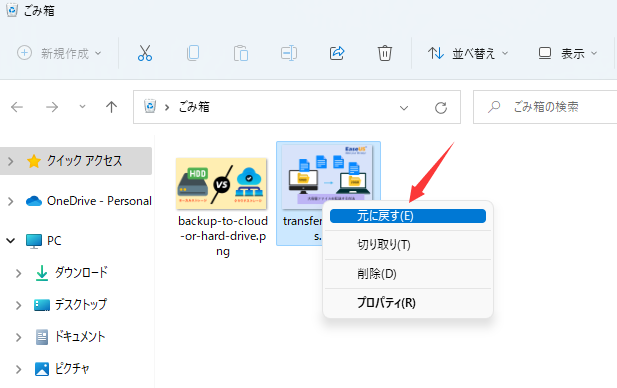
ごみ箱が空だったら?復元したいフォルダがごみ箱にない場合はどうしますか?このような場合、ごみ箱から永久に削除されたフォルダを復元するにはどうすればよいでしょうか?以下に説明する方法がお役に立ちます。
永久に削除されたフォルダを復元するための5つの方法についてのビデオチュートリアルを確認してください:
(字幕を日本語に設定することができます。)
適用対象:バックアップなしでWindows 11、10、8、7、XPを実行しているPCまたはラップトップから永久に削除されたフォルダ
Windows 10に組み込まれているものも含め、ほとんどのデータ復元方法には、フォルダを復元するためのバックアップが必要です。バックアップがない場合、データ復元プログラムを使うのも一つの方法です。市場にはそのようなプログラムがたくさんありますので、良いと思うものを試してみてください。
EaseUS Data Recovery Wizard は、数年前から市場に存在し、その実績が認められている一つのソフトウエアです。
ステップ1.場所の選択
ソフトを実行してください。最初画面で復元したいファイルの元場所(例えE:)あるいは特定の場所を選択して「紛失データの検索」をクリックしてください。そうすると選んだディスクのスキャンを始めます。

ステップ2.スキャンとファイルの選択
スキャンが終わったら、メニューで「フォルダ」あるいは「種類」をクリックしてください。そして、展開されたリストでファイルのフォルダまたは種類を選択してください。ファイル名が知っている場合は、直接に検索することもできます。
※フィルターを利用し、もっと便利に目標のファイルを探せます。

(復元したいファイルを素早く確認し、プレビューすることができます。)
ステップ3.復旧場所を選んでリカバリー
復元したいファイルを選択してから「復元」をクリックしてください。選択されたファイルの保存場所を指定して復元を終えます。
※ファイルの上書きを避けるため、復元されたファイルを元場所と異なるディスクで保存しなければなりませんので注意してください。

削除されたフォルダの復元ソフトウェアがあなたの最初の好みでない場合は、永久に削除されたフォルダを復元するためにフォルダ履歴を試すことができます。データのバックアップがない場合、この方法は機能しません。
サポートフォルダ履歴のバックアップで永久的なフォルダ紛失を元に戻す。この方法はバックアップなしでは機能しません。
フォルダを削除する前にフォルダ履歴を有効にしていれば、その機能を使ってコンピュータ上の削除されたフォルダを復元することができます。この方法は、フォルダを永久に削除するShift + Deleteの方法でフォルダを削除した場合でも有効です。フォルダを失う前にこの機能を有効にしていない場合は、この方法を使用しないでください。
Windows 11/10/8.1/8ユーザー向け:
ステップ1. スタートメニューを開く。
ステップ2. 「フォルダ履歴でフォルダを復元」と入力し、キーボードのEnterキーを押します。
ステップ3. 削除されたフォルダが保存されているフォルダを探します。
ステップ 4. 真ん中の「復元」ボタンを選択し、Windows 10フォルダを元の場所に復元します。
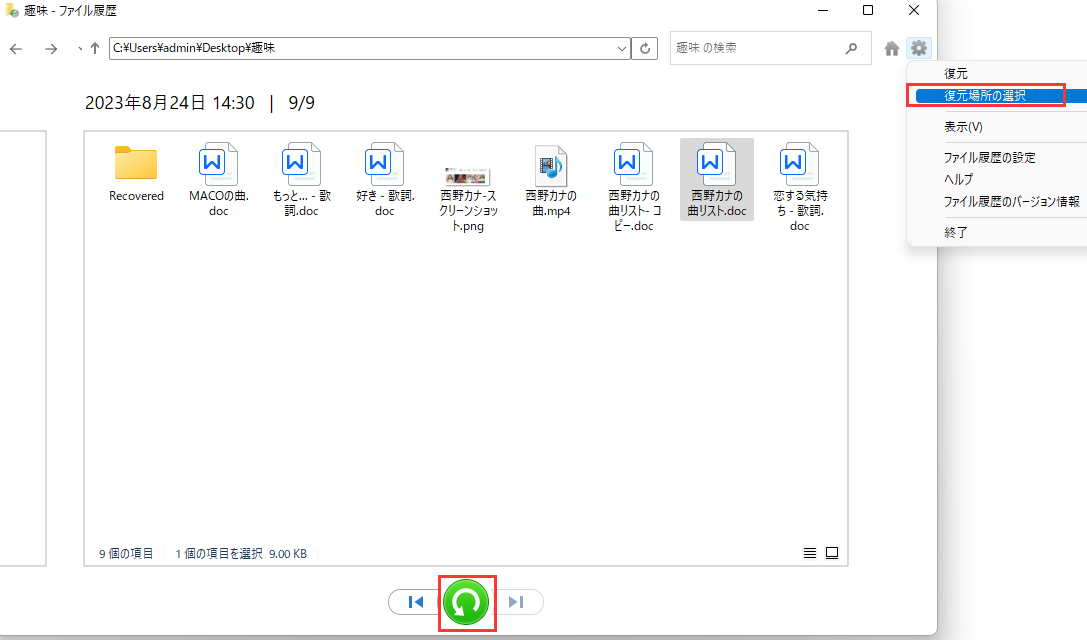
コンピュータに同じ名前のフォルダまたはフォルダがすでに含まれていると警告された場合は、「宛先のフォルダを置き換える」を選択して、永久に削除されたフォルダまたはフォルダを戻します。
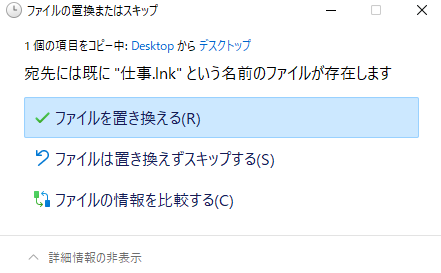
Windows 7およびそれ以前のOSユーザー向け:
この方法はうまくいくかもしれないし、うまくいかないかもしれないが、Windows 7以前で永久に削除されたフォルダを復元できるかどうか試してみることができます。
ステップ1.デスクトップに新しいフォルダまたはフォルダを作成し、削除したフォルダまたはフォルダと同じ名前を付けます。
ステップ2.新しいフォルダまたはフォルダを右クリックし、 「以前のバージョンの復元」を選択する。Windowsは、この名前のフォルダまたはフォルダの以前のバージョンを検索し、関連する日付とともにリストアップします。
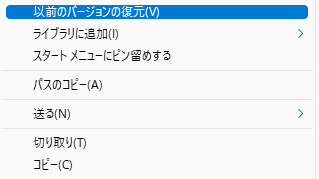
ステップ3.最新バージョンを選択し、削除されたフォルダやフォルダを取り戻すために「復元」をクリックします。
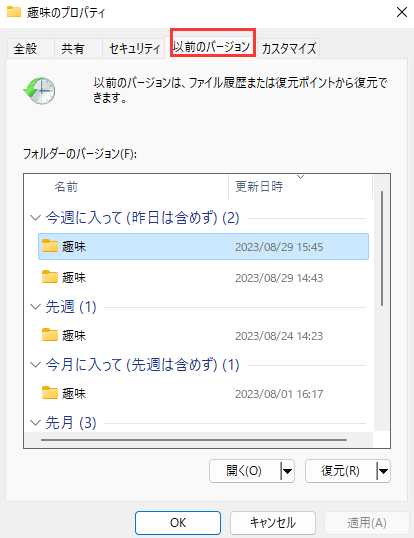
PCリセット後にフォルダを復元する方法 | Windows 10
工場出荷時リセットのWindows 10後にフォルダを復元する方法は?復元ソフトウェアまたはWindowsバックアップを使用することで、ファクトリーリセット後にフォルダを復元することができます。
適用対象:以前に作成したフォルダまたはフォルダのバックアップを使用して、紛失したフォルダを復元します。この方法は、以前に作成されたバックアップがない場合は機能しません。
外付けハードドライブに貴重なフォルダやフォルダのバックアップを作成していれば、バックアップから紛失したフォルダを効果的に復元することができます。あるいは、Windowsバックアップをオンにしていれば、まだチャンスはあります。
ここでは、Windowsバックアップから削除されたフォルダやフォルダを復元する方法を説明します:
ステップ1. Windowsの検索ボックスに「コントロールパネル」を検索します。
ステップ2. 「バックアップと復元(Windows 7)」を選択します。
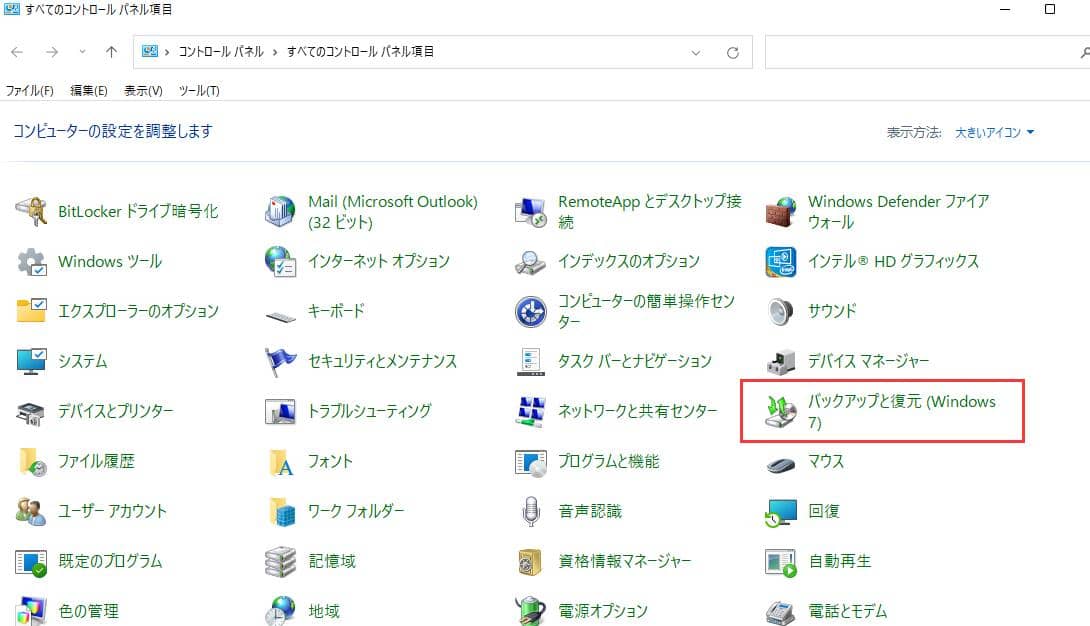
ステップ3.「フォルダを復元元として別のバックアップを選択します」オプションをクリックし、バックアップを選択します。
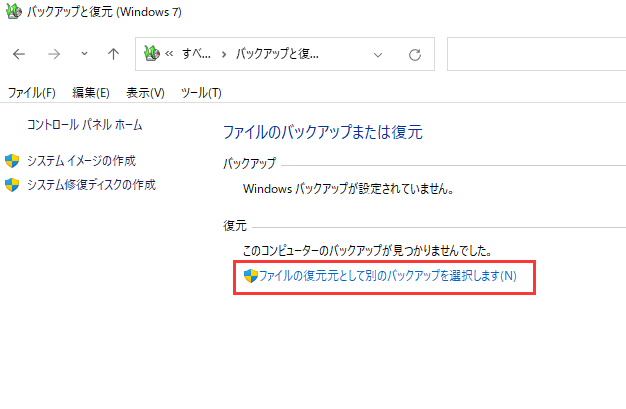
ステップ4.「次へ」をクリックし、指示に従ってリカバリプロセスを完了します。
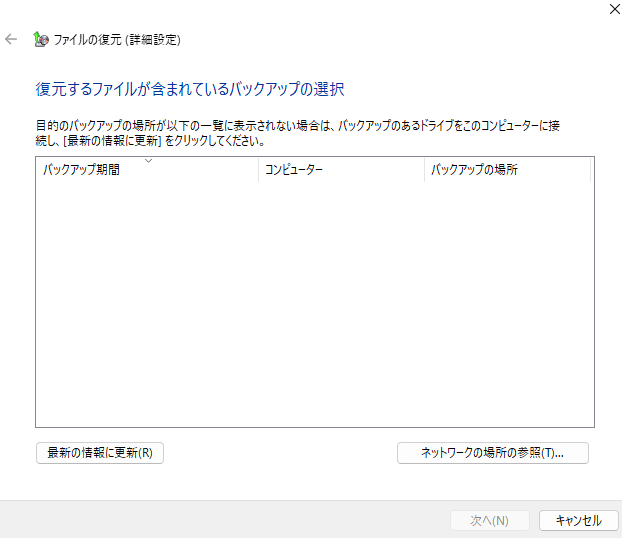
フォルダを失う前にフォルダのバックアップやWindowsバックアップを有効にしていた場合、永久に削除されたフォルダを復元する際の最初の選択肢になるでしょう。しかしバックアップが存在しない場合でも、フォルダを復元することは可能なので、慌てることはありません。
何も思いつかない場合は、EaseUS Data Recovery Wizardから始めてみてください。
我々はPCやラップトップで削除されたフォルダを回復するための様々なソリューションをまとめていますので、あなたのニーズに応じて方法を選択することができます:
| 利用シーン | ごみ箱 | データ復元ソフトウェア | 以前のバージョン | バックアップと復元(Windows7) |
|---|---|---|---|---|
| 削除されたフォルダの復元 | ✔️ | ✔️ | ✔️ | ✔️ |
| 永久に削除されたフォルダの復元 | ❌ | ✔️ | ✔️ | ✔️ |
| 空になったごみ箱の復元 | ❌ | ✔️ | ✔️ | ✔️ |
| バックアップが必要 | ❌ | ❌ | ✔️ | ✔️ |
| 復元率 | 低い | 高い | 低い | 低い |
上記の方法を使用すると、簡単にPC上で永久に削除されたフォルダやフォルダを復元することができます。Mac、iPhone、Android、Google Driveで永久に削除されたフォルダを復元する際に問題がある場合は、次の手順を参考にしてください。
1.削除されたフォルダはどこに行くのか?
フォルダを永久に削除する際、実際に削除されるのはそのフォルダのエントリのみで、フォルダ自体は削除されません。フォルダはフォルダシステムのテーブルから取り除かれますが、消去されるわけではありません。実際には、ハードディスク上にはまだ物理的に存在しています。
理想的な対処法は、ハードドライブの使用を一時停止し、データ復元プログラムを利用してスキャンを行い、失われたフォルダを復元することです。フォルダを削除してからデータ復元を行うまでの時間が短ければ短いほど、復元の可能性は高くなります。
2.永久に削除されたフォルダを無料で復元する方法は?
削除されたフォルダを復元するための無料ソフトウェアは多数存在します。EaseUS Data Recovery Wizard Freeなどを使い、削除したフォルダをどのように復元できるか試してみましょう。これらのツールは大抵、最新版のWindowsを含むすべてのWindowsバージョンで動作します。
これらのツールを使う手順は以下の通りです:
ステップ1. パソコンで無料のデータ復元ツールを起動し、削除したフォルダが存在したドライブをスキャンさせます。
ステップ2. ツールが復元可能なフォルダの一覧を表示しますので、それを確認します。
ステップ3. 復元したいフォルダを選択し、「復元」ボタンをクリックします。
3. Androidで永久に削除されたフォルダを復元する方法
PCを使って、Androidデバイスから写真やビデオを復元することも可能です。まずは、EaseUS MobilSaver for Android をダウンロードしてください。その後は、以下のガイドを参考にして、Androidで永久に削除されたフォルダを復元する手順を進めてください。
4.iPhoneで永久に削除されたフォルダを復元する方法
iPhoneが削除した写真、ビデオ、フォルダを復元できるかどうか、疑問に思うかもしれません。多くの場合、復元できます。しかし、写真アプリで画像が見つからない場合、その画像は永遠に失われている可能性があります。
しかし、すべての希望が失われたわけではありません。EaseUS iOSデータ復元ソフトを使って、iOS 15-iOS 8搭載のiPhone 14/13/12/11/11 Pro/XS/XS Max/XRで削除されたフォルダやフォルダの復元を試みることができる。以下はその方法です:
ステップ1. EaseUS MobiSaverをダウンロードして起動します。
ステップ2. iPhoneをPCに接続します。左側の「iOSデバイスから復元」をクリックし、「開始」をクリックします。
ステップ3.EaseUS MobiSaverは自動的にデバイスをスキャンし、失われたデータを全て見つけます。スキャンが完了するまでお待ちください。
ステップ4. 写真、ビデオ、連絡先、SMS、メモ、ボイスメールなど、復元したい失われたデータを選択し、それらのデータを別の場所に保存することができます。
5.Macで永久に削除されたフォルダを復元する方法
Macユーザーの場合、ソフトウェア、Time Machine、またはターミナルを使用して、永久に削除されたMacフォルダを復元することもできます。ターミナルを使用する方法は、削除したフォルダがまだゴミ箱にある場合にのみ有効です。ゴミ箱からフォルダを削除していない場合は、この方法をご利用ください。Time Machineについては、フォルダを復元するにはTime Machineバックアップが必要です。
上記の方法の条件を満たさない場合、最後の手段はデータ復元ツールに頼ることです。この場合も、EaseUS Data Recovery Wizard for Mac を使えば、失ったフォルダをMacに取り戻せる可能性があります。
ステップ1.フォルダを削除したデバイスの場所を選択します。永久に削除されたフォルダを特定するために「スキャン」ボタンをクリックします。
ステップ 2.EaseUS Data Recovery Wizard for Macは左側のサイドバーに検出したフォルダをリストアップします。
ステップ3. あなたが探している項目をプレビューし、Mac上で永久に削除されたフォルダを復元するために 「今すぐ復元」ボタンをクリックします。
誤って消去してしまったファイルをはじめ、様々な問題や状況でもデータを簡単に復元することができます。強力な復元エンジンで高い復元率を実現、他のソフトでは復元できないファイルも復元可能です。
もっと見るEaseus Data Recovery Wizard Freeの機能は強い。無料版が2GBの復元容量制限があるが、ほとんどのユーザーはほんの一部特定なデータ(間違って削除したフォルダとか)のみを復元したいので十分!
もっと見る...このように、フリーソフトながら、高機能かつ確実なファイル・フォルダ復活ツールとして、EASEUS Data Recovery Wizardの利用価値が高い。
もっと見る