-
![]() Windows向けデータ復旧
Windows向けデータ復旧
- Data Recovery Wizard Free購入ダウンロード
- Data Recovery Wizard Pro 購入ダウンロード
- Data Recovery Wizard WinPE購入ダウンロード
- Partition Recovery購入ダウンロード
- Email Recovery Wizard購入ダウンロード
- おまかせデータ復旧サービス
主な内容:
![]() 受賞とレビュー
受賞とレビュー
概要:
間違ってAudacityの録音ファイルを削除してしまった場合、またはで録音を保存せずにAudacityがクラッシュした場合、どうしたらいいですか。この記事では、削除したAudacityの録音、または未保存のAudacity録音ファイルを復元する方法を皆さんに紹介します。なんの原因によってAudacityの録音ファイルがなくなった場合でも、ご心配なく、本文で紹介する方法に従って録音ファイルを取り戻しましょう。
Audacityが予想せずにクラッシュしたり、間違ってファイルを削除したりすることで、Audacityの音声ファイルがなくなった場合、どうやって復元すればいいですか。本文では、削除、または未保存のAudacityの録音・音声ファイルを復元する方法を皆さんに紹介します。同じような問題にあった場合、この記事で紹介する方法に従って録音ファイルを復元してみましょう!
Audacityとは、Linux、FreeBSD、macOSなどのPC-UNIX、Mac OS 9、Windows等の環境で動作可能な音声編集ソフトです。主要な音声ファイル形式にほとんど対応できます。音楽やオーディオをインポートし、トラックごとエフェクトを加えられること、音楽やpodcastのミキシングなどが多彩な機能が備えています。
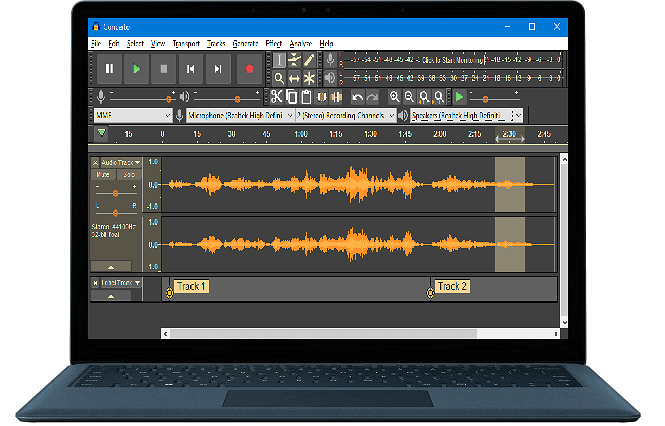
Audacityの録音・音声ファイルの保存場所はどこですか?Audacityから録音ファイルを削除しましたが、保存済みのファイルをどこで見つけられますか?
ここでAudacityの録音ファイルのデフォルト保存場所を皆さんに紹介します。保存済みのファイルを探すなら、まず、下記の場所を確認してください。
Windows ユーザー:
C:\Users\<ユーザー名>\AppData\Local\Audacity\SessionData
Mac ユーザー:
/Users/<ユーザー名>/Library/Application Support/audacity/SessionData
もし、Audacityの音声ファイルを間違って削除した場合、どこからファイルを復元しますか。一般的には、PCでファイルを削除した場合、ゴミ箱を空にしない限り、そこからファイルを簡単に復元することができますが、最もの場合、Audacityのファイルを削除すれば、ファイルがゴミ箱を経由しません。ということでゴミ箱からAudacityの音声ファイルを復元することが難しい。
また、プログラムのクラッシュ等の原因で、Audacityの録音ファイル・音声ファイルが保存していない場合、復元することができます。ご心配なく。本文では、未保存のAudacity音声ファイルを復元する方法も紹介します。
を間違って削除した場合、または何らかの原因によってなくなった場合、最も効率的な復元方法は、専門のデータ復旧ソフトを使うのです。無料で使えるEaseUS Data Recovery Wizard Freeを使えば、わずか3ステップだけで紛失ファイルを復元することができるので、Audacityの録音ファイルを復元したい時にも役に立ちます。
Macユーザーの場合なら、Macバージョンを利用してください。
ステップ1.場所の選択
ソフトを実行してください。最初画面で復元したいファイルの元場所(例えE:)を選択して「紛失データの検索」をクリックしてください。そうすると選んだディスクのスキャンを始めます。

ステップ2.スキャンとファイルの選択
スキャンが終わったら、メニューで「フォルダ」あるいは「種類」をクリックしてください。そして、展開されたリストでファイルのフォルダまたは種類を選択してください。ファイル名が知っている場合は、直接に検索することもできます。フィルターを利用し、もっと便利に目標のファイルを探せます。

(復元したいファイルを素早く確認し、プレビューすることができます。)
ステップ3.復旧場所を選んでリカバリー
復元したいファイルを選択してから「復元」をクリックしてください。選択されたファイルの保存場所を指定して復元を終えます。
(ファイルの上書きを避けるため、復元されたファイルを元場所と異なるディスクで保存しなければなりませんので注意してください。)

トラック、または録音ファイルが保存されていない場合、その未保存のファイルを復元するには、Audacityのtempフォルダを確認する必要があります。もし、Audacityのtempフォルダの場所がわからない場合は、下記の操作に従って確認しましょう。
Audacityを開き、左上の「ファイル」→「動作」→「ディレクトリ」の順にクリックします。この画面では、完全なAudacityのtempフォルダのパスが記載査定ます。
上記のパスにしたがってAudacityのtempフォルダを開くと、ここで未保存の音声ファイルを見つけると思います。
最近、録音ファイルを分割しようとして、キーボード入力するとフリーズして、応答なしの不具合 が出てきた 、非常に厄会ですね。キーボードに触れると固まる情報を解消するために、3つ方法を紹介します。
まずAudacityの言語を変更してみてください。
手順:Audacityを開き、編集メニューから、「環境設定」をクリックして、「Interface」で横の言語選択で、「English」を選択すると、治る可能性があります。
もしものこの方法が効かない場合は、システムの時刻と言語を変更してみてください。
操作手順:
1.スタートメニューをクリックして、「設定」>「時刻と言語」>「言語」をクリックします。
2.一番下にある日本語のオプションをクリックして、「Microsoftt IME」>「オプション」>「全般」をクリックして、一番したの「以前のバージョンのMicrosoftt IMEを使う」ところで「オン」にして、「OK」をクリックします。
これで完了です。
上記の2点を試しても、同様のフリーズの問題があれば、可能のバージョンに戻すことで、キーボートを使うAudacityが固まるというような不具合は解消できるかもしれません。ただし、バージョン3.0以降で保存したデータは前のバージョンでは使用することができません。ご承知おきてください。
本記事で紹介しているAudacity録音ファイルを復元する方法がいかがでしょうか?記事内で紹介しているデータ復元ツールーEaseUS Data Recovery Wizardを使うことで削除・未保存のAudacity録音ファイルを簡単に取り戻せます。また、最近、キーボード入力するとAudacityがフリーズして、応答なしの不具合 がよく発生します。この問題を解決するために、いくつかの解決案をまとめています。ご参考になれば嬉しいです。
誤って消去してしまったファイルをはじめ、様々な問題や状況でもデータを簡単に復元することができます。強力な復元エンジンで高い復元率を実現、他のソフトでは復元できないファイルも復元可能です。
もっと見るEaseus Data Recovery Wizard Freeの機能は強い。無料版が2GBの復元容量制限があるが、ほとんどのユーザーはほんの一部特定なデータ(間違って削除したフォルダとか)のみを復元したいので十分!
もっと見る...このように、フリーソフトながら、高機能かつ確実なファイル・フォルダ復活ツールとして、EASEUS Data Recovery Wizardの利用価値が高い。
もっと見る