-
![]() Windows向けデータ復旧
Windows向けデータ復旧
- Data Recovery Wizard Free購入ダウンロード
- Data Recovery Wizard Pro 購入ダウンロード
- Data Recovery Wizard WinPE購入ダウンロード
- Partition Recovery購入ダウンロード
- Email Recovery Wizard購入ダウンロード
- おまかせデータ復旧サービス
主な内容:
![]() 受賞とレビュー
受賞とレビュー
概要:
Google ChromeでERR_FILE_NOT_FOUNDエラーが発生すると、非常にイライラすることがあります。しかし、役立つヒントや解決策を用いることで、この問題を解決し、トラブルシューティングを行うことができます。
ERR_FILE_NOT_FOUNDエラーは、Google Chromeブラウザを使用中によく発生する問題です。ブラウザの拡張機能を開発中、特定のコマンドを使用してローカルファイルを表示しているとき、または単にウェブを閲覧している際にも発生する可能性があります。
このエラーメッセージは、ブラウザがアクセスできないリソースに遭遇したことを示しています。ただし、ほとんどの場合、これは必ずしもリソースやファイルが見つからないことを意味するわけではありません。このエラーの解決方法を知れば、ファイルにアクセスして、通常通り作業やインターネット閲覧を続けることができます。
例えば、Google Chromeを使用中にこのエラーメッセージが表示された場合、アクセスしようとしているファイルが削除または移動された可能性があります。
この問題は他のウェブブラウザでも発生する可能性がありますが、ERR_FILE_NOT_FOUNDというエラーメッセージはGoogle Chromeに固有のものです。
この記事では、このエラーの原因を詳しく解説し、対処方法についても説明します。
この問題が発生する原因としては、コンピュータ上の特定のファイルやディレクトリが意図せず削除、破損、または移動されたことが考えられます。このエラーは、Google Chromeですべてのファイルを表示しようとしたときや、SDカードその他のストレージデバイス上の隠しファイルを復元しようとした際に、簡単に発生する可能性があります。
Google Chromeがターゲットファイルを正常に見つけられない場合は、専用のファイル回復ソフトウェアを使用して、見つからないファイルやフォルダーを復元することができます。
このような状況が発生した際には、EaseUS Data Recovery Wizardを使用すると便利です。この手軽な回復ツールを今すぐダウンロードして、ファイルが見つからないというエラーを修正してください。
このプログラムは、USBドライブ、メモリカード、デジタルカメラなどのストレージデバイスから、失われたデータ、フォーマットされたデータ、または削除されたデータを回復するためのツールです。どのストレージデバイスでこのエラーが発生したかに関わらず、EaseUSは削除されたファイルやフォルダーを迅速に復元するのに役立ちます。
このソフトウェアは、画像、ビデオ、ドキュメント、オーディオファイル、電子メールなど、1000種類を超えるさまざまなファイル形式に対応しています。ユーザーにとって安全であり、データ復旧の成功率も高いです。
この便利なツールを使用すると、削除されたGoogleドキュメントを復元できる可能性もあります。以下の手順を確認し、今すぐ失われたファイルを復元してください。
ステップ1.場所の選択
ソフトを実行してください。最初画面で復元したいファイルの元場所(例えE:)あるいは特定の場所を選択して「紛失データの検索」をクリックしてください。そうすると選んだディスクのスキャンを始めます。

ステップ2.スキャンとファイルの選択
スキャンが終わったら、メニューで「フォルダ」あるいは「種類」をクリックしてください。そして、展開されたリストでファイルのフォルダまたは種類を選択してください。ファイル名が知っている場合は、直接に検索することもできます。
※フィルターを利用し、もっと便利に目標のファイルを探せます。

(復元したいファイルを素早く確認し、プレビューすることができます。)
ステップ3.復旧場所を選んでリカバリー
復元したいファイルを選択してから「復元」をクリックしてください。選択されたファイルの保存場所を指定して復元を終えます。
※ファイルの上書きを避けるため、復元されたファイルを元場所と異なるディスクで保存しなければなりませんので注意してください。

他のGoogle Chromeユーザーもこの問題に遭遇している場合があります。EaseUS回復ツールを共有することで、彼らを助けることができます。
Chromeに拡張機能を追加すると便利になりますが、拡張機能同士が競合したり、エラーが発生することがあります。拡張機能のコードに不備がある場合や、他の拡張機能と互換性がない場合に、ERR_FILE_NOT_FOUNDエラーが発生する可能性があります。不要な拡張機能を無効にすることで、Chromeのメモリ使用量を減らすこともできます。
問題の原因となる拡張機能を特定するためには、以下の手順に従ってください。
ステップ1.Chromeの右上隅にある3つのドットをクリックします。
ステップ2.「拡張機能」タブに移動し、「拡張機能の管理」をクリックします。すべてのChrome拡張機能の概要が表示されます。
ステップ3.拡張機能のスイッチをオフにして、すべての拡張機能を無効にします。その後、Chromeを再起動します。

ステップ4.拡張機能を1つずつオンにし、Chromeを再起動して、ERR_FILE_NOT_FOUNDの問題が引き続き発生するかどうかを確認します。
💡 拡張機能ごとにこの操作を行います。特定の拡張機能がオンの状態で問題が発生する場合は、その拡張機能が原因です。その場合は、拡張機能をオフのままにすることか、「削除」ボタンをクリックして削除してください。この方法は、Windows 11でのGoogle Chromeの遅延の解決にも役立つ場合があります。
場合によっては、Chrome拡張機能を削除するだけでは、残留ファイルが残り、不十分な場合があります。これらの残留ファイルは、ERR_FILE_NOT_FOUNDエラーなどの問題を引き起こす可能性があります。このような場合は、Windowsファイルシステム内のChromeのフォルダーにアクセスし、拡張機能ファイルを手動で削除する必要があります。
ステップ1.「Windows」キーと「R」キーを押して、実行ウィンドウを開きます。
ステップ2.ファイルエクスプローラーに以下のパスを入力します:
%LOCALAPPDATA%\Google\Chrome\User Data\Default\Extensions
次に、「OK」をクリックします。これにより、Chromeが拡張機能ファイルを保存する「Extensions」ディレクトリにアクセスできます。
![拡張機能を削除するには[OK]をクリックします](https://jp-pre.easeus-backup.com/images/jp/data-recovery/err-file-not-found-2.png)
ステップ3.このディレクトリには、Chromeにインストールされている拡張機能を表すランダムな文字列が含まれたフォルダーが表示されます。

ステップ4.問題のある拡張機能を特定するには、フォルダー名をChrome拡張機能ページの拡張機能IDと照合します(Chromeブラウザで chrome://extensions にアクセスして確認できます)。
ステップ5.問題のある拡張機能のフォルダーを特定したら、ファイルエクスプローラーから削除します。他の拡張機能に影響を与えないように、特定のフォルダーのみを削除してください。
前述の解決策を試しても問題が解決しない場合は、Google Chromeの設定をリセットすることをお勧めします。この操作により、すべての拡張機能が無効化され、キャッシュやCookie、その他の一時データが削除されます。
ステップ1.Chromeの右上隅にある3つのドットをクリックし、「設定」を選びます。
ステップ2.「設定をリセット」を選びます。
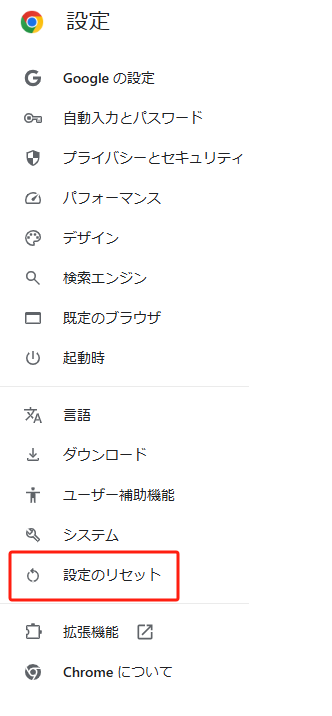
ステップ3.「設定を既定値に戻す」をクリックします。
ステップ4.表示されるポップアップウィンドウで、「設定のリセット」ボタンをクリックして操作を確認します。

これらの手順を完了したら、Google Chromeブラウザを更新するだけです。その後、エラーが発生することなくWebサイトにアクセスできるはずです。これらの方法をソーシャルメディアで共有することを忘れないでください。
ERR_FILE_NOT_FOUNDエラーは、よく知られている404エラーに似ていますが、Google Chromeに特有のものです。通常、このエラーはChrome拡張機能の問題によって発生します。つまり、このエラーを解決するには、Chromeの設定をチェックしてトラブルシューティングする必要があります。
問題を解決するためには、まずChrome拡張機能を無効化することをお勧めします。次に、これらの拡張機能から残っているデータを完全に削除してクリーンアップすることをお勧めします。他の方法が機能しない場合は、Chromeの設定をリセットする必要があるかもしれません。
この問題によりファイルを失ってしまった場合は、ファイルの回復にEaseUS Data Recovery Wizardを試してみることをお勧めします。
1. Google ChromeでErr_file_not_foundエラーを修正するにはどうすればよいですか?
このErr_file_not_foundエラーを解決する方法はいくつかあります。以下にいくつかの修正方法を示します。
2. ERR_FILE_NOT_FOUND問題の原因は何ですか?
このエラーが表示された場合、ブラウザがファイルまたはリソースにアクセスできないことを示しています。この問題は、次のような理由で発生する可能性があります。
3. 見つからないファイルを回復ツールで回復できますか?
はい、データが上書きされていない限り、回復ツールを使用してファイルを回復するオプションがあります。これらのツールは、ストレージデバイスをスキャンし、削除されたファイルや失われたファイルを回復することができます。その中でも、EaseUS Data Recoveryソフトウェアは最高の回復ツールの一つです。
誤って消去してしまったファイルをはじめ、様々な問題や状況でもデータを簡単に復元することができます。強力な復元エンジンで高い復元率を実現、他のソフトでは復元できないファイルも復元可能です。
もっと見るEaseus Data Recovery Wizard Freeの機能は強い。無料版が2GBの復元容量制限があるが、ほとんどのユーザーはほんの一部特定なデータ(間違って削除したフォルダとか)のみを復元したいので十分!
もっと見る...このように、フリーソフトながら、高機能かつ確実なファイル・フォルダ復活ツールとして、EASEUS Data Recovery Wizardの利用価値が高い。
もっと見る