-
![]() Windows向けデータ復旧
Windows向けデータ復旧
- Data Recovery Wizard Free購入ダウンロード
- Data Recovery Wizard Pro 購入ダウンロード
- Data Recovery Wizard WinPE購入ダウンロード
- Partition Recovery購入ダウンロード
- Email Recovery Wizard購入ダウンロード
- おまかせデータ復旧サービス
主な内容:
![]() 受賞とレビュー
受賞とレビュー
概要:
Windows 7/8/10で【C:/ユーザー】フォルダが見つからない?ユーザーフォルダを別のドライブに移動しましたか?それとも誤ってユーザーフォルダを削除してしまいましたか?または、Usersフォルダを誤って削除してしまいましたか?ここでは、Cドライブで紛失または非表示になったユーザーフォルダを復元する方法について詳しく説明します。
Cドライブに付属するUsersフォルダは、Windowsオペレーティングシステムをインストールする際に、デフォルトで設定されます。このフォルダには、複数のサブフォルダが存在し、ユーザープロファイル、連絡先、お気に入り、ダウンロード、音楽、ドキュメント、ビデオ、ゲームなど、頻繁に使用するデータを保存する目的で使用されます。
Usersフォルダには、前述の通り、大きなサイズのファイルが格納されているため、実際にはかなりのメモリを消費しやすく、Cドライブの空き容量が不足しやすい状況となります。このような場合、ディスクを消費するUsersフォルダを以下のように処理することができます。
ただし、上記のすべての操作は、Windows 10/8/7のPCにおいてC:/Usersフォルダが見つからない問題を引き起こし、さらにデータが失われる可能性があります。もしあなたがこのような問題を抱えている場合は、現在ここに提供されているUsersフォルダが消えた場合の回復ソリューションに従ってください。
CドライブのUsersフォルダはシステムフォルダであるため、予期せぬシステムエラーを避けるためには、移動させない方がよいでしょう。Cドライブの空き容量を確保するためにいくつかのファイルを削除したい場合、誤ってUsersフォルダを一緒に削除してしまった際には、信頼できる解決策として、EaseUS Data Recovery Wizardを使用してデータを取り戻すことができます。また、Usersフォルダが非表示に設定されているために見つからない場合は、解決策2に従って表示するようにすることができます。
Userフォルダを削除した後は、まずWindowsのごみ箱を確認してください。ごみ箱からフォルダが完全に削除されている場合は、EaseUS Data Recovery Wizardを使用して、できるだけ早く紛失したUserフォルダを復元してください。数回クリックするだけで削除されたUserフォルダを素早く復元することができます。
このデータ復元ツールは、ファイルとフォルダの復元だけでなく、RAWパーティション復元、紛失パーティション復元、ウイルス攻撃からの復元、ごみ箱が空になったデータの復元、フォーマットされたハードドライブの復元など、さまざまな機能も備えています。さあ、EaseUSデータ復元ツールをダウンロードして使用し、たった3つのステップで消えたUserフォルダを取り戻しましょう。
ステップ1.場所の選択
ソフトを実行してください。最初画面で復元したいファイルの元フォルダーを選択して「紛失データの検索」をクリックしてください。そうすると選んだディスクのスキャンを始めます。

ステップ2.スキャンとファイルの選択
スキャンが終わったら、メニューで「フォルダ」あるいは「種類」をクリックしてください。そして、展開されたリストでファイルのフォルダまたは種類を選択してください。ファイル名が知っている場合は、直接に検索することもできます。フィルターを利用し、もっと便利に目標のファイルを探せます。

(復元したいファイルを素早く指定し、プレビューすることができます。)
ステップ3.復旧場所を選んでリカバリー
復元したいファイルを選択してから「復元」をクリックしてください。選択されたファイルの保存場所を指定して復元を終えます。(ファイルの上書きを避けるため、復元されたファイルを元場所と異なるディスクで保存しなければなりませんので注意してください。)

WindowsがC:\Usersフォルダを隠しても、その場所を再び表示させることができます。このフォルダはルートに表示されず、隠された状態で保存されています。ファイルオプションの設定を変更することで、隠されたフォルダを表示できます。
すべてのWindowsオペレーティングシステムは基本的に同じ操作で隠しフォルダを表示できますが、ここではWindows 10を例にとって説明します。
ステップ1. コントロールパネルを開き、「ファイルエクスプローラーのオプション」をクリックします。
ステップ2. 「表示」タブをクリックし、「隠しファイル、隠しフォルダ、および隠しドライブを表示する」オプションを見つけます。
ステップ3. 「隠しファイル、フォルダ、ドライブを表示する」にチェックを入れます。
ステップ4. 「適用」をクリックし、設定を保存します。コンピューターに戻ると、CドライブのUsersフォルダが表示されます。
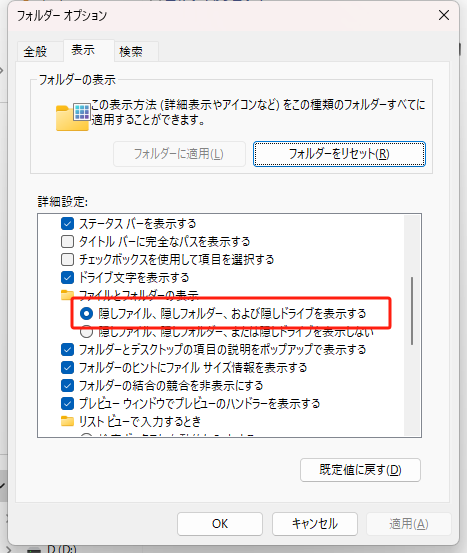
誤って消去してしまったファイルをはじめ、様々な問題や状況でもデータを簡単に復元することができます。強力な復元エンジンで高い復元率を実現、他のソフトでは復元できないファイルも復元可能です。
もっと見るEaseus Data Recovery Wizard Freeの機能は強い。無料版が2GBの復元容量制限があるが、ほとんどのユーザーはほんの一部特定なデータ(間違って削除したフォルダとか)のみを復元したいので十分!
もっと見る...このように、フリーソフトながら、高機能かつ確実なファイル・フォルダ復活ツールとして、EASEUS Data Recovery Wizardの利用価値が高い。
もっと見る