-
![]() Windows向けデータ復旧
Windows向けデータ復旧
- Data Recovery Wizard Free購入ダウンロード
- Data Recovery Wizard Pro 購入ダウンロード
- Data Recovery Wizard WinPE購入ダウンロード
- Partition Recovery購入ダウンロード
- Email Recovery Wizard購入ダウンロード
- おまかせデータ復旧サービス
主な内容:
![]() 受賞ととレビュー
受賞ととレビュー
概要:
ぜGoogle Chromeはそれほど多くのRAMメモリを使用しているのですか?Chromeのメモリ使用率を減らすために何をすればいいですか?プラグインと拡張機能を無効にして、Chromeメモリを節約し、Google Chromeを更新し、キャッシュをクリアし、ハードウェアアクセラレーションを有効にし、その他の便利な方法を実行してChromeのメモリ使用量を減らすことができます。トラブルシューティング中にデータ損失が発生した場合は、データ復旧ツールを使用してファイルを効率的に復元できます。
「昨日Windows10を最新バージョンにアップグレードした後、Google Chromeブラウザを使用すると計算が非常に遅くなります。タスクマネージャを見ると、コンピュータのメモリ使用率が非常に高いレベルを維持しており、Chromeがメモリを使いすぎていることがわかります。Chormeのメモリ使用量を効果的に削減するにはどうすればよいですか?」
世界の主流のブラウザとしてのGoogle Chromeは、非常に安定した高速なブラウジング体験を提供します。そして、しかし、Chromeを使用しているほとんどの人は、次のスクリーンショットが示すように、多くのメモリを消費するという不満を持っていることよくあります。
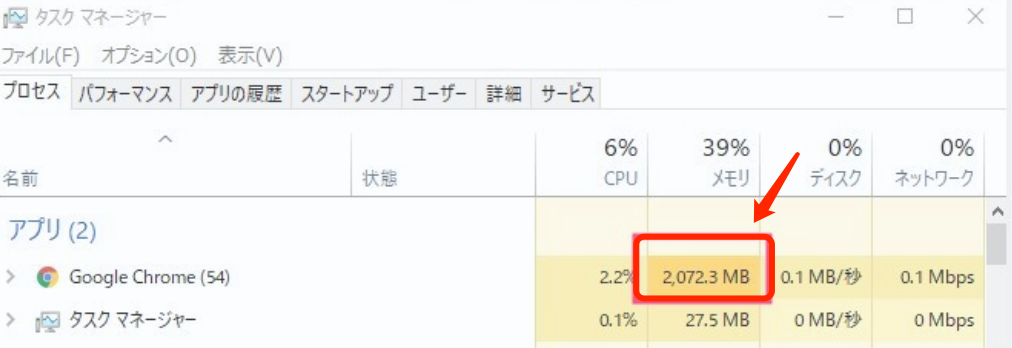
Chromeやその他のWebブラウザは、各タブと拡張機能を個別のRAM(ランダムアクセスメモリ)プロセスに保存します。このようにプロセスを分離すると、最新のマルチコアCPUの安定性、セキュリティ、パフォーマンスが向上し、一度に多くのことを実行できる可能性があります。しかし、多くのプロセスは多くのRAMメモリ使用量を意味します。
実際、Google Chromeは近年RAM要件を減らしようと努力しています。ただし、他のプログラムと比較すると、Chromeは依然として大量のメモリを使用しているため、コンピュータがフリーズしてクラッシュしたりすることがよく見られます。この問題を完全に修正することは困難ですが、Chromeのメモリ使用量を減らし、コンピュータを高速化するための効果的な方法があります。
なぜGoogle Chromeがそれほど多くのメモリを使用するのか疑問に思っていますか?考えられる理由は次のとおりです。
Chromeのメモリ使用量を減らし、ブラウジング体験をスピードアップする方法はいくつかあります。一つずつ説明しましょう。
Chromeを使用する場合、複数のページを開く傾向があります。十数個以上のタブを開いていることが多い場合、Chromeは大量のメモリを使用します。また、閲覧したWebページはキャッシュに保存されます。開かれるページが多いほど、占有されるメモリが多くなります。
Chromeはタブを管理して、しばらく使用しないページを閉じたり、同時に開かれるページ数を合理的な状態に維持したりすることで、消費するRAMメモリを抑えることができます。
拡張機能はChromeの非常に重要な機能として、たくさんの拡張機能がインストールされている可能性があります。タブと同じように、拡張機能にも独自のプロセスがあります。Chromeに拡張機能が多くなる場合は、それらを無効にするか削除すると、メモリの使用量が解放されることが可能です。
手順1.Google Chromeブラウザを開きます。
手順2. アドレスバーに「chrome://extensions」と入力します。

手順3. 不要な拡張機能を選択して、それをオフにしたり、削除したりすることができます。
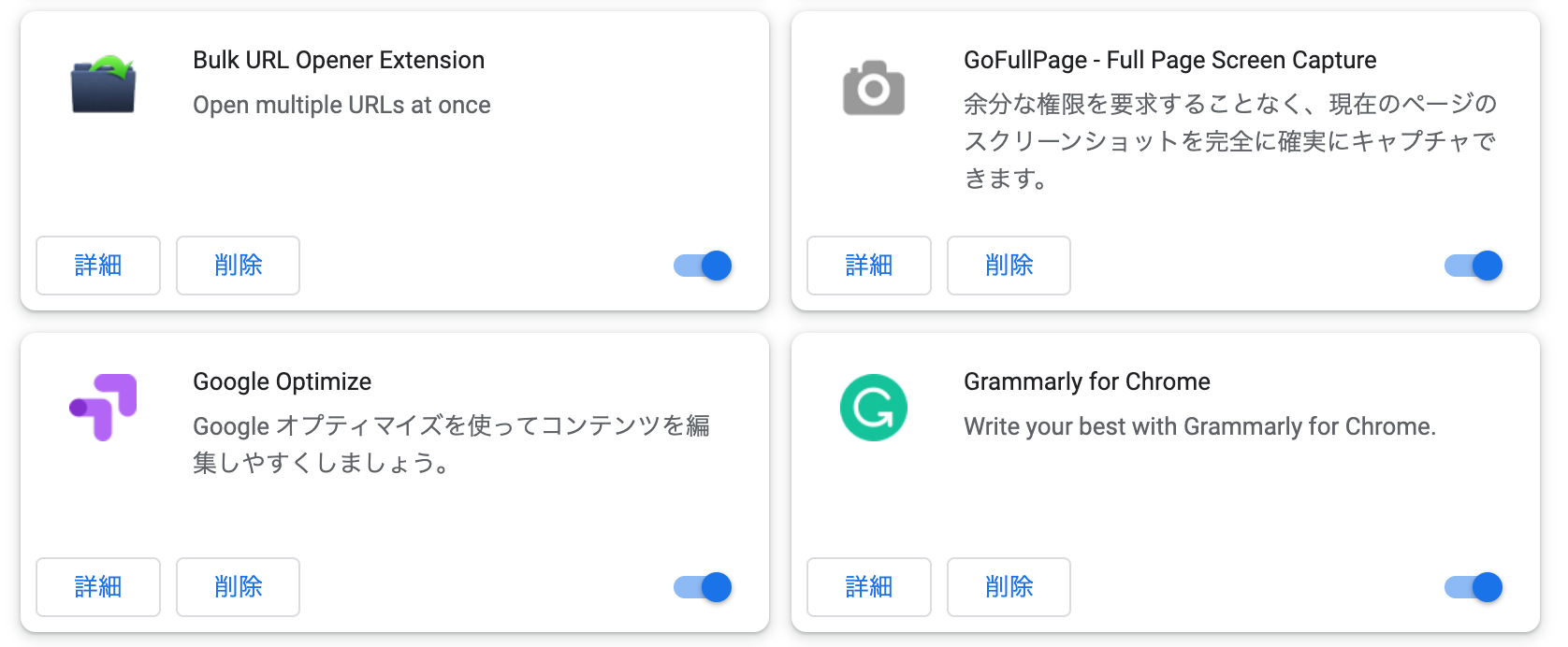
手順4.Chrome を閉じて再起動します。ここで、メモリ使用量が依然として多すぎるかどうかを確認します。
ハードウェアアクセラレーションは、コンピューターのプロセッサーの作業負荷を軽減し、RAMの過度の使用を回避するのに役立ちます。ハードウェアアクセラレーションを有効にして、メモリ容量の問題を使用してChromeを修正することができます。ただし、このオプションは、専用のグラフィックカードがインストールされている場合にのみ使用できます。
ステップ1.Google Chromeを開きます。 右上隅にある 3つのドットをクリック し、コンテキストメニューから[設定]を選択します。
ステップ2.下にスクロールして、[詳細]設定を見つけてクリックします。
ステップ3.「システム」の検索に移動します。[ハードウェアアクセラレーションが使用可能な場合は使用する]をオンに切り替えます。
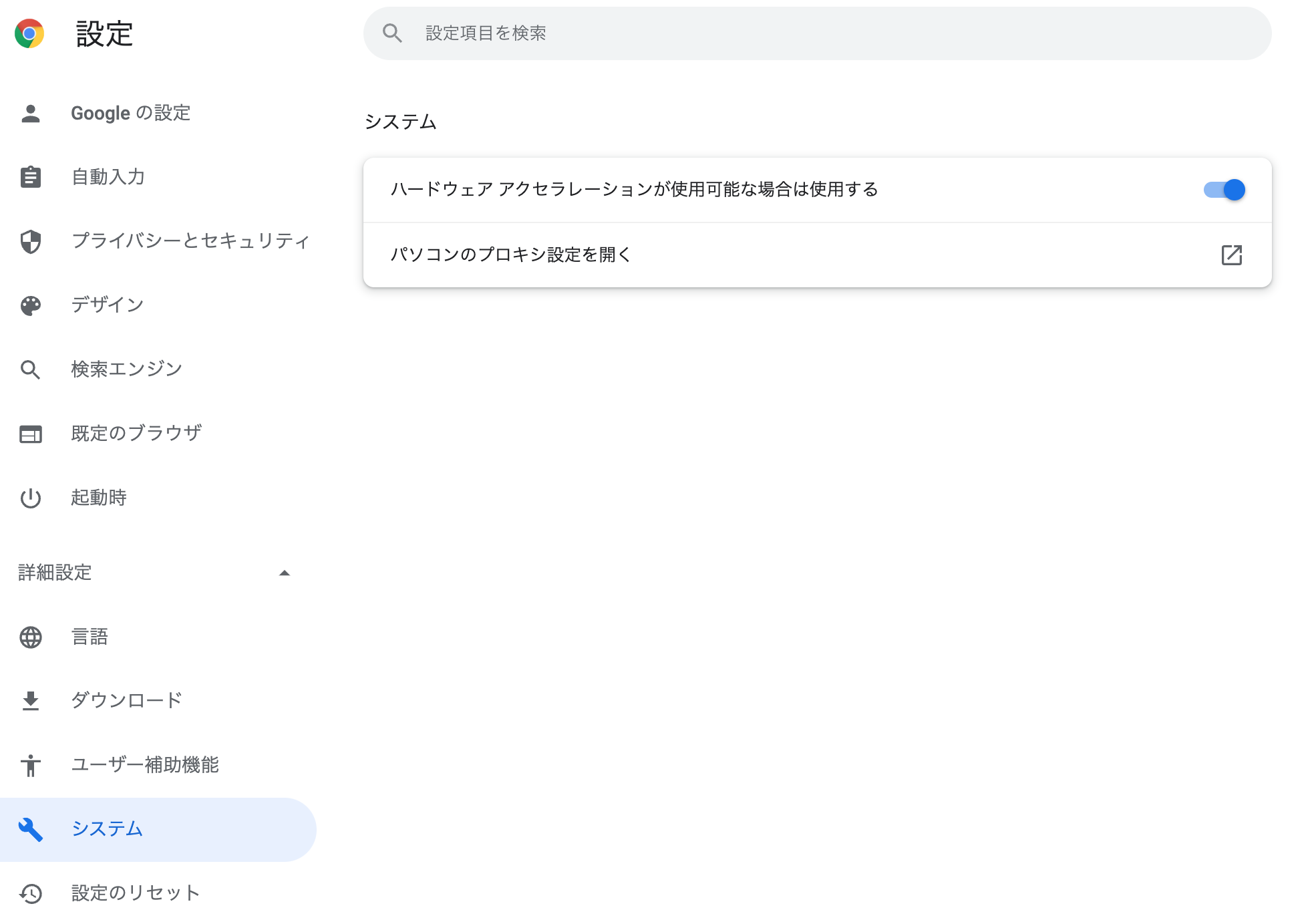
ステップ4. ブラウザを再起動して問題が解決されることを確認します。
Chromeに保存されているキャッシュとCookieが多すぎると、メモリの使用率が多すぎる問題にもつながります。次のような手順を参照して、ChromeのキャッシュとCookieをクリアできます。
ステップ1.Chromeを起動します。 右上隅にある3つのドットをクリックします。
ステップ2.ドロップダウンメニューから[その他のツール]をクリックし、[閲覧データを消去]を選択します。
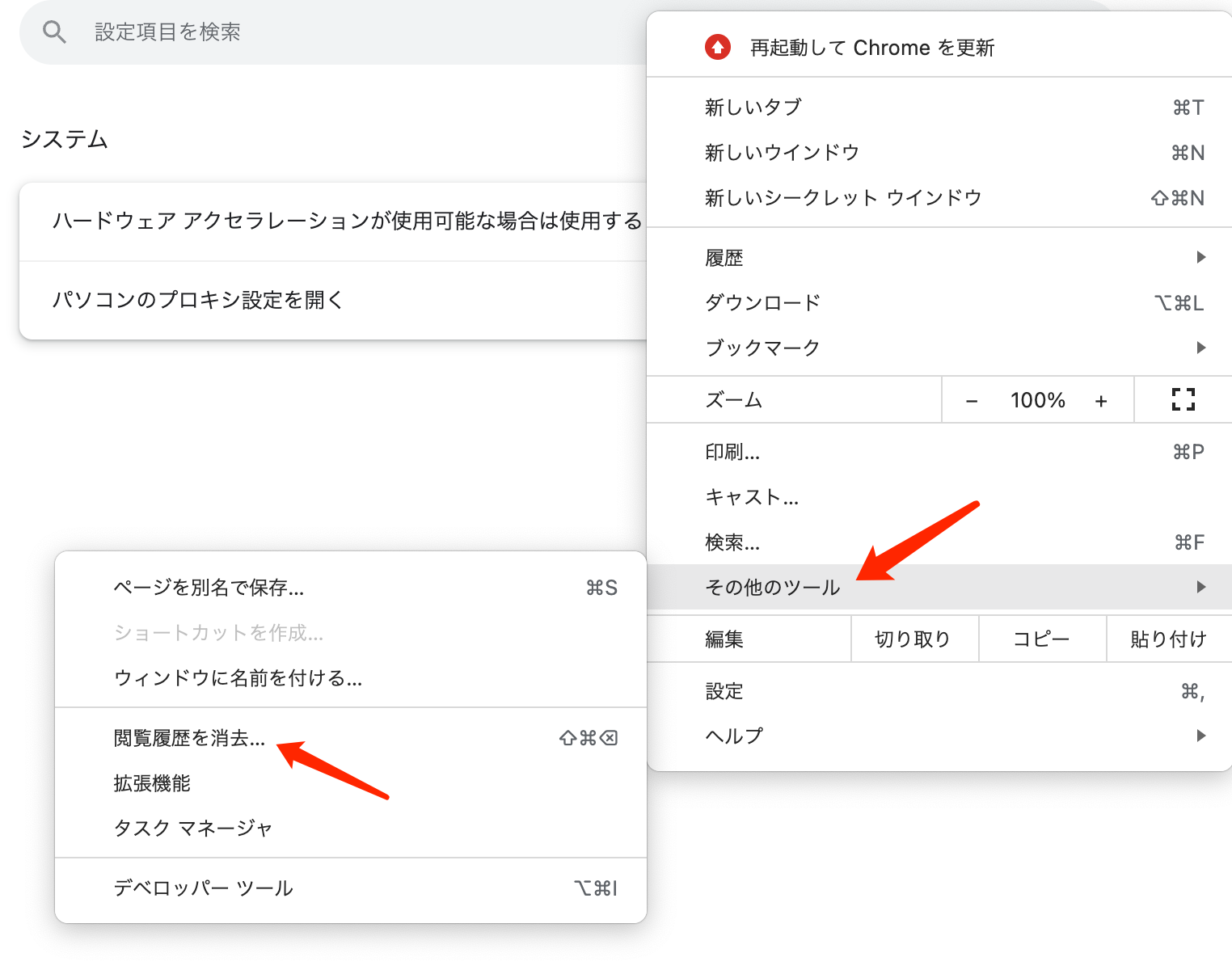
ステップ3. 閲覧履歴データの削除で[キャッシュ]と[Cookie]をチェックして、[データを消去]をクリックします。
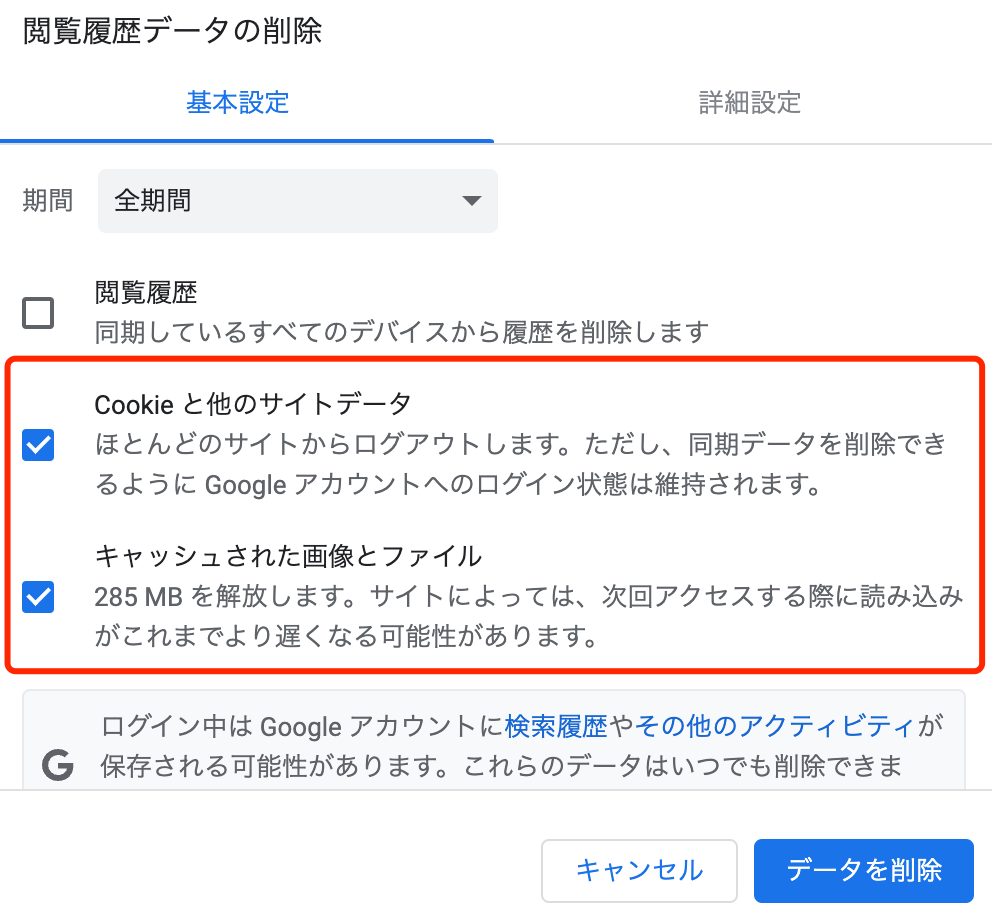
キャッシュとCookieをクリアした後、Chromeを再起動して、問題がまだ存在するかどうかを確認します。
古いバージョンのGoogleChromeにはバグや不具合があり、ブラウザのパフォーマンスが低下し、実行時に大量のメモリを消費する可能性があります。Google Chromeが最新バージョンに更新されていることを確認し、更新されていない場合は、以下の方法で更新してください。
Chromeの更新方法も非常に簡単です。Chrome を開くと、プログラムは自動的に新しいバージョンを検索します。もし更新できる新しいバージョンがある場合、右上隅にある3つのドットが赤の更新ボタンになります。それをクリックして、「再起動してChromeを更新」を選択します。
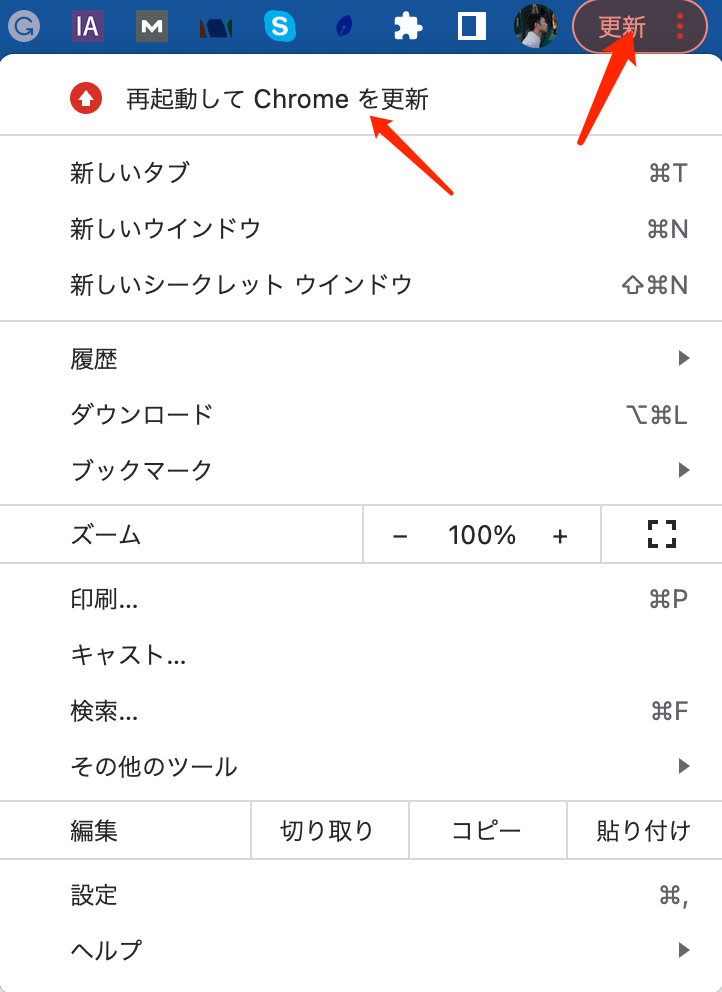
Google Chromeを閉じても、一部のアプリケーションはバックグラウンドで実行される場合があります。その結果、ブラウザは常にメモリを消費しており、使用率の高い問題が発生している可能性があります。この問題を解決する方法は次のとおりです。
ステップ1.Chromeを開きます。右上隅にある3つのドットをクリックします。
ステップ2.ドロップダウンメニューから[設定]を選択します。
ステップ3. [設定]ページで、下にスクロールして[詳細設定]>[システム]をクリックします。
ステップ4. [Google Chromeを閉じてもバックグラウンドアプリの実行を続行する]スイッチをオフに設定します。

Google Chromeには、Windowsと同様に、独自のタスクマネージャーが組み込まれています。これを使用して、Chromeで実行されているものを非常に詳細に確認できます。一般的に、Chromeプロセスを終了する必要はおそらくありません。一部のプロセスがメモリを消費している場合は、ここで終了できます。
ステップ1.Chromeを起動します。右上隅にある3つのドットをクリックします。
ステップ2. [その他のツール]>[タスクマネージャー]をクリックします。または、キーボードショートカットのShift+Escを使用して開くこともできます。
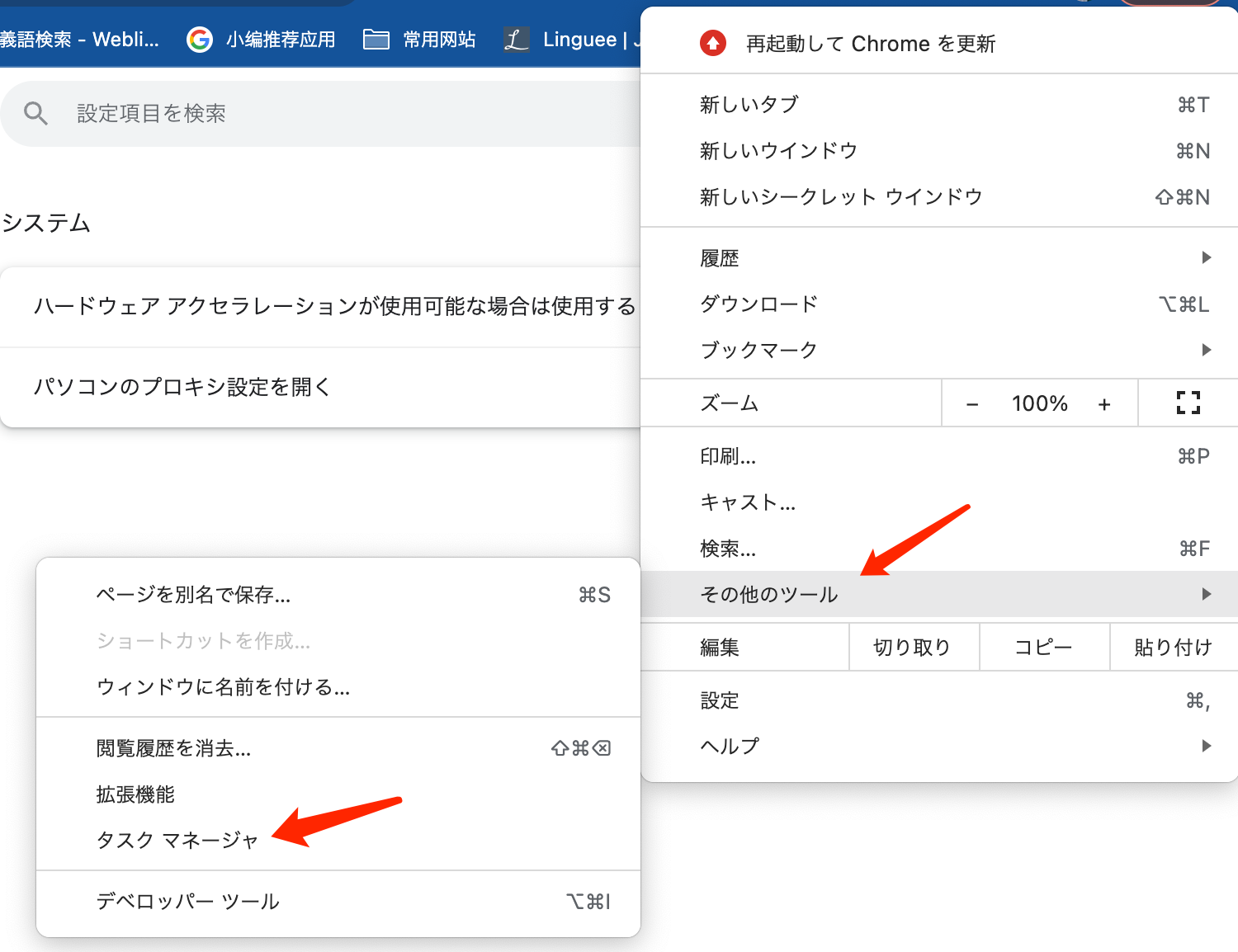
ステップ3. 実行したくないタスクを選択し、[プロセスを終了]ボタンをクリックするだけです。通常、タグを閉じる方が簡単です。ただし、タブまたはエクステンダーがメモリを占有している場合は、通常に戻すために再起動する必要がある場合があります。
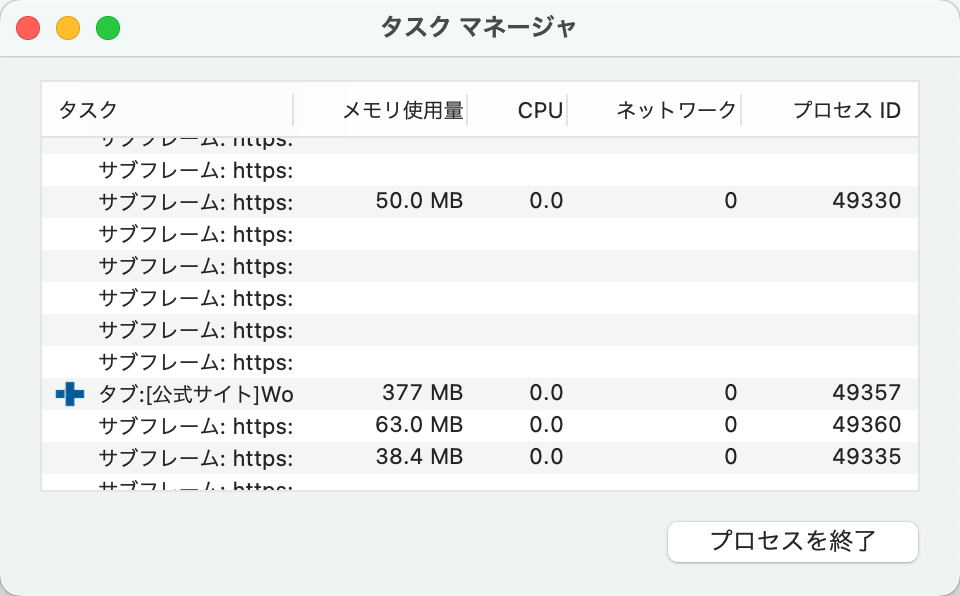
Chomeのメモリ使用量の問題により深刻なコンピュータのフリーズが発生し、コンピュータを再起動してデータを失う必要がある場合は、すぐに専門のデータ回復ソフトウェアを使用して重要なファイルを回復できます。
EaseUS Data Recovery Wizardを使用すると、誤削除、ハードドライブのフォーマット/破損、OSのクラッシュ、ウィルス攻撃、またはその他の複雑なデータ損失の原因によって失われたファイルや削除されたファイルを回復できます。一方、壊れたWord、Excel、PDFドキュメント、写真、ビデオの修正など、 破損したファイルを修復することができます。
Step1.まず、インストール済みのデータ復元ソフトを起動してください。それから、ファイルが紛失したディスク、あるいは接続しておいた外付けデバイスを選んでください。

Step2.スキャンボタンをクリックすると、ファイルの検出がすぐ始まります。

Step3.スキャンが完了したら、フィルターで「紛失ファイル」を選んでください。次に、「削除されたファイル」などのフォルダから確認して、リカバリーしてください。どうしても見つからなかったら、「紛失パーティション」からの復元もオススメです。

Google Chromeは、メモリ使用量が多いという問題を常に抱えていました。Googleはブラウザのパフォーマンスも改善して、この問題を完全に解決することは困難です。Chromeのメモリ使用量が多い場合は、上記の解決策のいずれかを試してトラブルシューティングを行ってください。
不要なページ、プラグイン、拡張機能を閉じたり、ハードウェアアクセラレーションを有効にしたり、キャッシュとクックをクリアしたり、ブラウザを更新したりできます。このガイドが問題の解決に役立つことを願っています。予期せずデータが失われた場合は、データ回復ソフトウェアを使用して、できるだけ早くファイルを復元してください。
誤って消去してしまったファイルをはじめ、様々な問題や状況でもデータを簡単に復元することができます。強力な復元エンジンで高い復元率を実現、他のソフトでは復元できないファイルも復元可能です。
もっと見るEaseus Data Recovery Wizard Freeの機能は強い。無料版が2GBの復元容量制限があるが、ほとんどのユーザーはほんの一部特定なデータ(間違って削除したフォルダとか)のみを復元したいので十分!
もっと見る...このように、フリーソフトながら、高機能かつ確実なファイル・フォルダ復活ツールとして、EASEUS Data Recovery Wizardの利用価値が高い。
もっと見る