-
![]() Windows向けデータ復旧
Windows向けデータ復旧
- Data Recovery Wizard Free購入ダウンロード
- Data Recovery Wizard Pro 購入ダウンロード
- Data Recovery Wizard WinPE購入ダウンロード
- Partition Recovery購入ダウンロード
- Email Recovery Wizard購入ダウンロード
- おまかせデータ復旧サービス
主な内容:
![]() 受賞ととレビュー
受賞ととレビュー
概要:
Windows 10/8/7を起動して「Windowsを開始できませんでした」が表示され、起動に失敗した場合、どうすればいいのでしょうか。この記事では、この問題に対する最善の解決策を紹介します。最後の部分では、ブータブルディスク付きのデータ復旧ソフトを使ってOSなしでファイルにアクセス/復旧する方法を皆さんにご紹介します。
Windowsを開始できませんでした
スタートアップ修復はシステムの問題を確認しています...
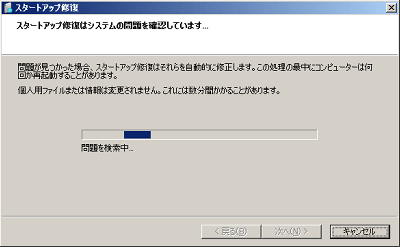
「Windowsを開始できませんでした」エラーが発生してパソコンが起動できない場合、下記のことによって引き起こされている可能性があります:
それでは、「Windowsを開始できませんでした」エラーが発生して、パソコンが起動しない時に、どんなに大切なファイルにアクセスできないようになります。本文では、このような時にファイルにアクセス可能な対処法を紹介します。ついては、大切なファイルを復元してくれる方法を一緒に紹介していきたいと思います。
一般的には、「Windowsを開始できませんでした」エラーが発生したら、スタートアップ修復ツールが問題を確認するのを待ちましょう。スタートアップ修復プロセスが順調に実行された場合、プロセスが終わったらすぐにパソコンを正常に起動できるはずです。
しかし再起動に失敗し、スタートアップ修復が無限ループになってしまった場合、ドライバーが間違っているかもしれないので、セーフモードでの起動を試してみてください。
コンピューターを再起動してください。
1.電源を入れたら、すぐ起動画面でF8を何度か押してください。
2.「詳細ブートオプション」が表示されたら、「セーフモード」を選択してキーボートのエンタキーを押してください。
3.ドライバーがロードされますので、しばらく待ちます。
4.管理者権限があるユーザーアカウントを選択してログオンしてください。
Windowsは、数多くのソフトウェアの集合体によって成り立っています。セーフモードは、これら読み込まれるソフトウェアの数を最小限に抑えようとするものです。
それでも起動できなくなってしまうのは、Windowsが起動するうえで必ず読み込まなければならないファイルや、そのつながり方に問題が発生しているからです。
対処法1:
Windowsファイルが壊れているか、正しく構成されていない原因で「コンピュータを開始できませんでした」エラーを引き起こすの場合で、 sfc /scannow コマンドを利用してエラーを修復することが可能です。
1:Windows 10,Windows 8.1あるいはWindows 8ユーザーは、展開イメージのサービスと管理 (DISM.exe) を実行すると、システムファイルチェッカーを運行します。(Windows 7またはWindows Vistaのユーザーは、ステップ3に飛ばしてください。)
2:下記のコマンドを人力して、Enterキーを押します。
DISM.exe /Online /Cleanup-image /Restorehealth
DISM.exe /Online /Cleanup-Image /RestoreHealth /Source:C:\RepairSource\Windows /LimitAccess
3:コマンドプロンプトで「sfc /scannow 」Enterキーを押します。
対処法2:
Windowsがセーフモードでも起動しなくなった場合は、レジストリを正常起動していた過去の状態に戻すことで、復旧できる可能性が高いです。
レジストリを元に戻すには、一般的には「システムの復元」を使います。でも、「システムの復元」は、Windowsが起動している状態じゃないと使えません。そもそも、Windowsを起動できないから困ってるのですが・・・
そこで、ハードディスクにインストールされているWindowsによらず、レジストリを元に戻す必要性が生じます。
しかし「Windows Vista」からは、「システム回復オプション」なるものが追加されました。これは、常用しているWindowsとは別のシステムによって、Windowsの修復を図るものです。「Windows 7」以降は「システム回復オプション」用のパーティションが別にあったりしますし、内蔵ハードディスクから起動できなかったとしても、「システム修復ディスク」を使って起動できます。Microsoft側で復旧用ツールを用意してくれたわけです。この「システム回復オプション」から、「システムの復元」を使用することが可能です。つまり、レジストリを元に戻せます。
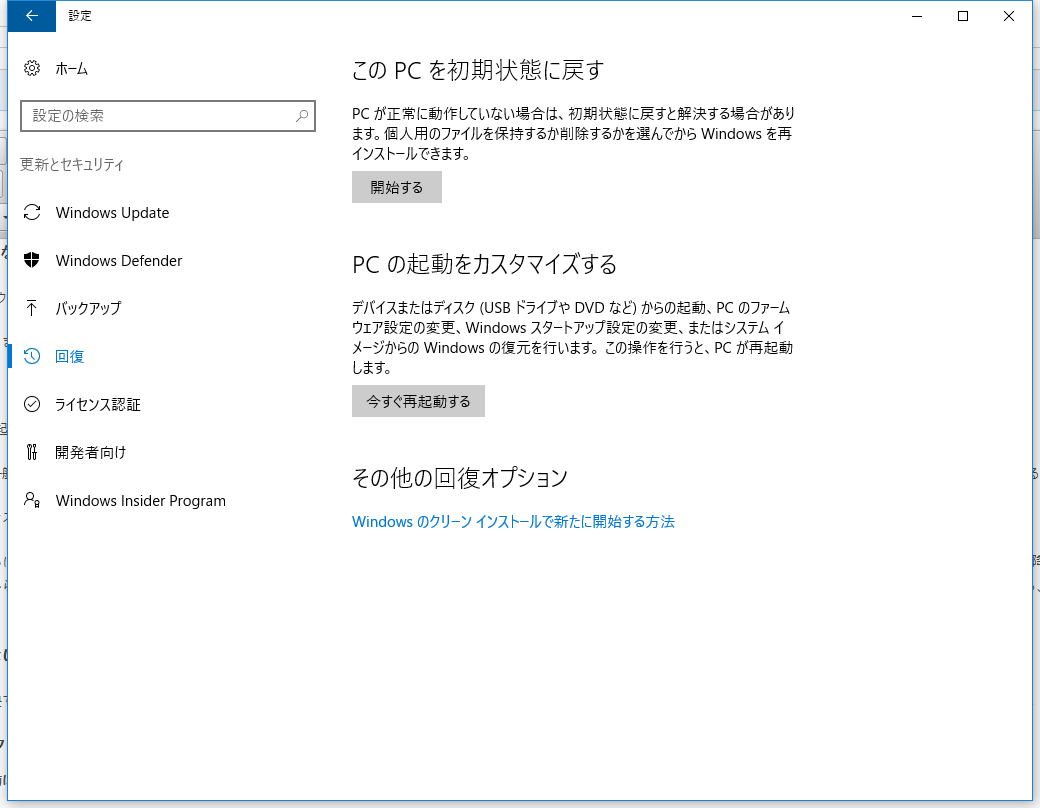
しかし、上記の対処法でも解決できない場合、新しいディスクをコンピューターに入れ替える必要があるかもしれません。こんな時、どうすれば古いハードディスクからデータを復元をすればいいんでしょうか。ここでブータブル付きのデータ復旧ソフトが必要となります。
Windowsを開始できない場合、PCに保存されているファイルにアクセスするため、ブータブルディスクを作成する必要があります。
CD/DVDレコーダー及びデータが書き込めるCD/DVDまたはUSBメモリを一つ用意して下記の手順に従って、ファイルにアクセスするためのブータブルディスクを作成してください。
ステップ1:EaseUS Data Recovery Wizard WinPEを実行します。
ステップ2:EaseUS Data Recovery Wizard WinPEは自動的にCD/DVDデバイス/USBドライブを認識し、IOSファイルを作成しエクスポートできます。

ステップ3:CD/DVD/USBドライブを選んで、「Proceed」を押してブータブルディスクを作成します。
上記の手順によってブータブルディスクを作成した後、パソコンに保存されているファイルにアクセスするには、BIOSでブートディスクを作成済みのブータブルディスクに変更する必要があります。
それから、パソコンをWinPEブータブルディスクから起動すると、EaseUS Data Recovery Wizardというデータ復旧ソフトの画面が自動的に表示されます。この段階では、下記の操作に従ってデータにアクセスして復元することができるようになります。
ステップ1.起動用ディスクを作成する
ほかの正常なパソコンでEaseUS Data Recovery Wizardを起動し、「クラッシュしたPC」でUSBドライブを選択して「作成」をクリックします。
ご注意:起動ディスクを作成すると、EaseUS Data Recovery WizardはUSBドライブに保存されているデータをすべて消去します。重要なデータはあらかじめバックアップしておいてください。


ステップ2.ブータブルUSBからパソコンを起動する
起動しないパソコンに先作成したブータブルディスクを接続し、BIOSでパソコンの起動順序を変更します。多くのユーザーの場合、パソコンを再起動し、delやF2キー(ブランド次第にほかのキーを押すこともあります。)を繰り返し押し、BIOSに入ります。
※BIOSのインタフェースはブランドによって違います。でもほとんどは「起動ディスク/BOOT」などの名前です。
ハードディスクの先にある「リムーバブルデバイス」(起動可能なUSBディスク)からPCを起動するように設定します。「F10」キーを押して保存し、終了します。

ステップ3.クラッシュしたシステム/PCからデータを復元する
EaseUS Data Recovery Wizardの起動ディスクからブートした後、スキャンしたいドライブを選択し、失われたファイルをすべて見つけます。プレビューして、必要なファイルを安全な場所に復元します。

誤って消去してしまったファイルをはじめ、様々な問題や状況でもデータを簡単に復元することができます。強力な復元エンジンで高い復元率を実現、他のソフトでは復元できないファイルも復元可能です。
もっと見るEaseus Data Recovery Wizard Freeの機能は強い。無料版が2GBの復元容量制限があるが、ほとんどのユーザーはほんの一部特定なデータ(間違って削除したフォルダとか)のみを復元したいので十分!
もっと見る...このように、フリーソフトながら、高機能かつ確実なファイル・フォルダ復活ツールとして、EASEUS Data Recovery Wizardの利用価値が高い。
もっと見る