-
![]() Windows向けデータ復旧
Windows向けデータ復旧
- Data Recovery Wizard Free購入ダウンロード
- Data Recovery Wizard Pro 購入ダウンロード
- Data Recovery Wizard WinPE購入ダウンロード
- Partition Recovery購入ダウンロード
- Email Recovery Wizard購入ダウンロード
- おまかせデータ復旧サービス
主な内容:
![]() 受賞とレビュー
受賞とレビュー
概要:
asdファイルを開くには?このチュートリアルでは、.asdファイルを開いて復元するための4つの方法をご紹介します。保存されていないドキュメントの復元、ドキュメントの管理、ファイルエクスプローラーを使って、WordでASDファイルを開くことができます。また、EaseUSデータ復元ソフトを使って、簡単にクリックするだけで、紛失したASDファイルやWordファイルを復元する方法もご紹介します。
「開きたい.asdファイルがあります。.asdファイルを開きたいのですが。そのファイルをメモ帳で開くと、ランダムな記号が表示されるのですが、もしかして破損していて復元できないのでしょうか?ちなみに、そのファイルはディスクから復元したものです。何か解決策はありますか?」
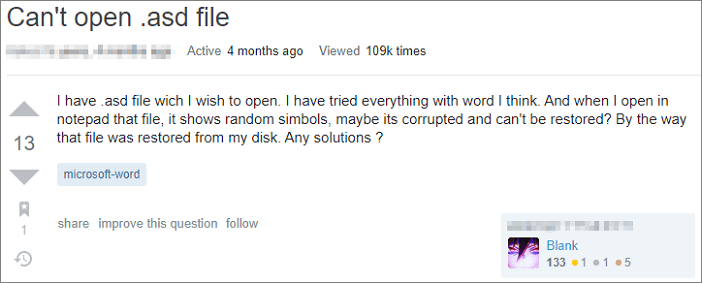
.asdファイルには、Microsoft Wordの自動回復ツールによって作成された、現在開いているWord文書のスナップショットまたはバックアップコピーが含まれています。通常、停電、クラッシュ、システム障害により保存されていないWordファイルを復元するために使用されます。
一般的に、.asdファイルはWindowsシステムのMicrosoft Word 2010で開くことができます。しかし時々、上記の例のように開くことができない場合があります。Wordは、そのデータはサポートされていないため開くことができないと言うかもしれません。このガイドでは、ASDファイルを開き、.asdファイルを簡単に復元する3つの方法をご紹介します。
Wordは起動するたびに自動復元ファイルを検索します。そして、見つかったデータは「文書の回復」タスクペインに表示されます。未保存の文書を復元する機能を使って、ASDファイルを見つけて開くことができます。以下はMicrosoft WordでASDファイルを見つけて開く手順です:
ステップ1.Wordを開き、「ファイル」→「開く」→「最近使ったアイテム」をクリックします。
ステップ2.画面の下の方を見て、「保存されていない文書の回復」をクリックします。
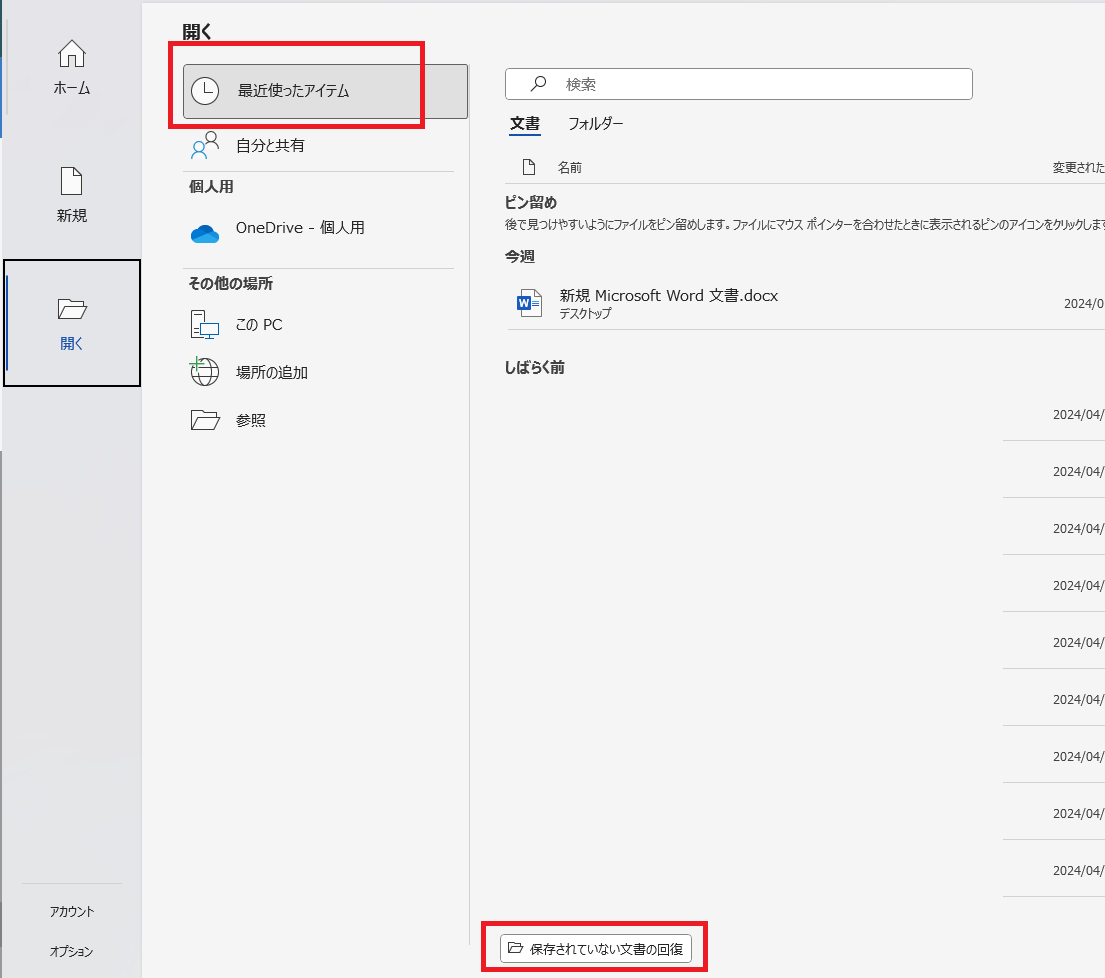
ステップ3.ポップアップウィンドウにUnsavedFilesフォルダに含まれるASDファイルが表示されます。必要なASDファイルを選択し、「開く」>「名前を付けて保存」をクリックし、ASDファイルをWordに変換します。
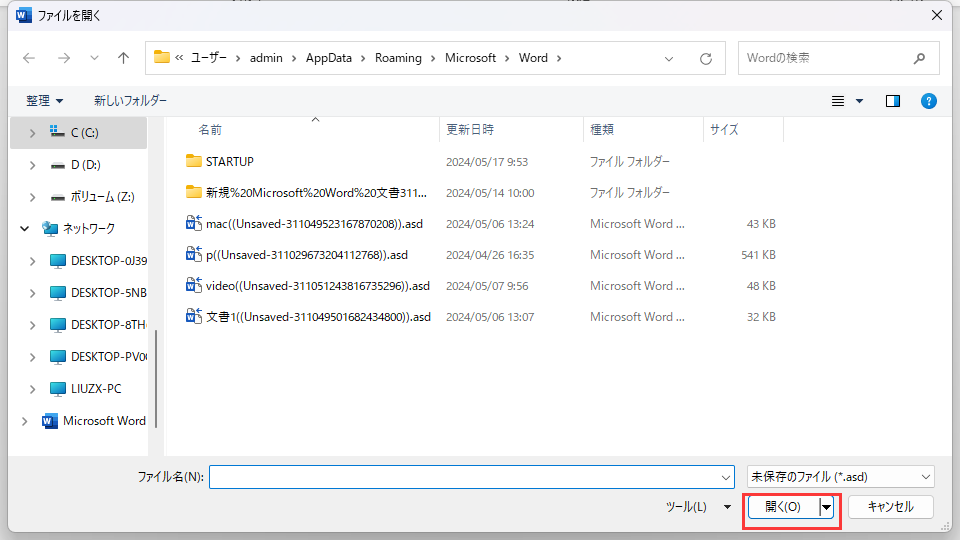
*関連文章:保存されていないWord文書を復元する方法【各バージョン対応】
ASDファイルを見つけて開くもう一つの方法は、Microsoft WordのManage Document機能を使うことです。
ステップ1.MS Wordの左上にある「ファイル」>「情報」タブをクリックします。
ステップ2.「文書の管理」をクリックし、ドロップダウンリストから「保存されていない文書の回復」を選択します。
ステップ3.また、「開く」ウィンドウでお好きなASDファイルを選択し、「開く」をクリックしてASDファイルを復元します。
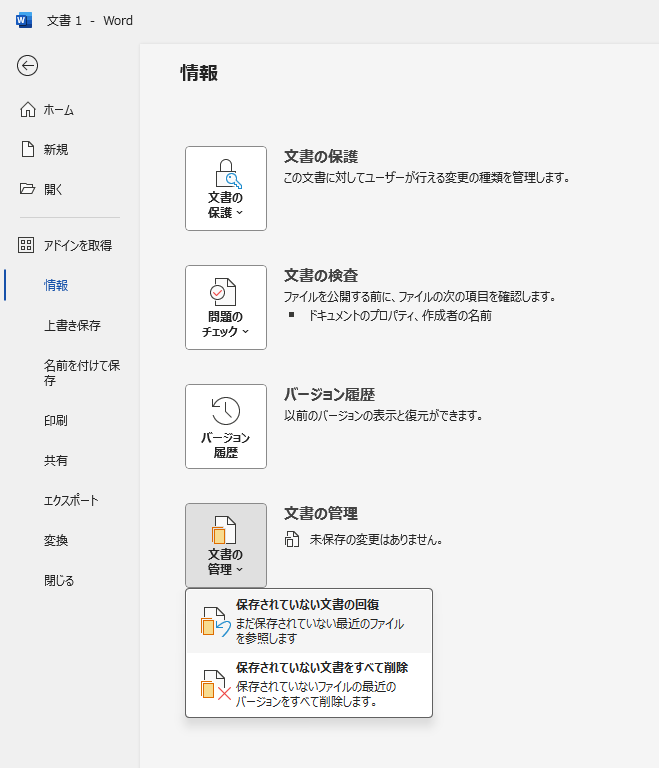
Microsoft Office Wordは、AutoRecover機能を有効にしている限り、作業中に文書を定期的にバックアップします。ASDファイルは以下のディレクトリにあります:
ファイルエクスプローラーでファイルパスをコピーできます。その後、ファイルエクスプローラーでASDファイルを探して開いてください。
ステップ1.Win + Eキーを押してファイルエクスプローラーを開きます。ファイルパスを探し、コンピュータ上でASDファイルを見つけます。
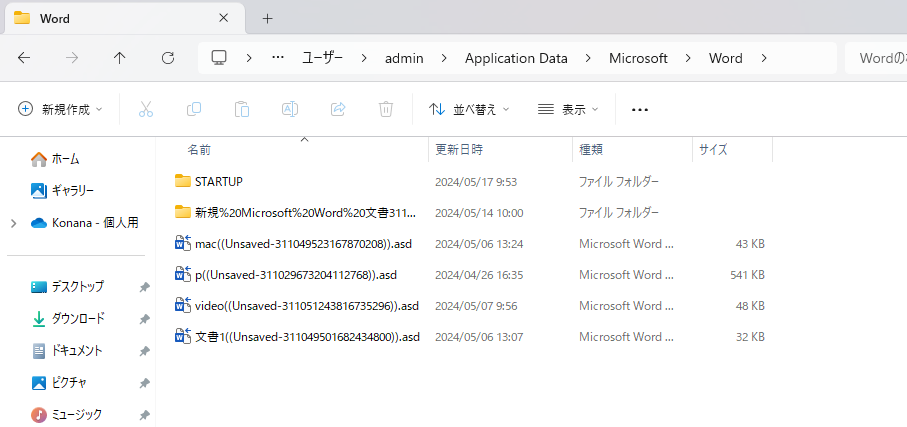
ステップ2..asdファイルを右クリックし、「プログラムから開く」を選択して開きます。
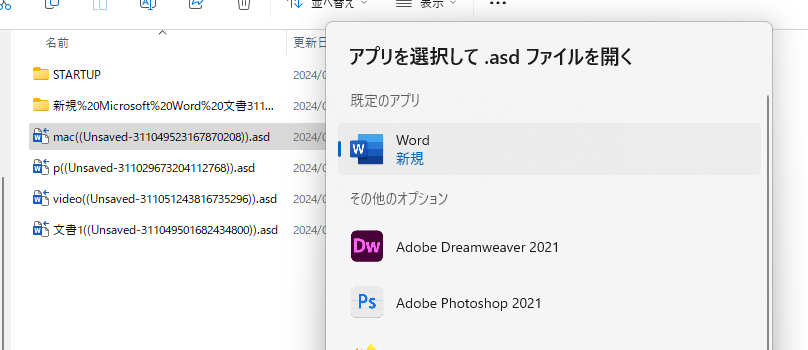
ステップ3.Wordオプションで.asdファイルを開きます。「名前を付けて保存」をクリックし、ASDファイルをWordに変換します。
Microsoft ASDファイルやWord文書は、誤って削除、ストレージデバイスのフォーマットや破損、ウイルス攻撃、パーティションの紛失など、様々なケースで失われる可能性があります。このような場合、自動復元機能を使ってもASDファイルやWordファイルを復元することはできません。
では、削除または紛失したWord文書をどうやって復元しますか?がっかりしないでください。一流のデータ復元ツールであるEaseUS Data Recovery Wizardがお手伝いします。
EaseUS文書復元プログラムをダウンロードして使用し、3つのステップでASDファイルとWord文書を復元することができます。
ステップ1.場所の選択
ソフトを実行してください。最初画面で復元したいファイルの元場所(例えE:)あるいは特定の場所を選択して「紛失データの検索」をクリックしてください。そうすると選んだディスクのスキャンを始めます。

ステップ2.スキャンとファイルの選択
スキャンが終わったら、メニューで「フォルダ」あるいは「種類」をクリックしてください。そして、展開されたリストでファイルのフォルダまたは種類を選択してください。ファイル名が知っている場合は、直接に検索することもできます。
※フィルターを利用し、もっと便利に目標のファイルを探せます。

(復元したいファイルを素早く確認し、プレビューすることができます。)
ステップ3.復旧場所を選んでリカバリー
復元したいファイルを選択してから「復元」をクリックしてください。選択されたファイルの保存場所を指定して復元を終えます。
※ファイルの上書きを避けるため、復元されたファイルを元場所と異なるディスクで保存しなければなりませんので注意してください。

文書作成中にプログラムがクラッシュした場合に備えて、Wordは自動的にバックアップファイルを作成します。ファイルの拡張子は.asdです。ASDファイルを.docに変換するには、以下の手順に従ってください:
ステップ1.MS Wordを開きます。「ファイル」メニューをクリックし、「開く」をクリックします。
ステップ2.ユーザー名フォルダに移動します。ウインドウ上部のドロップダウンメニューにあります。
ステップ3.ユーザーフォルダ内の「AppData」サブフォルダをダブルクリックします。「Roaming」フォルダをダブルクリックし、「Microsoft」フォルダを選択します。「Word」フォルダを開きます。
ステップ4.ウィンドウ下部のドロップダウンメニュー「Files of Type」をクリックし、「All Files」をクリックします。ASDファイルをダブルクリックして開きます。
ステップ5.「ファイル」メニューをクリックし、「名前を付けて保存」をクリックします。「タイプとして保存」でDOCファイル形式を選択します。変換後のファイルの保存場所を選択し、名前を入力して「保存」をクリックします。
Wordの自動回復機能は、エラー発生時にASDファイル/Word文書を回復して開くための緊急バックアップを作成します。エラーによっては、自動回復機能に支障をきたす場合があります。しかし、バックアップ-ASDファイルを紛失した場合、EaseUS Data Recovery Wizardを使用することで、簡単なステップでWordファイルを取り戻すことができます。
.asdファイルは、Liveがトラックをインポートする際に参照するメタデータを保持し、特に複数のプロジェクトやセッションにまたがって、より素早くエクスポートできるようにします。.asdファイルは安全に削除することができますが、唯一の欠点は、プロジェクトで使用されているオーディオファイルは、プロジェクトを再度読み込むときに再スキャンする必要があることです。
Word2010で.asdファイルを開くには:
誤って消去してしまったファイルをはじめ、様々な問題や状況でもデータを簡単に復元することができます。強力な復元エンジンで高い復元率を実現、他のソフトでは復元できないファイルも復元可能です。
もっと見るEaseus Data Recovery Wizard Freeの機能は強い。無料版が2GBの復元容量制限があるが、ほとんどのユーザーはほんの一部特定なデータ(間違って削除したフォルダとか)のみを復元したいので十分!
もっと見る...このように、フリーソフトながら、高機能かつ確実なファイル・フォルダ復活ツールとして、EASEUS Data Recovery Wizardの利用価値が高い。
もっと見る