-
![]() Windows向けデータ復旧
Windows向けデータ復旧
- Data Recovery Wizard Free購入ダウンロード
- Data Recovery Wizard Pro 購入ダウンロード
- Data Recovery Wizard WinPE購入ダウンロード
- Partition Recovery購入ダウンロード
- Email Recovery Wizard購入ダウンロード
- おまかせデータ復旧サービス
概要:
重要なPDFファイルが破損になって開けなくなった場合、どうやって修復すればいいですか?本文では、破損したPDFファイルを完璧に修復する方法を皆さんに紹介するので、ご参照ください。
PDFは、全世界出も非常に人気なドキュメントファイルフォーマットです。PDFファイルの優れる互換性及び安定性のため、公式ファイル、領収書、見積書などを発行する時に、PDFファイルがよく使われています。
しかしながら、PDFファイルが破損になったこともよく見られています。PDFファイルが破損になると、ファイルが開けなくなって、PDFファイル内の常用な内容もなくなります。本文では、このような困難に陥るユーザーに向けて、複数のPDF修復対策を紹介していきたいと思います。

PDFのエラーをGoogleで検索すると、「PDFドキュメントのロードに失敗した」「Adobe Readerアップデート失敗エラー 1635」など、たくさんのエラーメッセージを見つけることができます。これらのエラーは、実際に同じような問題によって引き起こされています。
デバイス障害:ハードディスクの不良セクター、USBメモリの接触不良など
転送中の問題:もしPC同士でPDFファイルを転送する場合、不良なネット接続の状況、または予想せぬ転送中断はPDFファイルに損壊を与えます。
ウィルス攻撃:ウィルスを感染すると、PDFファイルが知らずに破損になることがあります。
Windowsのエラー:Windowsで起きる様々なエラーもPDFファイルを破壊することがあります。
それでは、もし破損したPDFファイルがある場合、どうやって修復すればいいですか?次は、破損PDFファイルの修復方法を皆さんに紹介します。
ilovepdfは、非常に強力的なオンラインPDF修復ツールとして、アカウント登録をしなくても簡単にPDFファイルを修復することができます。破損PDFファイルを修復するには、ファイルをこのサイトにアップロードする必要があります。このサイトには、パソコンに保存しているPDFファイルをアップロードすることもできますし、Google DriveとDropboxからPDFファイルを導入することもできます。
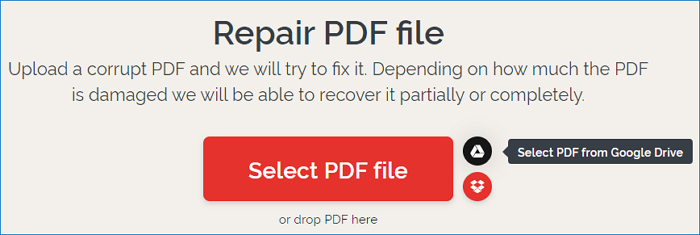
ご案内:このサイトの無料バージョンでは、2つのPDFファイルのみを修復できますが、それ以上のファイルを修復したい場合、ログインしてプレミアムバージョンを購入する必要があります。
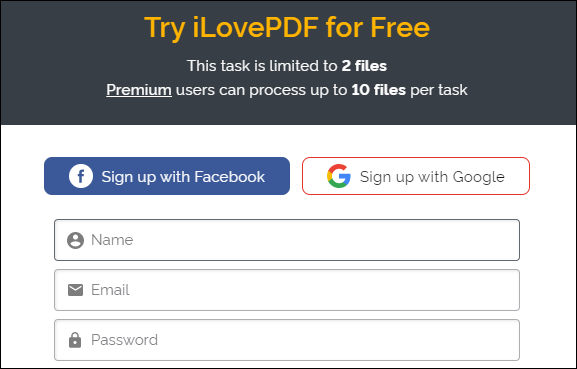
ilovepdf以外、sejdaも非常に使いやすいPDF修復ツールです。破損したPDFファイルをリカバリー領域にドラッグ&ドロップすることで、破損PDFファイルをアップロードすることができます。Dropbox、Google DriveやOne Driveなどのオンラインストレージから破損ファイルを導入することもできます。
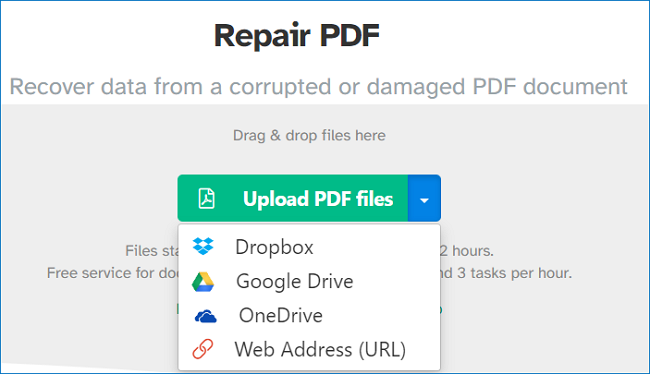
ご案内:sejdaにアップロードするファイルは、2時間立つとサーバーから削除されます。sejdaが修復可能なPDFファイルは、ファイルサイズが50MB以内、ページ数は200ページ以内のファイルに限ります。また、このツールは1時間で3件のファイルのみを無料で修復することができます。それ以上のPDFファイルを修復したい場合、製品版にアップグレードする必要があります。
ilovepdfと比べると、sejdaの修復プロセスがアップロード中に実行されるので、ファイルアップロードのスピードが遅くなります。修復プロセスが完了した場合、sejdaは教えてくれます。それから、修復済みのドキュメントをプレビューしたり、パソコンに保存したりできます。
PDFファイルが破損になっただけではなく、紛失にもなってパソコンでどうしても見つけない場合、オンラインのPDF修復ツールは効果を発揮できなくなります。このような時に、専門の修復ツールを使う必要があります。
EaseUS Fixo は、このようなややこしいシチュエーションを取り扱うには、一番適切な専門ツールだと思われています。
.docx、.docm、.dotm、.dotx、.xls、.xlsx、.xlsm、.xltm、.xltx、.ppt、.pptx、.pptm、.potm、.potx、.pdfなど、様々なファイル形式の修復に対応しています。これは、ファイルがどのようにして破損したかに関係なく適用可能です。
下記のダウンロードボタンからこのソフトを無料で取得し、詳細な操作手順を参照して、PDFファイルを修復しましょう。
Step 1.「ファイルの修復」で「ファイルの追加」を選択し、修復するドキュメントを追加します。

Step 2.追加されたら、「すべてを修復」を選択して修復処理を開始します。ファイルのサイズや損傷の程度によって、しばらく時間がかかります。

Step 3.修復完了後にプレビューやダウンロードが可能です。

破損したPDFファイル数が少ない場合は、オンラインで利用できるilovepdf、sejdaなどのPDFファイルは非常に理想的なツールだと思いますが、もしPDFファイルが破損になっただけではなく、パソコンでそのファイルを見つけることもできなくなった場合、EaseUS Fixoというツールを使いましょう。