-
![]() Windows向けデータ復旧
Windows向けデータ復旧
- Data Recovery Wizard Free購入ダウンロード
- Data Recovery Wizard Pro 購入ダウンロード
- Data Recovery Wizard WinPE購入ダウンロード
- Partition Recovery購入ダウンロード
- Email Recovery Wizard購入ダウンロード
- おまかせデータ復旧サービス
主な内容:
![]() 受賞とレビュー
受賞とレビュー
概要:
Windows 10をWindows 8.1やWindows 7にロールバックしようとした際、もしメッセージが表示された場合、それはWindows.oldフォルダのファイルが紛失または削除されたことを意味します。では、削除されたWindows.oldフォルダをどのように復元するのでしょうか?EaseUS Data Recovery Wizardを使用して、削除されたまたは紛失したWindows.oldファイルを復元する方法をご紹介します。

Windows 11/10/8/7で削除されたWindows.oldフォルダを復元する手順は以下の通りです。
このプロセスにより、削除または紛失したWindows.oldフォルダの内容を簡単に回復することができます。
Windows.oldフォルダとは何でしょうか?これは、以前のWindowsシステムのデータとファイルを格納するフォルダです。システムのバックアップが不要なユーザーや、システムのロールバックを望まないユーザーは、Windows 10へのアップグレードが成功した後、ディスクスペースを確保するためにこのフォルダを削除することがあります。また、Windows.oldフォルダはアップグレードから10日後に自動的に削除されることもあります。
通常、古いシステムに戻すためにはWindows.oldフォルダがそのまま残っている必要があります。そのため、バックアップがない場合やWindows.oldフォルダが削除されている場合、旧バージョンのWindowsに戻すのが難しくなります。
削除されたWindows.oldフォルダを復元し、以前のバージョンにロールバックするためには、EaseUS Data Recovery Wizardが役立ちます。このソフトウェアは、削除、フォーマット、ウイルス攻撃、OSクラッシュなどによって失われたWindows.oldフォルダを復元することができます。さらに、ファイルとフォルダ構造の完全な回復を提供します。以下に詳細なガイドを示しますので、ぜひ試してみてください。
ステップ1.場所の選択
ソフトを実行してください。最初画面で復元したいファイルの元場所(例えE:)あるいは特定の場所を選択して「紛失データの検索」をクリックしてください。そうすると選んだディスクのスキャンを始めます。

ステップ2.スキャンとファイルの選択
スキャンが終わったら、メニューで「フォルダ」あるいは「種類」をクリックしてください。そして、展開されたリストでファイルのフォルダまたは種類を選択してください。ファイル名が知っている場合は、直接に検索することもできます。
※フィルターを利用し、もっと便利に目標のファイルを探せます。

(復元したいファイルを素早く確認し、プレビューすることができます。)
ステップ3.復旧場所を選んでリカバリー
復元したいファイルを選択してから「復元」をクリックしてください。選択されたファイルの保存場所を指定して復元を終えます。
※ファイルの上書きを避けるため、復元されたファイルを元場所と異なるディスクで保存しなければなりませんので注意してください。

システムの復元機能が有効になっている場合、Windows OSの構成や設定のバックアップイメージが存在します。これにより、復元ポイントが作成された以前の日付にWindows OSを復元することが可能です。Windows.oldをシステムの復元機能を使って復元するには、以下の手順に従ってください:
ステップ1: 「スタート」メニューを開きます。
ステップ2: 検索バーに「復元」と入力し、表示されたトップの結果をクリックします。
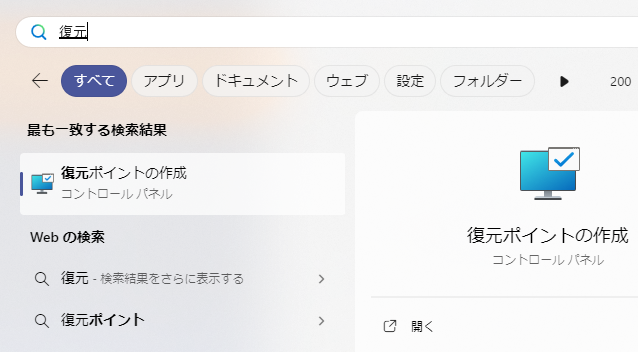
ステップ3: 「システムの復元」を選択します。
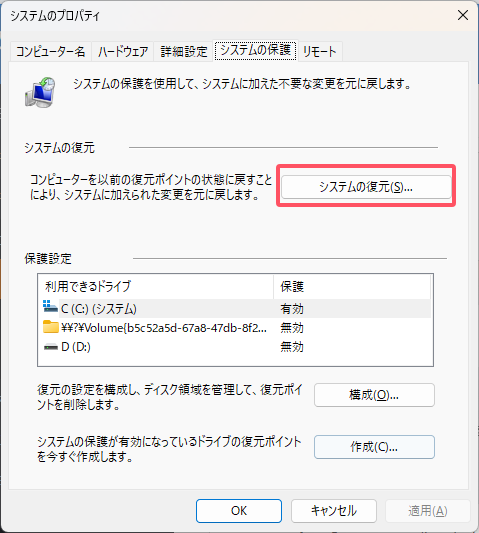
ステップ4: 利用可能な復元ポイントの中から適切なものを選択します。
ステップ5: 「次へ」をクリックし、確認画面で「完了」を選択して、PCを選択した復元ポイントに戻します。
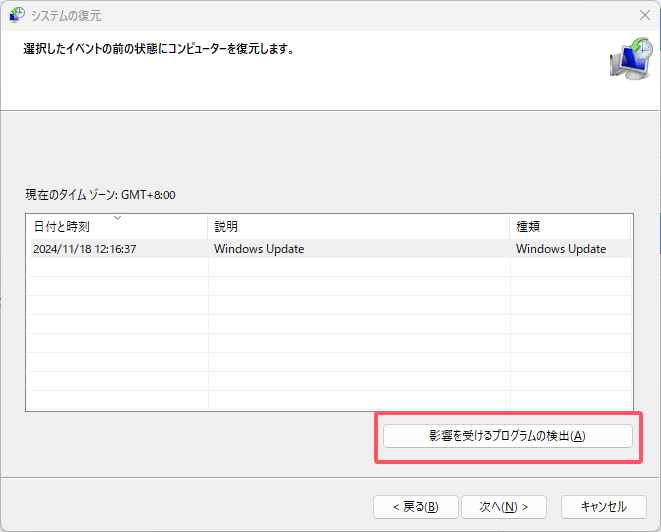
手動ですべてのファイルを復元する最も簡単な方法は次の通りです。唯一の条件は、Windows.oldフォルダが28日以内に削除されたことです。個人ファイルは28日間、Windows.oldフォルダに一時的に保存されています。以下は、ファイルを手動で取り出す手順です。
ステップ1: 「このPC」または「マイコンピュータ」をダブルクリックします。
ステップ2: Cドライブに移動し、Windows.oldフォルダを開きます。
ステップ3: 「ユーザー」フォルダをダブルクリックします。
ステップ4: あなたのユーザー名をダブルクリックします。
ステップ5: 取り出したいファイルが含まれているフォルダを開きます。
ステップ6: 必要なファイルを各フォルダからコピーし、別の場所に貼り付けます。
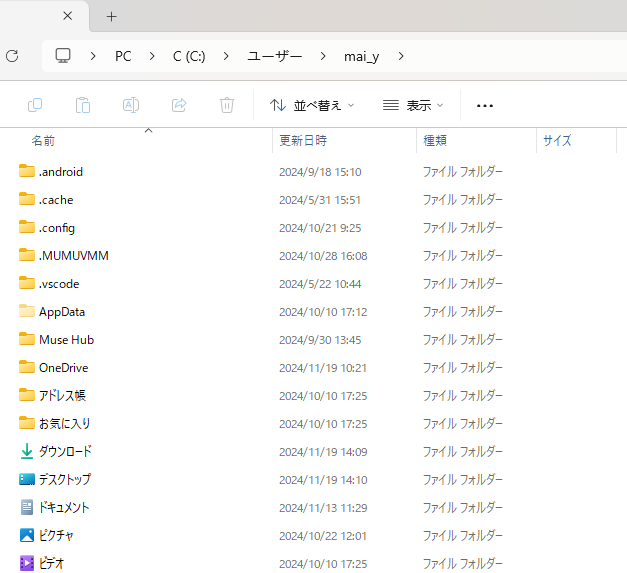
Windows.oldフォルダが見つからなくても、Windows.oldフォルダ内のファイルを取り戻す方法は数多くあります。この記事を読んでいれば、Windows.oldフォルダからファイルを移動して永久保存するのはとても簡単です。
1. Windows の古いフォルダーを復元するにはどうすればよいですか?
EaseUS Data Recovery Wizard を使用して削除された Windows.old フォルダーを復元するだけでなく、手動で Windows.old の復元 (簡単な手順) を実行することもできます。
ステップ 1. コンピューター パネルを開き、システム パーティションに移動します。
ステップ 2. 「Windows.old フォルダー > Users フォルダー > ユーザー名」をダブルタップまたはダブルクリックします。
ステップ 3.各フォルダーから必要なファイルをコピーし、Windows 10 のフォルダーに貼り付けます。
2. Windows の古いフォルダを削除するとどうなりますか?
Windows の古いフォルダには、以前の Windows インストールのすべてのファイルとデータが含まれています。これを使用して、システムを古いバージョンの Windows に復元できます。ただし、Windows は、使用しない場合は 1 か月後に Windows.old フォルダを自動的に削除して、スペースを解放します。ただし、心配しないでください。Windows.old フォルダが失われても、EaseUS Data Recovery Wizard を使用して、削除された Windows.old フォルダを回復できます。
3. 古い Windows ファイルはどこにありますか?
これは、ファイル エクスプローラー ウィンドウを開いて、C:\Windows.old の Windows.old フォルダーにアクセスし、ファイル システムを参照するだけです。個人ファイルは、C:\Windows.old\Users\your_name の下に保存されます。
4. Windows で削除したファイルを復元するにはどうすればよいですか?
Windows で削除されたファイルを回復するには、次の 3 つの方法があります。
方法1. ごみ箱から削除されたファイルを回復する
方法2. 以前のバージョンから削除されたファイルを復元する
方法3.削除されたファイルを復元するソフトウェアで削除されたファイルを復元する
5. コンピューター上で完全に削除されたフォルダーを復元するにはどうすればよいですか?
コンピューター上で完全に削除されたフォルダーを復元するには 、以前のバージョン、Windows バックアップ、または専門的なファイル復元ソフトウェアを使用して復元できます。最初の 2 つの方法では、事前にバックアップを作成する必要があります。そうしないと役に立ちません。したがって、Windows 10/8/7 上で完全に削除されたフォルダーを復元する最も効果的な方法は、ファイル/フォルダー復元ツールを適用することです。
6. 何年も前に削除したファイルを復元するにはどうすればいいですか?
ファイルが削除されてから 1 か月、1 年、または数年経ったとしても、ファイルが新しいデータで上書きされない限り、EaseUS Data Recovery Wizard を使用して削除されたファイルを回復することができます。
誤って消去してしまったファイルをはじめ、様々な問題や状況でもデータを簡単に復元することができます。強力な復元エンジンで高い復元率を実現、他のソフトでは復元できないファイルも復元可能です。
もっと見るEaseus Data Recovery Wizard Freeの機能は強い。無料版が2GBの復元容量制限があるが、ほとんどのユーザーはほんの一部特定なデータ(間違って削除したフォルダとか)のみを復元したいので十分!
もっと見る...このように、フリーソフトながら、高機能かつ確実なファイル・フォルダ復活ツールとして、EASEUS Data Recovery Wizardの利用価値が高い。
もっと見る