-
![]() Windows向けデータ復旧
Windows向けデータ復旧
- Data Recovery Wizard Free購入ダウンロード
- Data Recovery Wizard Pro 購入ダウンロード
- Data Recovery Wizard WinPE購入ダウンロード
- Partition Recovery購入ダウンロード
- Email Recovery Wizard購入ダウンロード
- おまかせデータ復旧サービス
主な内容:
![]() 受賞とレビュー
受賞とレビュー
概要:
このページは、完全、無料、簡単なCHKファイル復元ソリューションを提供します。EaseUSデータ復元ソフトウェアを使用して削除されたCHKファイルを復元する方法と、簡単な手順でCHKファイルからデータを復元する方法を紹介します。
Chkファイルは、WindowsのChkdskまたはScandiskが破損したデータを保存するために作成する断片化されたファイルです。found.000フォルダに大量の.Chkファイルがある場合、手動方法、CMDコマンド、プロのChkファイル復元ソフトウェア、ツールを使ってChkファイルを復元する4つの方法をご紹介します。
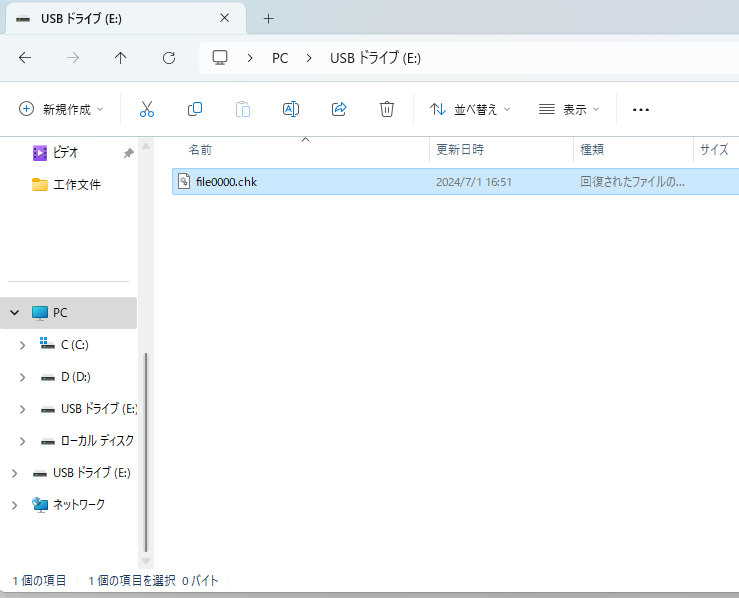
Chkファイルは、Windowsコンピュータ上で.Chkファイル拡張子を持つ破損したファイル、データ、画像、またはその他の文書の断片です。通常、Chkファイルは、ハードドライブやストレージデバイスの破損、ファイル転送の中断、不適切な操作、ウイルス感染などが原因でWindowsシステムによって生成されます。
Windowsシステムは、ハードドライブやストレージデバイス上のファイルシステムの問題を検出すると、自動的にチェックプログラムを実行してファイルシステムを修正します。この後、WindowsはFound.000フォルダを作成し、そこにChkファイルとして破損したデータやファイルのすべての断片を保存します。
はい。ほとんどの場合、.ChkファイルのあるFOUND.000フォルダは、エラーが発生した保存デバイスに保存されます。たとえば、USBからコンピュータにファイルを転送中に問題が発生した場合、ChkファイルのあるFOUND.000フォルダが見つかることがあります。Chkファイルがシステムドライブに表示される場合、C:ドライブから復元されたファイル断片が含まれている可能性があります。
Chkファイルが隠されている場合があることに注意してください。Windowsのファイルエクスプローラを使用して隠しファイルを表示し、これらの隠されたChkファイルを削除することができます。
ただし、Chkファイルを削除する場合は注意してください。ファイルやデータが安全であれば、デバイスから削除してもかまいません。しかし、ファイルが失われ、これらのChkファイルだけがドライブに存在する場合は、削除しないでください。
お使いのデバイス上のChkファイルを復元する方法をお知りになりたい場合は、このまま読み進めてください。.Chkファイルからデータを復元するには、どの方法を使ってもかまいません。
適用対象:すべてのレベルのユーザー
間違ってChkファイルを削除してしまった場合、またはデバイスにChkファイルしか残っていない場合、信頼できるファイル復元ソフトウェアが最善の方法です。EaseUS Data Recovery Wizardを使えば、簡単なクリック操作で削除されたChkファイルを自動的に復元することができます。
以下の手順に従ってファイルを復元してください:
ステップ1.場所の選択
ソフトを実行してください。最初画面で復元したいファイルの元場所(例えE:)あるいは特定の場所を選択して「紛失データの検索」をクリックしてください。そうすると選んだディスクのスキャンを始めます。

ステップ2.スキャンとファイルの選択
スキャンが終わったら、メニューで「フォルダ」あるいは「種類」をクリックしてください。そして、展開されたリストでファイルのフォルダまたは種類を選択してください。ファイル名が知っている場合は、直接に検索することもできます。
※フィルターを利用し、もっと便利に目標のファイルを探せます。

(復元したいファイルを素早く確認し、プレビューすることができます。)
ステップ3.復旧場所を選んでリカバリー
復元したいファイルを選択してから「復元」をクリックしてください。選択されたファイルの保存場所を指定して復元を終えます。
※ファイルの上書きを避けるため、復元されたファイルを元場所と異なるディスクで保存しなければなりませんので注意してください。

適用対象:すべてのレベルのユーザー
UnChkのようなサードパーティツールは、Chkファイルを開き、簡単な方法で失われたファイルを復元するのに役立ちます。UnChkは、Chkファイルの内容を調べ、その内容がオーディオファイル、ビデオ、画像、アーカイブ、実行可能ファイル、ドキュメントなどのファイルタイプに既知であるかどうかを判断できる無料ツールです。また、Chkファイルから部分的なファイルを復元することもできます。
UnChkでChkファイルとデータを復元する手順:
ステップ1.UnChkを無料でダウンロードします。UnChkを実行し、Chkファイルがあるディレクトリを選択し、保存先ディレクトリを指定します。
ステップ2.スキャンオプションを選択します:ファイル全体、埋め込みファイル、フロッピーディスク、ハードドライブ、ログの保存を選択し、「OK」をクリックして確定します。
通常、デバイスの「whole files」ですべてのファイルをスキャンすることをお勧めします。
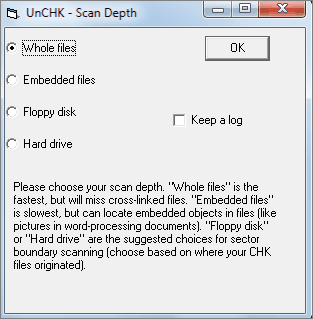
適用対象:経験豊富なコンピュータユーザー
CMDコマンドを使用してデバイス上のChkファイル拡張子を変更し、デバイス上のすべてのChkファイルを認識可能なフォーマットに戻すことができます。
この方法は、既存のすべてのChkファイルを同時に同じフォーマットに変更することに注意してください。つまり、ドライブに保存されているファイルが同じファイルシステムを共有している場合、以下の手順でChkファイルからファイルを復元してみてください:
ステップ1.スタートメニューを右クリックし、検索を選択し、cmdと入力します。コマンドプロンプトを右クリックし、「管理者として開く」を選択します。
ステップ2.cd/と入力してEnterキーを押します。
ステップ3.Chkファイルのあるドライブ文字、またはFound.000フォルダのあるドライブ文字を入力し、Enterキーを押します。
例えば:e:
ステップ4.cd Found.000と入力してEnterを押します。(Found.000はChkファイルがあるフォルダです)。
ステップ5.ren *.chk *.movと入力してEnterキー押します。
Chkファイルを他の形式に変更したい場合は、movを .doc、.xls、.png、.mp4などの他のファイル拡張子に変更してください。
プロセスが終了したら、Found.000フォルダ内のファイルをチェックしてください。
適用対象:すべてのレベルのユーザー、単一のChkファイルを元のファイル拡張子に変更します。
ドライブに複数の種類のファイルを保存していて、それらのすべての拡張子が.Chkになっていても、心配する必要はありません。これらのファイルの元の形式を覚えている限り、こちらの手順に従ってChkファイルの拡張子を手動で変更し、復元することができます:
ステップ1.コンピュータにテキスト文書を作成します。
ステップ2.ダブルクリックして開き、ren *.chk *.jpgと入力して保存します。
Chkファイルの元のファイル拡張子が .png、.mp3、またはその他の形式の場合は、 .jpgを希望の拡張子に置き換えてください。
ステップ3.拡張子.txtを.batに変更します。
ステップ4..batファイルをFound.000フォルダにコピーします。.batファイルをダブルクリックして実行します。
その後、.Chkファイルは.jpgまたは他のタイプのファイルに変換されます。この後、Found.000フォルダを開いて、復元されたファイルを確認し、再利用することができます。
このガイドでは、Chkファイルとは何か、Chkファイルが発生する原因、Chkファイルを削除できるタイミング、Chkファイルを正常な状態に戻す方法について説明します。
Chkファイル復元フルバージョンでさらに問題がある場合、または既存のChkファイルが復元可能かどうかを検出するためのより良い方法が必要な場合は、当社のデータ復元専門家に電子メールを送信し、[email protected]、手動データ復元サービスを利用することができます。
Chkファイルとは、ボリュームへのファイル書き込みプロセスが途中で停止した場合や、PCの突然のシャットダウン前にファイルが保存されなかった場合に発生する、断片化したファイルや破損したデータのことです。Found.000フォルダは、Windows内蔵のChkdsk(チェックディスク)によって作成され、すべてのChkファイル(断片化ファイル)がこのフォルダに格納されます。
見つかった000個のChkファイルを復元するには、4つの方法があります。
1.信頼できるファイル復元ソフトを試します
2.UnChkまたは同様のツールを使用します。
3.CMDを実行してChkファイルの拡張子を変更します。
4.手動でChk拡張子を変更し、ファイルを復元します。
はい、Chk ファイルは SCANDISK があなたのために削除した残骸なので、安全に削除することができます。お使いのコンピュータが正常に動作しており、ハードドライブに問題がない限り、これらのファイルからデータを復元することができます。
Found.000フォルダは、Chkファイルを保存するためにWindowsによって作成されます。このフォルダはデフォルトでは非表示になっています。このフォルダを表示してアクセスするには、ファイルエクスプローラの上部にある「表示」で「隠しファイル、隠しフォルダ、および隠しドライブの表示」を有効にする必要があります。
同じ問題を抱えている方がいらっしゃる場合、このページで提供されている4つの方法(ファイル復元ソフトウェア、UnChk、CMD、手動でChkファイルの拡張子を変更する)に従ってください。または、found.000 フォルダからファイルを復元する方法の詳細については、このリンクを参照してください。
ハードドライブや外部記憶装置でChkファイルを見つけたら、まず、デバイスに保存されたファイルが破損なく安全に保存されているかどうかを確認する必要があります。
もしそうなら、直接削除することができます。そうでない場合は、このページでお勧めするEaseUSData Recovery WizardやChk復元ツールのような信頼できるファイル復元ソフトウェアプログラムを使用して、失われたファイルをすぐに取り戻す必要があります。
ファイルをChk化から守る最善の方法は、別の安全なデバイスにバックアップを作成することです。これらのファイルのコピーを別の安全なデバイスに作成する必要があります。
以下は、ファイルがChkになるのを防ぐためのヒントのリストです:
誤って消去してしまったファイルをはじめ、様々な問題や状況でもデータを簡単に復元することができます。強力な復元エンジンで高い復元率を実現、他のソフトでは復元できないファイルも復元可能です。
もっと見るEaseus Data Recovery Wizard Freeの機能は強い。無料版が2GBの復元容量制限があるが、ほとんどのユーザーはほんの一部特定なデータ(間違って削除したフォルダとか)のみを復元したいので十分!
もっと見る...このように、フリーソフトながら、高機能かつ確実なファイル・フォルダ復活ツールとして、EASEUS Data Recovery Wizardの利用価値が高い。
もっと見る