-
![]() Windows向けデータ復旧
Windows向けデータ復旧
- Data Recovery Wizard Free購入ダウンロード
- Data Recovery Wizard Pro 購入ダウンロード
- Data Recovery Wizard WinPE購入ダウンロード
- Partition Recovery購入ダウンロード
- Email Recovery Wizard購入ダウンロード
- おまかせデータ復旧サービス
主な内容:
![]() 受賞とレビュー
受賞とレビュー
概要:
Windows 10のダウンロードフォルダとすべてのデータを誤って削除してしまいましたか?Windows 10/8/7でダウンロードフォルダのアイコンが消えてしまい、ダウンロードしたファイルにアクセスできない?今すぐ簡単にWindows 10、8または7で削除されたダウンロードフォルダとデータを復元するための効果的な方法がここで利用可能です。
「Windows 10のダウンロードフォルダを誤って削除してしまい、昨日オンラインで映画をダウンロードしようとしていました。しかし、ダウンロードした後、ダウンロードフォルダにアクセスできず、ダウンロードしたプログラムを見つけることができませんでした。どうすれば削除されたダウンロードフォルダを復元できますか?」
「Windows 10でダウンロードフォルダのアイコンが見つからない。ダウンロードフォルダを整理して、PCの空き容量を増やし、動作速度を速くしようとしました。しかし、「このPC」を開くと、ダウンロードのアイコンがありません。アイコンがありません。この問題を解決する方法をご存知ですか?」
Windowsのダウンロードフォルダは、ダウンロードしたものを保存するために使用されるデフォルトのフォルダです。ダウンロードフォルダ内のほとんどのダウンロードファイルやデータにアクセスできます。また、ダウンロードしたファイル、プログラム、ソフトウェアはすべて自動的に保存されます。その結果、以前にダウンロードしたファイルやフォルダを紛失した場合、ダウンロードフォルダでそれらを見つけることができます。
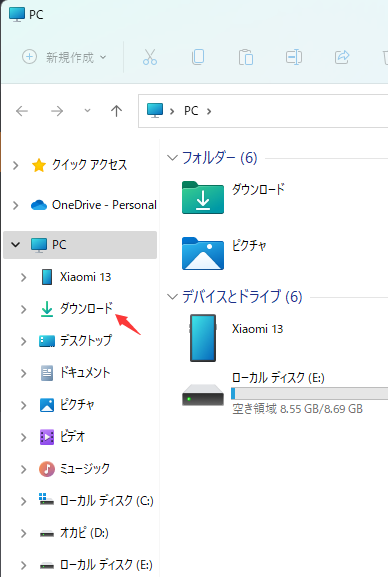
しかし、Windows PCでダウンロードフォルダが削除されたり、消えたり、なくなったりすると、ダウンロードしたファイルやデータを見つけることができなくなります。新しいファイルやプログラムをダウンロードしようとしても、アクセスできない可能性があります。では、どうすればこの問題を解決できるのでしょうか?以下では、Windows 10/8/7で削除されたダウンロードフォルダを簡単に復元する効果的な方法をご紹介します。
ダウンロードフォルダ内の重要な個人ファイルやデータを紛失してしまった場合でも、ご安心ください!プロフェッショナルなEaseUS Data Recovery Wizardがお手伝いします。EaseUS Data Recovery Wizardは、信頼できるおすすめのデータ復元ソフトウェアです:
EaseUS Data Recovery Wizardを使えば、Windows 10/8/7で削除、フォーマット、ウイルス攻撃、システムクラッシュ、その他の理由で失ったデータを3ステップで復元することができます。このソフトをインストールし、以下の手順に従ってダウンロードフォルダのデータを復元してください:
ステップ1.場所の選択
ソフトを実行してください。最初画面で復元したいファイルの元場所(例えE:)あるいは特定の場所を選択して「紛失データの検索」をクリックしてください。そうすると選んだディスクのスキャンを始めます。

ステップ2.スキャンとファイルの選択
スキャンが終わったら、メニューで「フォルダ」あるいは「種類」をクリックしてください。そして、展開されたリストでファイルのフォルダまたは種類を選択してください。ファイル名が知っている場合は、直接に検索することもできます。
※フィルターを利用し、もっと便利に目標のファイルを探せます。

(復元したいファイルを素早く確認し、プレビューすることができます。)
ステップ3.復旧場所を選んでリカバリー
復元したいファイルを選択してから「復元」をクリックしてください。選択されたファイルの保存場所を指定して復元を終えます。
※ファイルの上書きを避けるため、復元されたファイルを元場所と異なるディスクで保存しなければなりませんので注意してください。

ここでは、Windows 10、8または7で削除、消失または紛失したダウンロードフォルダを復元するための便利で効果的な方法を提供したいと思います。あなたは今すぐ簡単にダウンロードフォルダを復元するために、以下の推奨される方法のいずれかを選択的に実行することができます:
そうすれば、消えていたダウンロードフォルダが置き換えられ、再び正しく使用できるようになります。
この方法は「C:\Users\USERNAME\」フォルダ内のすべてのユーザーフォルダを復元するのに適しています。
それでは、desktop.iniファイルを使ってデフォルトのダウンロードフォルダーを復元する方法を見ていきましょう:
1.Win +R を押し続けて、ファイル名を指定して実行ダイアログを開きます。
2. shell: downloadsと入力してEnterを押します。
3. フォルダオプションで、保護されたオペレーティングシステムファイルを表示するように設定します。
4.desktop.iniファイルを含むdesktop.zipファイルをダウンロードします。
5.desktop.zipを解凍し、.txtファイルであるdesktop.iniファイルを右クリックし、プロパティを選択します。
6.「全般(一般)」タブでUnlockボタンをクリックし、OKを選択します。
7. C:Downloadsにあるdesktop.iniファイルをdesktop.zipファイルから解凍したものに置き換え、フォルダを閉じます。
8.昇格コマンドプロンプトを開き、attrib +r -s -h %USERPROFILE%\Downloads /S /Dと入力し、Enterを押します。
9.コマンドプロンプトを閉じ、Windowsを再起動します。
ダウンロード・フォルダーを再び見つけて再利用できるようになります。
システムの復元は、Windows 10、8、または7でダウンロードフォルダの紛失、消失、または行方不明の問題を完全に解決するのに役立ちます。予期せぬエラーが発生した場合に備えて、すべてのWindowsユーザーには、最初にシステムとデータのバックアップを作成することを強くお勧めします。
ここでは、Windows 10でシステムの復元を実行し、ダウンロードフォルダを簡単に元のバージョンに復元する方法を例として説明します:
これで、ダウンロード・フォルダーを再び問題なく使用できるようになります。
1.ダウンロードフォルダが反応しないのはなぜですか?
ダウンロード・フォルダーが反応しない原因はたくさんあります。
2.ダウンロードフォルダを元に戻すにはどうすればいいですか?
以下の手順に従って、ダウンロードフォルダを復元してください:
3.ダウンロードしたファイルが表示されないのを直すには?
ダウンロードフォルダにダウンロードが表示されない場合は、以下の手順に従ってください:
4.ダウンロードフォルダは自動的に削除されますか?
ダウンロードフォルダ内のすべてのファイルが30日後に削除されるわけではありません。
誤って消去してしまったファイルをはじめ、様々な問題や状況でもデータを簡単に復元することができます。強力な復元エンジンで高い復元率を実現、他のソフトでは復元できないファイルも復元可能です。
もっと見るEaseus Data Recovery Wizard Freeの機能は強い。無料版が2GBの復元容量制限があるが、ほとんどのユーザーはほんの一部特定なデータ(間違って削除したフォルダとか)のみを復元したいので十分!
もっと見る...このように、フリーソフトながら、高機能かつ確実なファイル・フォルダ復活ツールとして、EASEUS Data Recovery Wizardの利用価値が高い。
もっと見る