-
![]() Windows向けデータ復旧
Windows向けデータ復旧
- Data Recovery Wizard Free購入ダウンロード
- Data Recovery Wizard Pro 購入ダウンロード
- Data Recovery Wizard WinPE購入ダウンロード
- Partition Recovery購入ダウンロード
- Email Recovery Wizard購入ダウンロード
- おまかせデータ復旧サービス
主な内容:
![]() 受賞とレビュー
受賞とレビュー
概要:
Windows 10のダウンロードフォルダが開かなかったり、応答しなかったりする問題に遭遇した場合、以下の解決方法を試してください。
「こんにちは、私はこの問題に初めて遭遇しました - Windows 10のダウンロードフォルダを開くことができませんでした。ダウンロードフォルダを開こうとしましたが、何をやっても反応しません。
ダウンロードフォルダはどのようにしても反応しないため、ダウンロードした重要なファイルを保存しているダウンロードフォルダにアクセスしてデータを復元する方法が必要です。お願いします。」
Windowsダウンロードフォルダにアクセスできなくなったり、開かなくなったり、Windows 10/8/7で応答しなかったりするという同じ問題が発生しても心配しないでください。この記事では、エラーを開かず、保存されたすべてのデータを簡単に復元するダウンロードフォルダーを効率的に修正するのに役立つるソリューションを紹介します。ここで提供されている解決策に従って、「ダウンロードフォルダを開けません」エラーを修正および修復し、PCのダウンロードフォルダからすべてのファイルを今すぐ復元してください。
Windows 10でダウンロードフォルダが応答しない場合は、次の2つの方法を試してみてください。
Windowsのダウンロードフォルダが開かない問題をデータを失うことなく直接修復する方法をお探しの場合は、以下の2つの手順に従って、手動でダウンロードフォルダのアクセス不可能なエラーを修復し、すべての保存されたデータを復元できます。
Windowsシステムドライブの破損したシステムファイルまたは不良セクタにより、ハードドライブ、フォルダ、またはファイルにアクセスできなくなる場合があります。したがって、破損したシステムファイルを修正し、ハードドライブ上の不良セクタを修復すると、エラーを開かないダウンロードフォルダを修正するのに役立つ場合があります。SFCとCHKDSKを実行して、破損したシステムファイルと不良セクタをスキャンして修復することができます。
cmdを入力 → Enterを押します。sfc /scannowを入力 → Enterを押します。chkdsk G: /f /r /xを入力 → Enterを押します。(G:は対象ドライブに置き換えます)コマンドラインがあなたの理想の選択肢でない場合は、このコマンドラインの代替ツール - EaseUS CleanGenius を使用することができます。このワンクリックツールを使用して、ハードドライブ上のファイルシステムエラーを修正してください。
ステップ1. EaseUS Partition Masterを起動し、「ディスククリーンアップ」をインストールします。
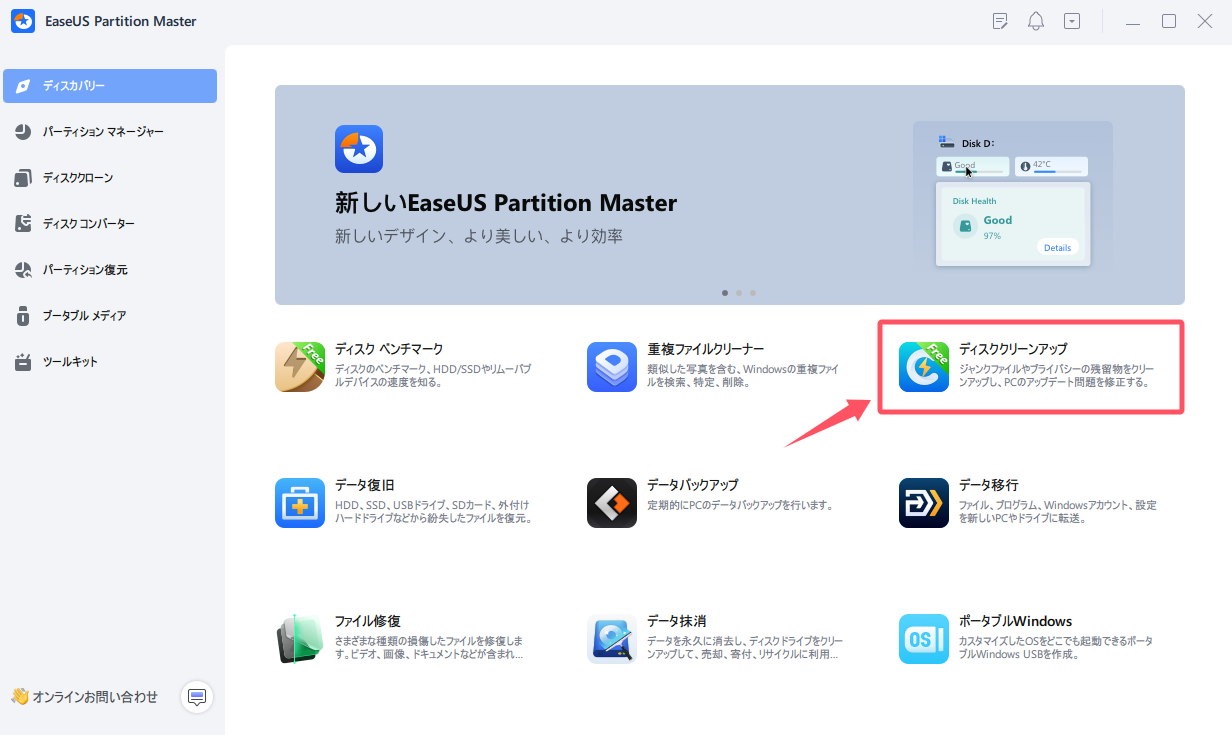
ステップ2. EaseUS CleanGeniusが起動されます。「最適化」タブから「ファイル表示」をクリックします。
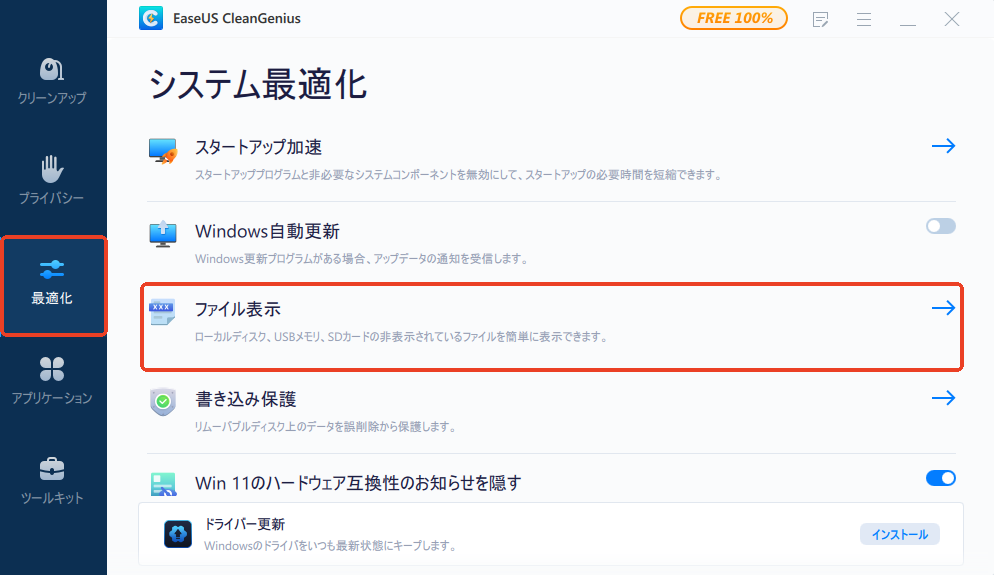
ステップ3. ディスクを選択し、「ファイルシステムのエラーをチェック&修復」にチェックを入れて「実行」します。
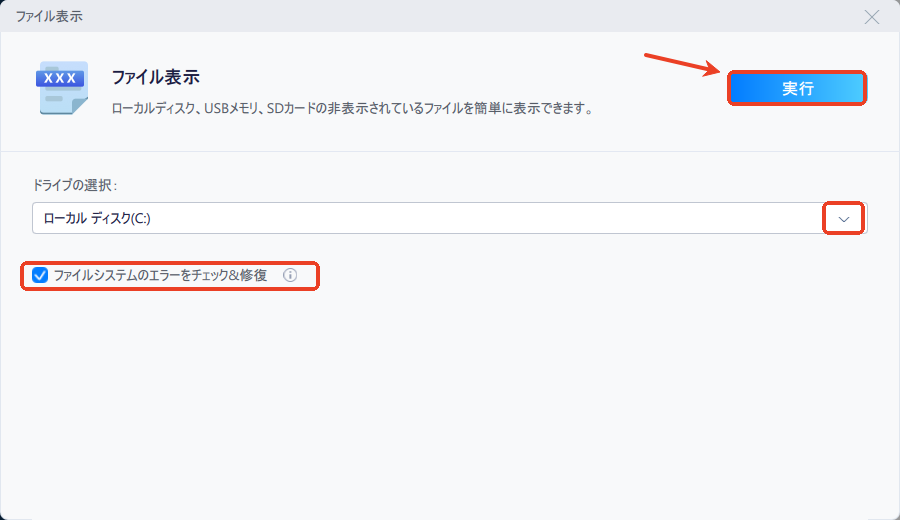
その後、保存されたすべてのデータとファイルを取得するためにダウンロードフォルダを開くことができます。それでもアクセスできない場合は、心配しないでください。以下の2つの方法を試して、すべての保存データを今すぐ取り戻してください:
方法1.ファイル復元ソフトウェアを使用してダウンロードフォルダからファイルを復元する
ダウンロードフォルダに欲しいファイルが表示されない場合は、心配しないでください。プロフェッショナルなEaseUS Data Recovery Wizardがお手伝いいたします。ここでは、Windows 10/8/7のダウンロードフォルダから失われたファイルやデータを3つの簡単な手順で効果的に見つけて復元するのに役立つEaseUS Data Recovery Wizardをお勧めします。
ステップ1.場所の選択
ソフトを実行してください。最初画面で復元したいファイルの元場所(例えE:)あるいは特定の場所を選択して「紛失データの検索」をクリックしてください。そうすると選んだディスクのスキャンを始めます。

ステップ2.スキャンとファイルの選択
スキャンが終わったら、メニューで「フォルダ」あるいは「種類」をクリックしてください。そして、展開されたリストでファイルのフォルダまたは種類を選択してください。ファイル名が知っている場合は、直接に検索することもできます。
※フィルターを利用し、もっと便利に目標のファイルを探せます。

(復元したいファイルを素早く確認し、プレビューすることができます。)
ステップ3.復旧場所を選んでリカバリー
復元したいファイルを選択してから「復元」をクリックしてください。選択されたファイルの保存場所を指定して復元を終えます。
※ファイルの上書きを避けるため、復元されたファイルを元場所と異なるディスクで保存しなければなりませんので注意してください。

方法2.プロパティ設定を変更してダウンロードフォルダのファイルを復元する
ステップ1.ダウンロードフォルダを右クリックし、「プロパティ」を選択します。
ステップ2.「カスタマイズ」に移動し、ドロップダウンフォルダからドキュメントを選択してください。
ステップ3.そして、「すべてのサブフォルダにもテンプレートを適用する」を選択します。
この後、ダウンロードフォルダにファイルが表示されるかどうかを確認できます。
ダウンロードされたファイルやデータが表示されない場合は、一般的なアイテム、写真、音楽、ビデオなどを選択して、ダウンロードフォルダに表示されるようにすることもできます。
ダウンロードフォルダに重要なデータが保存されていない場合、そしてこの問題を修正するための簡単な解決策が必要な場合、システムの復元を行うことができます。
以下は、システムの復元を実行し、動作しないまたはアクセスできない「ダウンロード」フォルダを修復するために、今すぐ実行できる詳細な手順です。

誤って消去してしまったファイルをはじめ、様々な問題や状況でもデータを簡単に復元することができます。強力な復元エンジンで高い復元率を実現、他のソフトでは復元できないファイルも復元可能です。
もっと見るEaseus Data Recovery Wizard Freeの機能は強い。無料版が2GBの復元容量制限があるが、ほとんどのユーザーはほんの一部特定なデータ(間違って削除したフォルダとか)のみを復元したいので十分!
もっと見る...このように、フリーソフトながら、高機能かつ確実なファイル・フォルダ復活ツールとして、EASEUS Data Recovery Wizardの利用価値が高い。
もっと見る