-
![]() Windows向けデータ復旧
Windows向けデータ復旧
- Data Recovery Wizard Free購入ダウンロード
- Data Recovery Wizard Pro 購入ダウンロード
- Data Recovery Wizard WinPE購入ダウンロード
- Partition Recovery購入ダウンロード
- Email Recovery Wizard購入ダウンロード
- おまかせデータ復旧サービス
主な内容:
![]() 受賞とレビュー
受賞とレビュー
概要:
Windowsの起動時にDiscordが開かないという問題に対処したい場合があります。この記事には、起動時にDiscordが開かなくなったり、起動後にDiscordが動作または応答しなくなったりするDiscordエラーを大幅に解消する解決策が記載されています。
Discordは、コミュニティ(通称「サーバー」)を作成するために設計されたVoIP、インスタントメッセージング、デジタル配信プラットフォームです。これらのコミュニティはトピックベースのチャネルに編成されており、グループチャットを圧迫することなく、共同作業、共有、日常の出来事について話すことができます。Discordを通じて、学校のクラブ、ゲームグループ、世界中のアートコミュニティ、または少数の友人を簡単に見つけることができます。PCやモバイルでDiscordアプリケーションを開けば、参加しているメンバーと会話したり、共に時間を過ごしたりすることで、充実した生活を送ることが可能です。ただし、これはDiscordを開けることが前提です。このページでは、Windowsの起動時にDiscordが開かないという、Discordユーザーから報告されている一般的な問題の解決方法をいくつか紹介します。
まずは事前チェックを行い、問題を特定し、小さな問題であれば自分で直接修正してみましょう。
💡ヒント
楽しい写真、ビデオ、またはオーディオファイルをコンピューターや外付けUSBドライブ、またはメモリカードにダウンロードすることに慣れていますか?不注意な削除や転送の中断により、興味深いメディアファイルの一部が失われましたか?Discordでのコミュニケーションでは、常に多数のビデオとサウンドが生成されます。Discordサーバーから取得した保存ファイルを誤って削除または空にしてしまった場合は、EaseUS Data Recovery Wizardを使用してすべて復元できます。
上記の例を自分でトラブルシューティングした後でも、まだDiscordを開けませんか?問題ありません。他にも8つの回避策があり、問題なくDiscordプログラムを再度開くのに役立つ可能性があります。また、Discordをアンインストールするか、キャッシュをクリアして、MacでDiscordが開かない問題を修正することもできます。
Windowsプログラムが正常に実行されず、ループに陥ったり、フリーズしたり、応答しなかったり、長時間開かなかったりする場合があります。このようなプログラムをトラブルシューティングする一般的な方法の一つは、タスクマネージャーからプログラムを強制終了することです。したがって、PCでDiscordアプリケーションが開かないという問題に初めて遭遇した際は、次のステップに従ってタスクマネージャーでプロセスをすぐに終了してください。
ステップ1. キーボードでWindows+Alt+Delete(Del)キーを同時に押します。
ステップ2. タスクマネージャーをクリックします。
ステップ3. アプリセクションのプロセスタブで、Discordを見つけて選択し、「タスクの終了」をクリックします。

ステップ4. タスクマネージャーを閉じてから、Discordを再起動し、問題が解決するかどうかを確認します。
方法1のガイドに従っても、タスクマネージャーでDiscordを見つけてタスクを終了できない場合、プログラムを完全に終了する別の方法があります。それはWindowsコマンドプロンプトを使用する方法です。この方法は比較的高度ですが、画像付きの手順でわかりやすく説明していますので、実行は可能です。
ステップ1. キーボードのWindowsキー+Rキーを押して、「実行」ダイアログを開きます。
ステップ2. 「実行」ボックスに「cmd」と入力し、キーボードのCtrl+Shift+Enterキーを押して、管理者権限でコマンドプロンプトを起動します。
ステップ3. コマンドラインにtaskkill /F /IM discord.exeと入力してEnterキーを押します。

ステップ4.コマンドプロンプトウィンドウを閉じて、今度はDiscordを再度開いてみます。
AppDataフォルダは通常表示されませんが、PC上のアプリケーション固有の設定、ファイル、データが含まれています。Discordにも、開閉を管理する重要なキャッシュファイルを保存する独自のAppDataフォルダがあります。システムのストレージが不足しており、Discordに必要なキャッシュを保存できない場合、このフォルダをクリアしてDiscord用のスペースを確保するまで、Discordを完全に使用することはできません。
ステップ1. キーボードのWindowsキーとRキーを同時に押し、「実行」ダイアログを開きます。
ステップ2. 「実行」ボックスに%appdata%と入力し、「OK」をクリックします。これにより、ファイルエクスプローラーがAppDataフォルダーにリダイレクトされます。
ステップ3. Discordのフォルダーを見つけ、右クリックして「削除」を選択します。

ステップ4. Discordを再起動して、開けるかどうかを確認します。もし開けない場合は、LocalAppDataフォルダーの削除を続けます。今回は%appdata%ではなく%localappdata%と検索します。
これは、ほとんどのDiscordが開かない問題に対する一般的な解決策ではありませんが、インストールフォルダーからDiscordを直接起動すると、意外な結果が得られることがあります。操作は非常に簡単で、結果をテストするのに1分もかからないため、試してみる価値はあると思います。
ステップ1. Windowsキー+Eキーを押してファイルエクスプローラーを起動します。
ステップ2. パスC:\ProgramData\%user%\Discordに従って、Discordのインストール場所に移動します。(ここで「%user%」を自分のユーザー名に置き換えてください)
ステップ3. Discord.exeファイルをダブルクリックしてアプリケーションを起動します。
プロキシの問題と同様に、DNS設定が頻繁に破損している場合、それが原因でDiscordプログラムがインターネットに接続できないことがあります。そのため、Discordが以前のように正常に動作しない場合、一般的なトラブルシューティングで問題が解決しないときは、次の手順でDNS設定をリセットしてみてください。
ステップ1. WindowsキーとRキーを同時に押し、「実行」ダイアログボックスを表示します。
ステップ2. 「実行」ボックスに「cmd」と入力し、Enterキーを押します。
ステップ3. コマンドラインにipconfig /flushdnsと入力し、Enterキーを押します。

ステップ4.プロセスが完了するまでしばらくお待ちください。もう一度、PCに戻ってDiscordを起動します。
ここで、DiscordPTBは、Discordの別のビルドであるパブリックテストベータを指します。これまでのすべての解決策で問題が解決せず、ソフトウェアをダウンロードして問題を調べるという最終的な試みを続けたくない場合は、独自のデータとキャッシュを持つPTBをインストールしてみてください。PTBは通常のDiscordに干渉しません。ダウンロードしてアカウントでログインするだけです。
ステップ1.公式WebサイトリンクからDiscordPTBセットアップをダウンロードします。
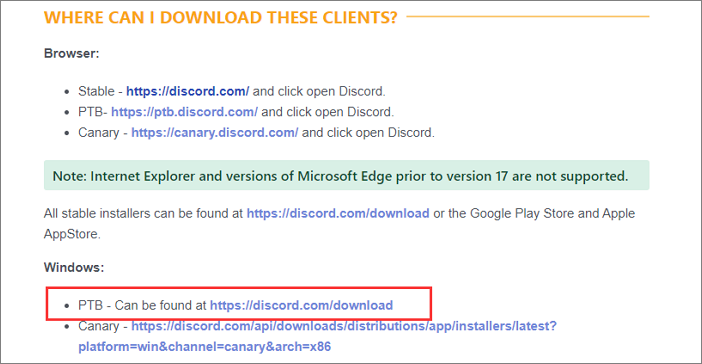
ステップ2.ウィザードに従って、セットアップのダウンロードとインストールのプロセスを完了します。インストールが成功すると、アプリケーションが自動的に起動します。
Discordファイルが破損または削除されている可能性があります。Discordを再度開く前に、欠落または破損したファイルを復元する必要があります。Windowsには、破損したシステムファイルや関連する破損の問題を自動的に修復できる「システムファイルチェッカー」(略称SFC)というツールがあります。
ステップ1. キーボードのWindowsキー+Rキーを押して「実行」ダイアログを開きます。
ステップ2. 「実行」ボックスに「cmd」と入力し、キーボードのCtrl+Shift+Enterキーを押して、管理者権限でコマンドプロンプトを起動します。
ステップ3. コマンドラインにsfc /scannowと入力してEnterキーを押します。このコマンドは、コンピュータのファイルをスキャンし、破損したファイルが見つかった場合にそれを修復します。

ステップ4. プロセスが完了したら、コマンドプロンプトウィンドウを閉じてPCを再起動します。その後、Discordが開けるかどうかを再確認します。
Discordのユーザー数は依然として増加しています。開発者は非常にプロフェッショナルで、ユーザーがアプリを快適に利用できるよう最善を尽くしていますが、時々問題が発生します。特にWindowsで、起動時にDiscordが開かないという問題に直面することがあります。この記事は、Discordが起動時に開かない、または起動後に動作しない、応答しないといった問題を解消するための実行可能な解決策をいくつか紹介しています。
また、Discordで復元が必要な写真、ビデオ、オーディオなどのファイルがある場合、EaseUS Data Recovery WizardをPCにダウンロードし、削除されたファイルを復元してください。
誤って消去してしまったファイルをはじめ、様々な問題や状況でもデータを簡単に復元することができます。強力な復元エンジンで高い復元率を実現、他のソフトでは復元できないファイルも復元可能です。
もっと見るEaseus Data Recovery Wizard Freeの機能は強い。無料版が2GBの復元容量制限があるが、ほとんどのユーザーはほんの一部特定なデータ(間違って削除したフォルダとか)のみを復元したいので十分!
もっと見る...このように、フリーソフトながら、高機能かつ確実なファイル・フォルダ復活ツールとして、EASEUS Data Recovery Wizardの利用価値が高い。
もっと見る