-
![]() Windows向けデータ復旧
Windows向けデータ復旧
- Data Recovery Wizard Free購入ダウンロード
- Data Recovery Wizard Pro 購入ダウンロード
- Data Recovery Wizard WinPE購入ダウンロード
- Partition Recovery購入ダウンロード
- Email Recovery Wizard購入ダウンロード
- おまかせデータ復旧サービス
主な内容:
![]() 受賞とレビュー
受賞とレビュー
概要:
Windows 10、Windows 8、Windows 7のハードドライブまたは外付けハードドライブの場所が利用できない問題を解決するための完全なソリューションを提供します。データを復元し、使用できない場所を効率的に修正します。
Windows 10で「場所が利用できません、アクセスが拒否されました」問題を解決するには?効果的な方法を簡単にご紹介します。
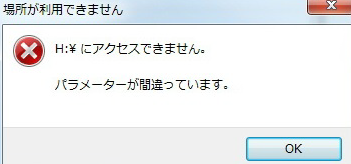
Windows 10/8/7でハードドライブや外付けハードドライブにアクセスすると、「その場所は使用できません。これはハードドライブにアクセスできないことを意味します。しかし、慌てないでください。このハウツー記事で、Windows 10の「場所が利用できません、アクセスが拒否されました」エラーを修正する方法をいくつかご紹介します。
ハードドライブが故障し、その場所が利用できない場合、問題解決に取りかかる前に、データ復元ソフトウェアを使ってハードドライブからデータを復元することをお勧めします。
EaseUS Data Recovery Wizardは、RAWハードドライブ、外付けUSBドライブ、SDカード、および場所が利用できませんエラーに起因するその他のストレージドライブからデータを復元するための最高のハードドライブデータ復元ソフトウェアです。このデータ復元ツールを使用すると、次のことができます:
予期せぬデータ喪失に遭遇し、簡単に即座にデータ復元を求めるすべての人にとって不可欠なツールです。アクセスできないドライブからデータを別の場所にエクスポートして、データを安全に保管することができます。
EaseUSデータ復元ソフトを無料ダウンロードし、以下の詳細に従ってアクセスできないデータを復元してください。
ステップ1.場所の選択
ソフトを実行してください。最初画面で復元したいファイルの元場所(例えE:)あるいは特定の場所を選択して「紛失データの検索」をクリックしてください。そうすると選んだディスクのスキャンを始めます。

ステップ2.スキャンとファイルの選択
スキャンが終わったら、メニューで「フォルダ」あるいは「種類」をクリックしてください。そして、展開されたリストでファイルのフォルダまたは種類を選択してください。ファイル名が知っている場合は、直接に検索することもできます。
※フィルターを利用し、もっと便利に目標のファイルを探せます。

(復元したいファイルを素早く確認し、プレビューすることができます。)
ステップ3.復旧場所を選んでリカバリー
復元したいファイルを選択してから「復元」をクリックしてください。選択されたファイルの保存場所を指定して復元を終えます。
※ファイルの上書きを避けるため、復元されたファイルを元場所と異なるディスクで保存しなければなりませんので注意してください。

データを取得した後、認証ユーザを追加することで、アクセスできないドライブを修正することができます。アクセスできないドライブまたはフォルダを見つけます。
ステップ1.右クリックし、「プロパティ」オプションを選択します。
ステップ2.「セキュリティ」タブを選択し、「編集」をクリックします。
ステップ3.「追加」ボタンをクリックし、「Authenticated User」を追加する。
ステップ4. 「許可」セクションで「完全コントロール」にチェックを入れる。そして「OK」をクリックする。
ハードドライブへのアクセス許可がない場合、Windowsはアクセスを拒否します。また、not availableエラーが表示されることもあります。ドライブにアクセスするには、ドライブの所有権を取得する必要があります。
ステップ1.アクセスできないハードドライブを右クリックし、「プロパティ」を選択します。
ステップ2.「セキュリティ」>「詳細設定」の順にクリックし、「所有者」タブをクリックします。
ステップ3.「変更」をクリックします。ポップアップした画面の「選択するオブジェクト名を入力してください」フィールドに、「Administrators」と入力するか、ユーザー名を入力する。次に、「Check Names」をクリックする。問題がなければ、入力内容が変更されます。「OK」をクリックして変更を保存します。
ステップ4.オーナーセクションが変更されます。「サブコンテナとオブジェクトの所有者を置き換える」にチェックを入れ、「適用」と「OK」をクリックして変更を保存します。または、「すべての子オブジェクトのパーミッションエントリーを置き換える」オプションをチェックすることもできます。

ファイルシステムがおかしくなったら、この方法に従ってください。CHKDSKは不良セクタをマークし、ファイルシステムのエラーを修正することでデータの破損を防ぎます。
ステップ1.「Windows」キーを押し、「cmd」と入力する。
ステップ2.「コマンドプロンプト」を右クリックし、「管理者として実行」を選択します。
ステップ3. chkdsk e: /f /r /x 「e 」は修復したいパーティションのドライブレターを意味します。
ステップ4.プロセス終了後、ウィンドウをシャットダウンします。ハードドライブまたは外付けハードドライブに再度アクセスしてみてください。

また、ファイルやファイルのあるフォルダが暗号化されている場合にも、このメッセージが表示されることがあります。このフォルダは暗号化証明書がないと開けません。暗号化ファイルシステムに異常が発生すると、アクセスできなくなります。Windows 10/8/7でファイルまたはフォルダの暗号化を解除する必要があります:
ステップ1.コマンドプロンプトに移動します。
ステップ2. Cipher.exe /d と入力し、「Enter」キーを押してファイルを復号化します。
ステップ3. プロセス終了後、復号化されたファイルをコンピュータのハードディスクにコピーします。
ステップ4. Cipher.exe /r を入力し、EFS証明書と鍵をバックアップします。
ステップ5.アクセスできないファイルを開いてみて、動作するか確認します。
上記のすべての解決策を試した後、問題は解決したかもしれません。ロケーションが利用できません、アクセスが拒否されましたエラーを修正するためのより良い方法があれば、私たちと共有することができます。EaseUS Data Recovery Wizardを使用して、データ損失を避けるために事前にデータを復元することを忘れないでください。
なぜ私のコンピューターはその場所を利用できないと言うのですか?なぜその場所にアクセスできないのですか?様々な要因がこの問題を引き起こす可能性があります:
デスクトップが利用できない場所を参照しているエラーを修正する方法は?できます:
ファイルやディレクトリが壊れて読めない問題が発生した場合は、以下の方法をお試しください:
誤って消去してしまったファイルをはじめ、様々な問題や状況でもデータを簡単に復元することができます。強力な復元エンジンで高い復元率を実現、他のソフトでは復元できないファイルも復元可能です。
もっと見るEaseus Data Recovery Wizard Freeの機能は強い。無料版が2GBの復元容量制限があるが、ほとんどのユーザーはほんの一部特定なデータ(間違って削除したフォルダとか)のみを復元したいので十分!
もっと見る...このように、フリーソフトながら、高機能かつ確実なファイル・フォルダ復活ツールとして、EASEUS Data Recovery Wizardの利用価値が高い。
もっと見る