-
![]() Windows向けデータ復旧
Windows向けデータ復旧
- Data Recovery Wizard Free購入ダウンロード
- Data Recovery Wizard Pro 購入ダウンロード
- Data Recovery Wizard WinPE購入ダウンロード
- Partition Recovery購入ダウンロード
- Email Recovery Wizard購入ダウンロード
- おまかせデータ復旧サービス
主な内容:
![]() 受賞とレビュー
受賞とレビュー
概要:
ゴミ箱にないマイドキュメントのファイルは、ファイル復活ソフトで復元してみてください。ただ、ファイルを削除した後、パソコンの使い頻度により、データが上書きされてしまう可能性があります。EaseUS Data Recovery Wizard Freeは簡単なファイル復活ソフトで、2GBまでデータを無料で復元できます。以下はData Recovery Wizard Freeでマイドキュメントの写真、動画、音楽、ドキュメントなどのファイルを削除してしまったあと、3ステップでファイルを復元する方法を紹介します。
マイ ドキュメント フォルダーは、個人用データを格納するための統一された場所として使用されているユーザー プロファイルのコンポーネントです。既定でマイ ドキュメント フォルダーが保存されているドキュメントの既定の保存場所として使用されるユーザーのプロファイル内のフォルダーです。(参照元:Microsoft-マイ ドキュメント フォルダーの構成)つまり、マイドキュメントフォルダは、officeファイル(ワード、エクセル、パワーポイント)、PDFファイル、TXTファイルなどの文書ファイルを保存することが多いです。
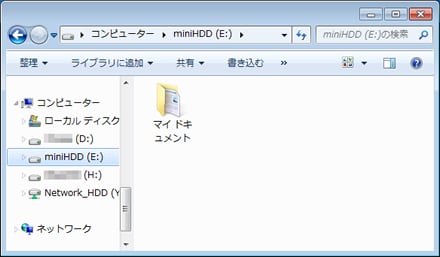
削除したマイドキュメントのファイルを復元したい...
「削除したマイドキュメントの写真、ファイルなどを復元させる方法を教えていただけませんか?元々ドライブC:のマイドキュメントに保存していたファイルを全部消してしまいました。ゴミ箱を探したらもう空にしてしまったようです。マイドキュメントのファイルを復元させる方法をご存知の方、ぜひお教えください。よろしくお願いします。」
それでは、もし、上記のように、不明な原因によってマイドキュメントフォルダーが消えたら、どうやって復元すればいいですか。また、もしマイドキュメントフォルダーがちゃんと存在しているが、中のファイルを削除してしまったり、消えてしまったりすると、どういう風に復元したらいいですか。
本文では、以上の2つの場合の復元方法を皆さんに紹介します。
マイドキュメントの中に保存されているファイルではなく、マイドキュメントフォルダ自体が消えてしまった場合、どうやって取り戻せばいいですか。この部分では、マイドキュメントフォルダの再構成する方法を皆さんに紹介します。
ステップ1.ファイルエクスプローラでマイドキュメントフォルダを再作成
ファイルエクスプローラで「マイドキュメント」フォルダまたは「ドキュメント」フォルダが見つからない場合は、新しいものを作成する必要があります。
ステップ2.レジストリのユーザーフォルダ設定をリセットする
1. Win + Rを同時に押すことで「ファイルを指定して実行」を開き、「regedt32」を入力してエンターキーを押します。
2.「レジストリエディタ」画面で次のパスを探します。
3. 次に、ドキュメントフォルダに対応するデフォルトの名前はPersonalとなり、データは%USERPROFILE%¥Documentsとなります。そうでない場合は、名前をダブルクリックして、データを正確値に変更する必要があります。

ステップ3.ドキュメントフォルダを修正または再作成します
1. コマンドプロンプトを管理者として実行します。
2. 次のコマンドを入力してエンターを押します。
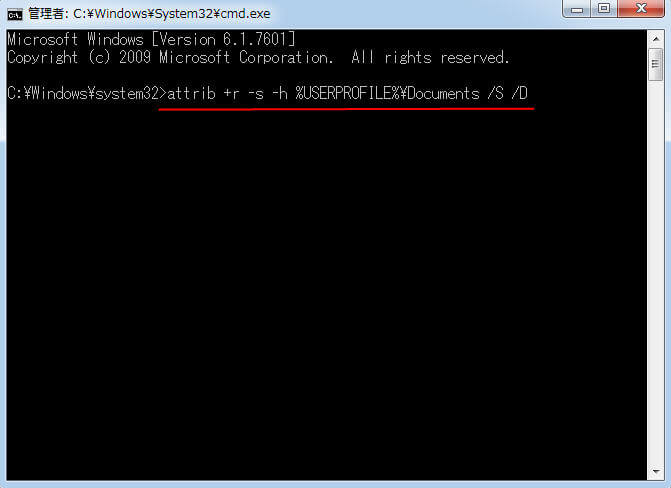
ゴミ箱にないマイドキュメントのファイルは、ファイル復活ソフトで復元してみてください。ただ、ファイルを削除した後、パソコンの使い頻度により、データが上書きされてしまう可能性があります。つまり、一部のファイルしか復元できないや、すべてのファイルが復元できなくなる可能性もあります。
EaseUS Data Recovery Wizard Freeは簡単なファイル復活ソフトで、2GBまでデータを無料で復元できます。以下はData Recovery Wizard Freeでマイドキュメントの写真、動画、音楽、ドキュメントなどのファイルを削除してしまったあと、3ステップでファイルを復元する方法をご紹介します。
ステップ1.場所の選択
ソフトを実行してください。最初画面で復元したいファイルの元場所(例えE:)あるいは特定の場所を選択して「紛失データの検索」をクリックしてください。そうすると選んだディスクのスキャンを始めます。

ステップ2.スキャンとファイルの選択
スキャンが終わったら、メニューで「フォルダ」あるいは「種類」をクリックしてください。そして、展開されたリストでファイルのフォルダまたは種類を選択してください。ファイル名が知っている場合は、直接に検索することもできます。
※フィルターを利用し、もっと便利に目標のファイルを探せます。

(復元したいファイルを素早く確認し、プレビューすることができます。)
ステップ3.復旧場所を選んでリカバリー
復元したいファイルを選択してから「復元」をクリックしてください。選択されたファイルの保存場所を指定して復元を終えます。
※ファイルの上書きを避けるため、復元されたファイルを元場所と異なるディスクで保存しなければなりませんので注意してください。

誤って消去してしまったファイルをはじめ、様々な問題や状況でもデータを簡単に復元することができます。強力な復元エンジンで高い復元率を実現、他のソフトでは復元できないファイルも復元可能です。
もっと見るEaseus Data Recovery Wizard Freeの機能は強い。無料版が2GBの復元容量制限があるが、ほとんどのユーザーはほんの一部特定なデータ(間違って削除したフォルダとか)のみを復元したいので十分!
もっと見る...このように、フリーソフトながら、高機能かつ確実なファイル・フォルダ復活ツールとして、EASEUS Data Recovery Wizardの利用価値が高い。
もっと見る