-
![]() Windows向けデータ復旧
Windows向けデータ復旧
- Data Recovery Wizard Free購入ダウンロード
- Data Recovery Wizard Pro 購入ダウンロード
- Data Recovery Wizard WinPE購入ダウンロード
- Partition Recovery購入ダウンロード
- Email Recovery Wizard購入ダウンロード
- おまかせデータ復旧サービス
概要:
「ファイルまたはディレクトリが壊れているため、読み取ることができません」エラーをデータ損失なく修正するにはどうすればいいでしょうか。CHKDSKユーティリティを実行するか、ハード ドライブ/外付けハード ドライブ/USBフラッシュ ドライブ/SDカードをフォーマットすることで、このエラーを修正することができます。
Windows/XP/Vistaまたはその他の以前のバージョンを実行しているコンピューターに外付けハードディスク/USBメモリ/SDカードやその他のストレージデバイスを接続すると、「D:\ にアクセスできません。ファイルまたはディレクトリが壊れているため、読み取ることができません」というエラー メッセージが表示されることがあります。
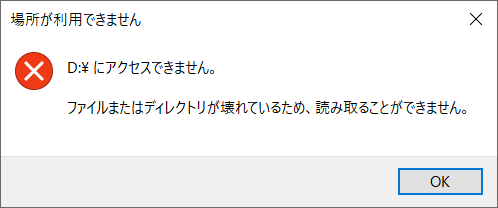
ファイルまたはディレクトリが破損していて読み取り不能エラーが発生する場合:
ファイルまたはディレクトリが破損して読み取り不能エラーを早く解決しないと、データが失われてしまう可能性があります。では、その対処法を一緒に見てみましょう。
ディスクエラーをチェックして破損したファイルシステムを修復することで、不良セクタとファイルシステムの破損によって引き起こされるファイル/ディレクトリの破損と読み取り不能エラーを解決できます。ここでそうするための利用可能な方法を2つ紹介します。
破損したファイルシステムとハードドライブをチェックして修復するには、EaseUS Partition Masterが最も簡単なソリューションとなります。EaseUS Partition Masterは、ハードドライブの管理とパーティションの最適化のために設計された使いやすいパーティション管理ツールとして、コンピューターの寿命と機能を拡張するのに使われます。
EaseUS Partition Masterの「ファイルシステムをチェック」機能は、ファイルまたはディレクトリが破損していて、読み取れない問題を修正するのに役立ちます。
主な機能:
操作ガイド:
ステップ1. EaseUS Partition Masterを起動し、パーティションを右クリックし、「チェック」>「ファイルシステムをチェック」を選択します。

ステップ2. 確認画面が表示され、「エラーが見つかったら修正する」にチェックを入れて「開始」します。

ステップ3. サーフェステストが正常に完了するまでお待ちください。

コマンド プロンプトでCHKDSKツールを実行することで、破損したファイルシステムをチェックして修復することもできます。しかし、CHKDSKが機能しない場合、またはコマンド ラインに慣れていないPC初心者の場合は、数回クリックするだけで操作を完了できる上記のパーティション マネージャーを使用したほうがいいです。
手順1.検索ボックスに「コマンド プロンプト」と入力します。
手順2.[コマンド プロンプト]を右クリックし、[管理者として実行]を選択します。
手順3.「chkdsk /f h:」と入力して[Enter]キーを押します( h:を読み取り不能なディスクまたはドライブのドライブ文字に置き換えます)。
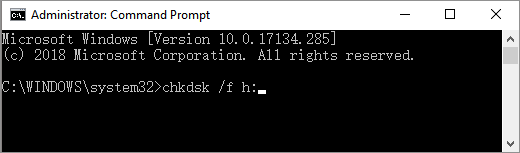
ディスク エラーのチェックが機能しない場合は、外付けハードディスク/USBメモリをフォーマットしみましょう。フォーマットにより、ハードディスクが新しいファイルシステムで構成され、破損したファイルシステムが置き換えられます。
ただし、ディスクのフォーマットによってデータが失われるのでご注意ください。ファイル/ディレクトリが破損して読み取れない問題をデータを損失なく解決するには、フォーマットする前にハードドライブからデータを回復することを強くお勧めします。
EaseUS製データ復旧フリー ソフトをダウンロードして、外付けHDD/USB/SDカードやその他のデバイスからわずか3つのステップでデータを復元します。
Step1.まず、インストール済みのデータ復元ソフトを起動してください。それから、ファイルが紛失したディスク、あるいは接続しておいた外付けデバイスを選んでください。

Step2.スキャンボタンをクリックすると、ファイルの検出がすぐ始まります。

Step3.スキャンが完了したら、フィルターで「紛失ファイル」を選んでください。次に、「削除されたファイル」などのフォルダから確認して、リカバリーしてください。どうしても見つからなかったら、「紛失パーティション」からの復元もオススメです。

データが復旧された後、アクセスできないハードドライブのフォーマットを行います。ディスクの管理またはEaseUS Partition Masterを使用して、ハードドライブをフォーマットすることができます。
Windowsディスクの管理では、32 GB以上のパーティションをFAT32に作成/フォーマットすることはできません。PS4で使用するために、ハードディスクのパーティションをFAT32ファイルシステムにフォーマットするにはどうすればよいですか。EaseUS Partition Masterの利用を強くお勧めします。
ステップ1.ソフトを起動して、初期化したいSSD/HDDを右クリックして、「フォーマット」を選択します。

ステップ2.ここでフォーマットの詳細をチェックしてから、「OK」をクリックします。

ステップ3.「対象のパーティション上のデータは消去されます。」という提示メッセージが表示されます。フォーマットプロセスを進むには「はい」をクリックします。

ステップ4.最後に、画面右下のタスクキューにあるタスクをクリックして、保留中の操作を確認します。保留中の操作が間違っていない場合は、「適用」をクリックして、フォーマットプロセスを開始します。

ファイルまたはディレクトリが壊れていて読み取れないエラーが発生する原因についていろいろ探求しようとましたが、ここでは、4つの最も一般的なものを示します。
原因1. MFTまたはFATの破損: MFTはマスター ファイル テーブルの略で、NTFSファイルシステムに含まれていて、ファイル サイズ、作成時間、アクセス許可などのすべての情報を格納するものです。MFTと同様に、FAT(ファイル アロケーション テーブル)はFATファイルシステムに含まれていて、ファイルが保存されている場所をオペレーティング システムに伝えることを担当します。それで、FATまたはマスター ファイル テーブルが破損すると、NTFSまたはFATパーティションからデータにアクセスできなくなります。
原因2. ウイルスまたはマルウェアの攻撃:コンピューター、USBフラッシュ ドライブ、メモリー カードがウイルスに感染すると、ファイルシステムが破損し、ファイルまたはディレクトリが壊れて読み取れないエラーが発生する場合があります。
原因3. 物理障害:ハードドライブ/USB/フラッシュ ドライブ/メモリー カードは、不良セクタや物理障害が原因で破損する可能性があります。その場合、デバイスにはアクセスまたは書き込みできなくなります。
通常、ファイルシステムなどのパーティション情報は特定の場所に保存されています。この場所に不良セクタが含まれていると、オペレーティング システムはデータにアクセスできなくなります。そして、「ファイルまたはディレクトリが壊れているため、読み取ることができない」というエラー メッセージが表示されます。
原因4. USBの不適切な取り外し:ドライブのデータを転送または読み取り中に、「ハードウェアの安全な取り外し」オプションを使用せずにコンピューターからリムーバブル ディスクを取り外すと、重要なファイルシステム情報が失われる可能性があります。これは、「ファイルまたはディレクトリが壊れていて読み取り不能になった」というエラーの最も一般的な理由の1つです。
USBメモリを損傷から保護するヒント:
ハードドライブに「ファイルまたはディレクトリが壊れているため、読み取ることができません」という問題が生じると、ハードドライブにアクセスしてデータを読み取ることができなくなります。上記の原因をチェックして、このエラーを防止することをお勧めします。
ディスク エラーの修復またはハードドライブのフォーマットを実行することで、「ファイルまたはディレクトリが壊れているため、読み取ることができません」という問題を修正できます。また、EaseUS Partition Masterは最も簡単なソリューションを提供していますから、より推奨されるオプションとなります。
このエラーが発生する主な原因は以下の通りです:
「ファイルまたはディレクトリが破損または読み取り不能」エラーは、ファイルシステムの破損によりターゲットファイルが開けない、またはアクセスできない場合に発生する基本的なエラーです。主な原因はマルウェアやウイルス感染です。
以下の方法を試してください:
高機能なディスク管理

Partition Master Professional
一番使いやすいディスク管理ソフトで、素人でもディスク/ パーティションを自由に変更できます!