-
![]() Windows向けデータ復旧
Windows向けデータ復旧
- Data Recovery Wizard Free購入ダウンロード
- Data Recovery Wizard Pro 購入ダウンロード
- Data Recovery Wizard WinPE購入ダウンロード
- Partition Recovery購入ダウンロード
- Email Recovery Wizard購入ダウンロード
- おまかせデータ復旧サービス
概要:
特にWindows 10のインストールが完了する前に、Windows 10のメディア作成ツールが使えないと困ります。この記事では、6つの修正方法と使いやすい代替方法をご紹介します。
メディア作成ツールはWindows 10で非常に便利なツールで、最新バージョンのWindowsにシステムをアップグレードしたり、他のデバイスに最新のWindowsをインストールするのに役立ちます。しかし、Windowsのメディア作成ツール動作しない場合はどうすればよいでしょうか?本記事では、EaseUSが解決策を共有します。
EaseUS Partition Master は、Windows 10の作成ツールなしでWindowsインストール用のUSBやディスクを作成することができます。このツールはWindows 10のISOファイルを直接USBに書き込むことができるため、どのPCでもいつでもWindows 10をインストールすることが可能です。
Windows 10 メディア作成ツールに比べて、このツールは初心者にとってより適しています。書き込みプロセス全体でほとんどエラーが発生せず、インストールプロセス全体を成功裏に完了させることができます。
以下にその方法を示します:
ステップ1. EaseUS Partition Masterを起動し、「ブータブルメディア」で「ISOを書き込む」を選択し、「次へ」をクリックします。

ステップ2. PCにダウンロードしたISOイメージを選択し、「開く」をクリックします。

ステップ3.「次へ」をクリックし、保存先としてターゲットUSBを選択し、「書き込む」をクリックして操作を実行します。
このツールは初心者にとってより使いやすくなっています。もしWindows 10の起動可能なインストールディスクを作成したい、またはWindows 10のメディア作成ツールを使用せずにWindows 10のISOファイルをUSBに焼きたい、あるいはメディア作成ツールが機能していない場合、このツールを利用することをお勧めします。
もしサードパーティ製のツールを試したくない場合は、以下の方法でこのツールを修復することもできます。ただし、これにはもっと時間がかかるかもしれませんし、個別の修復方法にはコンピュータ操作の経験が必要です。以下の手順に従って、Windows 10/11で「メディア作成ツールが動作しない」エラーを修復しようと試みてください。
ツールを管理者として実行してみてください。起動可能なUSBを差し込み、メディア作成ツール上で右クリックし、「管理者として実行」オプションを選択します。"ユーザーアカウント制御"インターフェースが表示された場合は、「はい」ボタンをクリックして続行する必要があります。マイクロソフトもこれがほとんどの類似ケースに対する解決策であると示唆しています。
メディア作成ツールを正常に実行するには、レジストリエディタを少し変更する必要があります。その方法は以下の通り:
ステップ1. Win + Rキーで「ファイル名を指定して実行」を開きます。
ステップ2.ファイル名を指定して実行」に「regedit」と入力し、「OK」をクリックします。
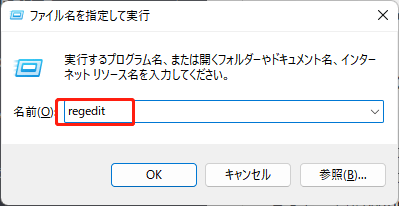
ステップ3.レジストリエディタで、以下の場所に移動します:
コンピューター\HKEY_LOCAL_MACHINE\SOFTWARE\Microsoft\Windows\CurrentVersion\WindowsUpdate\OSUpgrade
ステップ4. OSUpgradeキーを右クリックし、「新規」>「DWORD (32ビット) 値」を選択します。
ステップ5. この値に「AllowOSUpgrade」と名付けます。
ステップ6. 「AllowOSUpgrade」をダブルクリックし、「値のデータ」に「1」と入力します。
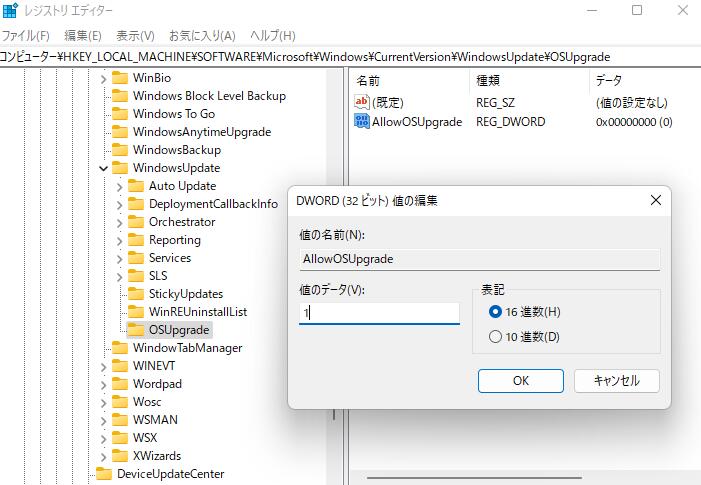
ステップ8. 「OK」をクリックしてレジストリエディターを閉じ、PCを再起動します。
Windowsレジストリには、Windowsアップデートに関連するOSUpgradeレジストリキーが含まれています。Windows メディア作成ツールが実行され、システムがアップグレードされることを許可するために、AllowOSUpgradeレジストリエントリを作成します。
📝関連記事:Windowsメディア作成ツールエラー ‐ USBフラッシュドライブが見つりません
Windowsで特定の必須サービスを無効にすると、メディア作成ツールが動作しなくなる可能性があります。メディア作成ツールを実行する前に、必要なサービスを有効にし、メディア作成ツールを使用している間もそれらのサービスが動作していることを確認してください。以下が手順です:
ステップ1. Windowsキー + Rキーを押し、「services.msc」と入力してEnterキーを押します。
ステップ2. 下記に示す各サービスを右クリックし、「開始」を選択して有効にします。
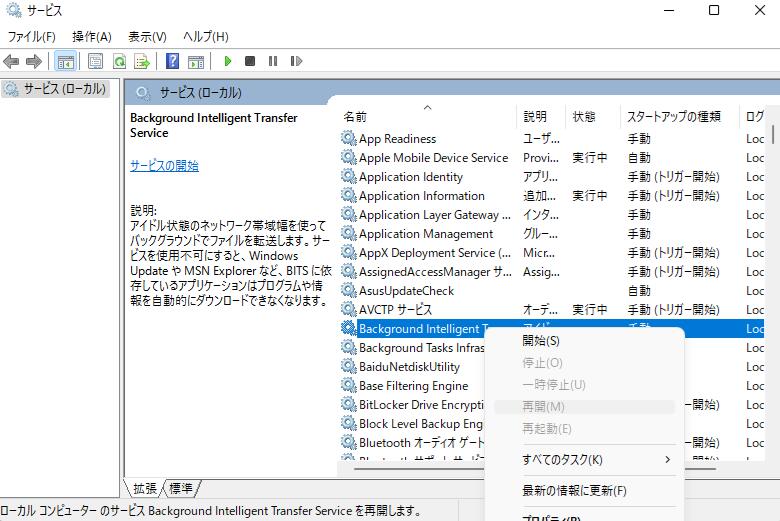
手順を完了した後、メディア作成ツールを再度実行して、正常に実行されるかどうかを確認することができます。
メディア作成ツールを使用するには、コンピュータシステムのハードドライブに最低8GBの空き容量が必要です。また、プロセス中のストレージ問題を防ぐために、USBにも同じくらいの空き容量が必要です。ここでは、ストレージ容量を確誚し、ストレージスペースを空ける方法を紹介します。
Windows UpdateのキャッシュがWindows 10のメディア作成ツールの動作不良の原因となることがあります。Windows 10/8/7でWindows Updateキャッシュをクリアするには:
メディア作成ツールが依然として機能しない場合は、ツールを再度ダウンロードしてみることができます。まず、コンピュータ上でメディア作成ツールのファイルを検索し、明確に削除してください。その後、ツールを再度ダウンロードして実行し、機能するかどうかを確認します。
これらの方法を他の人と共有することを忘れないでください。Windows 10/11のメディア作成ツールが機能しない場合の対処法を知らせてあげてください。
Windows メディア作成ツールは、必要なパーミッションの不足、ウイルス対策ソフトウェアによる妨害、ストレージ容量の不足など、さまざまな理由により、USBフラッシュドライブまたは.exeファイル上で実行できません。次のようなエラーメッセージが表示されることがあります:
1. エラーコード 0x80072f8f 0x20000 をどのように修正できますか?
このエラーは、システム要件の非互換性、不安定なインターネット接続、または管理者権限の不足が原因で起こり得ます。インターネットに再接続し、システムの互換性を確認し、Windowsメディア作成ツールを管理者として開くことで対処できます。
2. Windows 10 メディア作成ツールをどのようにダウンロードしてインストールしますか?
以下は、Windows 10 メディア作成ツールのダウンロードとインストール方法についてのガイドです:
Microsoftのウェブサイトにアクセスし、「今すぐツールをダウンロード」をクリックして、Windows 10/11 インストールメディアツールをダウンロードします。
ツールのダウンロードフォルダに移動し、メディア作成ツールファイルをダブルクリックしてPCにインストールします。
3.Windows 10/11でメディア作成ツールが読み込まれないエラーを修正するには?
Windows メディア作成ツールが動作しない場合や、Windows PCで開けない場合は、ツールをアンインストールして再ダウンロードしてください。これがこの問題を解決する最も迅速な方法です。ダウンロードしたメディア作成ツールが完全であることを確認する必要があります。
高機能なディスク管理

Partition Master Professional
一番使いやすいディスク管理ソフトで、素人でもディスク/ パーティションを自由に変更できます!