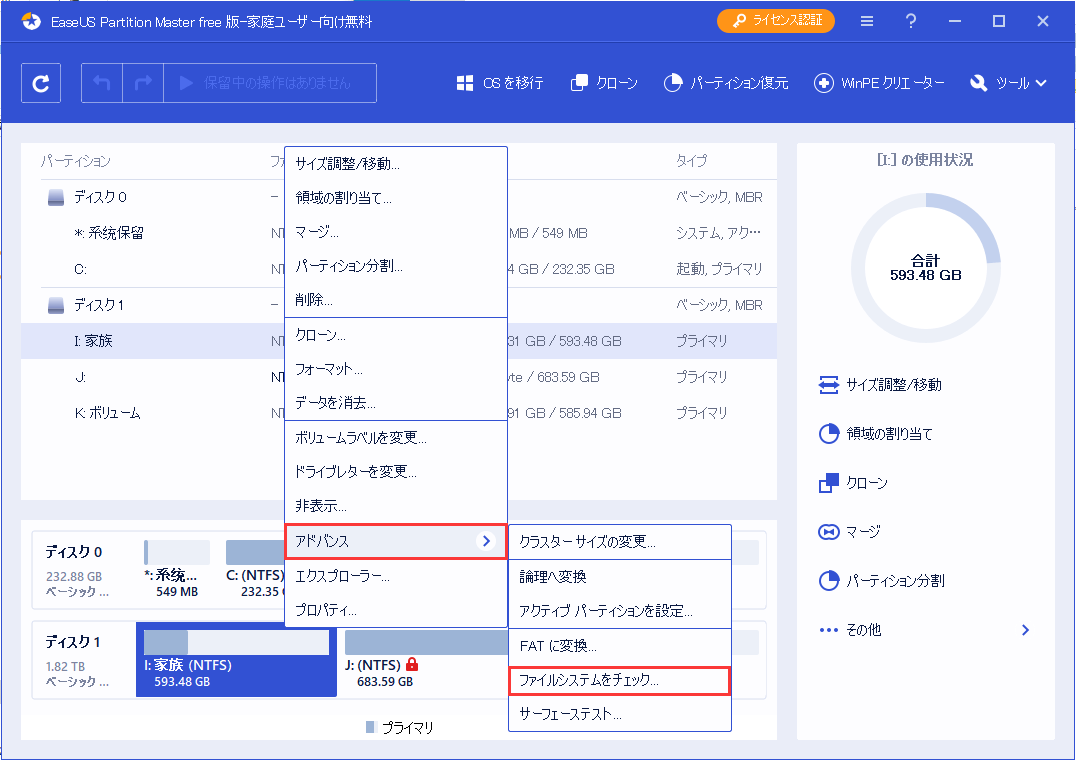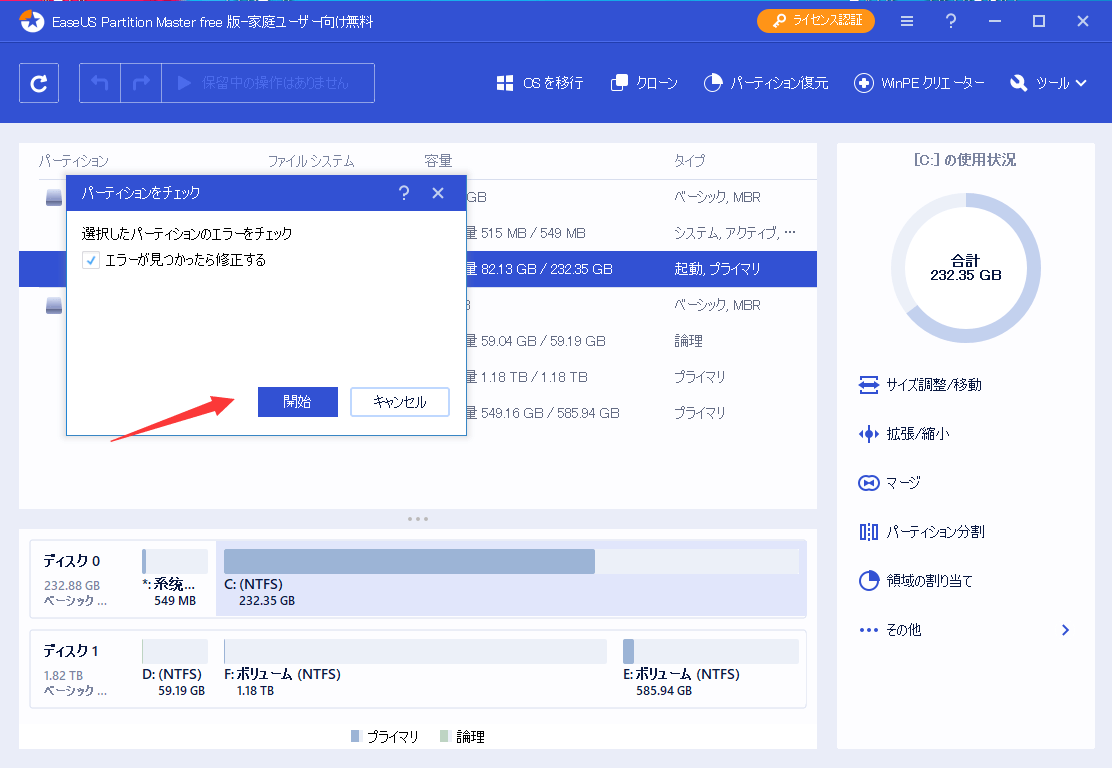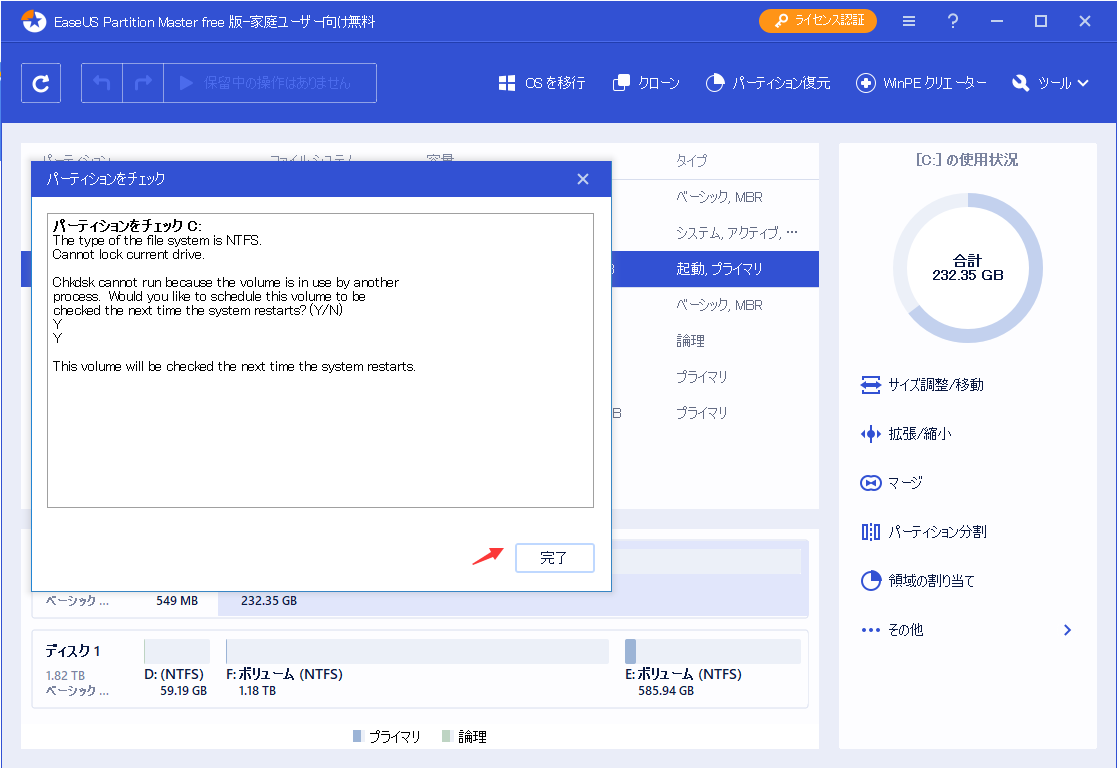-
![]() Windows向けデータ復旧
Windows向けデータ復旧
- Data Recovery Wizard Free購入ダウンロード
- Data Recovery Wizard Pro 購入ダウンロード
- Data Recovery Wizard WinPE購入ダウンロード
- Partition Recovery購入ダウンロード
- Email Recovery Wizard購入ダウンロード
- おまかせデータ復旧サービス
概要:
Windowsメディア作成ツールによると:USBフラッシュドライブが見つからないので、Windowsセットアップが途中で停止します。この記事では、USBフラッシュドライブが見つからない - Windows 10のセットアップエラーを修正するためのいくつかの便利な方法を説明します。深く読んで詳細を学びましょう。
「USBフラッシュドライブが見つかりません」は、Windowsメディア作成ツールで起動可能なUSBドライブを作成してWindows 10をアップグレードする際に発生する厄介なエラーです。WindowsのセットアップでWindowsメディア作成ツールでUSBフラッシュドライブが見つからないエラーの不思議なところは、パソコンにUSBが見えるのに、システムにはないと表示されることです。
何度ドライブリストを更新しても、メディア作成ツールでUSBが見つかりません。USBフラッシュドライブが表示されない原因がわからない限り、次に進むための他の選択肢がないため、Windows 10のインストールは中断せざるを得ません。
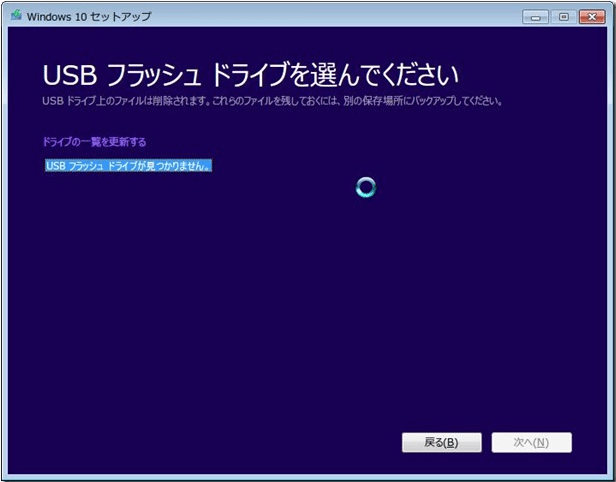
このエラーのために心配しないでください。Windowsメディア作成ツール「USBフラッシュドライブが見つかりません。Windows 10 セットアップ エラー 64ビットまたは 32ビット」のトラブルシューティングの体験談をお届けします。すべての解決方法の解説は以下の通りです。
Windowsメディア作成ツールでUSBフラッシュドライブが見つからないエラーを修正するために、簡単なものから難しいものまで見ていきましょう。特定の状況に対して、問題を解決する可能性のある対処法は全部で7つあります。
まず、パソコンからファイルエクスプローラーでUSBフラッシュドライブにアクセスできるかどうかを確認してください。問題がない場合、USBフラッシュドライブが見つからないエラーを修正するために次にすることは、別のUSBドライブを接続してみることです。
また、一部のユーザーは、SanDisk USBドライブに限って、メディア作成ツールがUSBを見つけられない問題に遭遇したと報告しています。そのため、複数のパソコンでもWindowsメディア作成ツールが見つからないのがSanDisk USBフラッシュドライブであれば、Lexarや東芝など、別のUSBフラッシュドライブを使用することができます。
USB 3.0ポートはUSB 2.0ポートと互換性がありますが、それでも問題が発生することがあります。USB 2.0ポートとUSB 3.0ポートの接続を変更してみてください。必要に応じて、USB 3.0が動作しないエラーを修正します。
USBドライブに不良セクタがある場合、まだ表示される可能性があるUSBフラッシュドライブの問題を見つけることができません。専門的なパーティションツール - EaseUS Partition Masterを使用して、ファイルシステムをチェックし、修復することでトラブルシューティングを行うことができます。
EaseUS ディスク管理ツールは、初心者から上級者まで、全方位的なパーティションソリューションを提供します。パーティションの作成、パーティションのサイズ調整/移動(Dドライブの容量をCドライブに移動する方法)、パーティションの結合/ワイプ/フォーマット、ディスクのクローン、データのワイプなど、さまざまな用途に使用できます。
ステップ1. パソコンでEaseUS Partition Masterを起動します。そして、ディスクを探し、確認したいパーティションを右クリックし、「アドバンス」→「ファイルシステムをチェック」を選択します。
ステップ2. 「パーティションをチェック」ウィンドウで、「エラーが見つかったら修正する」を選択したまま、「開始」をクリックします。
ステップ3. ソフトウェアがディスク上のパーティションファイルシステムのチェックを開始します。完了したら、「完了」をクリックします。
USBフラッシュドライブが見つからないエラーが表示された場合、USBやツールに何か問題がある可能性がありますので、USBドライバーなどUSBの問題を確認してみてください。
ステップ1.スタートボタンを右クリックし、「デバイスマネージャー」を選択します。
ステップ2.ディスクドライバーを展開します。USBドライブを右クリックして「プロパティ」を選択し、「ドライバー」タブの「ドライバーの更新」をクリックします。「更新されたドライバソフトウェアを自動的に検索する」で進みます。
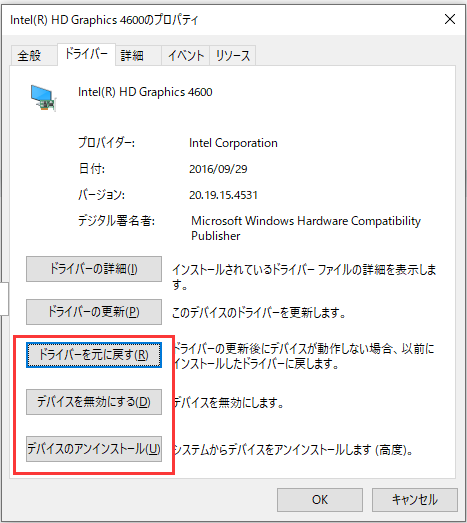
起動可能なUSBドライブを作成する前に、インストーラはUSBをフォーマットします。フォーマットがうまくいかないと、USBフラッシュドライブが見つからないという問題が発生することもあります。この場合、USBを再フォーマットし、Windowsメディア作成ツールがUSBを認識できるかどうかを確認してください。
Windows 10でUSBフラッシュドライブをフォーマットするには、4つの方法があります。
USBフラッシュドライブを主ドライブに設定している場合、ドライブ一覧には表示されません。すると、Windowsメディア作成ツールでUSBが見つからないというエラーが出ます。また、USBドライブにプライマリディスクが入っている可能性もあります。
このエラーを修正するには、ディスクの管理で、USBがプライマリパーティションとして設定されているかどうかを確認します。もしそうなら、そのパーティションを削除し、フォーマットオプションを使って標準的なドライブに変えてください。
また、EaseUSパーティション管理ソフトでプライマリパーティションを直接論理ドライブに変換することも可能です。
ステップ1.EaseUS Partition Masterをダウンロードして実行し、パーティションマネージャーに移動します。
ステップ2.変換したいパーティションを右クリックして、「詳細設定」をクリックし、変換オプションを選択します。
ステップ3.「1タスク実行」ボタンをクリックしてから、「適用」を選択して、変換を開始します。
0:00 - 0:30 プライマリからロジカルに変換、0:31 - 0:50 ロジカルからプライマリに変換
Windows 10を更新するために起動可能なUSB ドライブを作成するには、Windows メディア作成ツールの代わりに、いくつかの簡単なユーティリティを使用することができます。Rufusは、簡単な方法でブート可能なUSBドライブをフォーマットし、作成するのに役立ちます。
ステップ1.USBドライブをパソコンに接続します。このウェブサイトからRufusをダウンロードします。
ステップ2.デバイスの項目で、ツールを開き、ドロップダウンメニューをクリックし、リストからUSBデバイスを選択します。
ステップ3.フォーマットするとき、UEFIのGPTパーティションスキームを選択し、ファイルシステムオプションをFAT32のままにしておくことを確認してください。クラスタサイズはデフォルトのままにしておきます。
ステップ4.ディスクアイコンをクリックし、Windows 10のインストールが含まれる.isoファイルを選択します。
ステップ5.「スタート」をクリックし、プロセスが終了するのを待ちます。完了すると、Windows 10をインストールするためのブータブルUSBドライブができあがります。
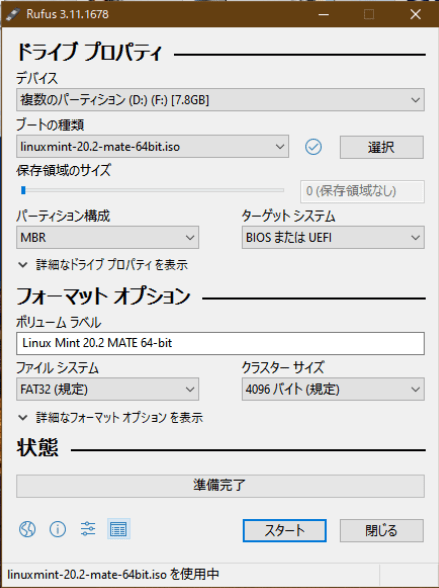
この記事では、USBフラッシュドライブが見つからない - Windows 10 セットアップエラーを修正するための原因と方法をすべて紹介しています。このエラーを修正するには、パソコンでUSBデバイスにアクセスできるかどうかを確認するか、別のUSBフラッシュドライブとUSBポートを試してみる必要があります。
さらに、デバイスマネージャーでUSBドライバーの更新、ファイルシステムの確認、USBドライブの再フォーマット、さらにプライマリーパーティションの確認、別のツールを適用してWindows 10インストール起動用USBの作成などを試してみてください。
もし、どの方法でも解決しない場合は、直ちに弊社のテクニカルサポートチームにLiveChatまたは電子メール([email protected])でお問い合わせください。
高機能なディスク管理

Partition Master Professional
一番使いやすいディスク管理ソフトで、素人でもディスク/ パーティションを自由に変更できます!