-
![]() Windows向けデータ復旧
Windows向けデータ復旧
- Data Recovery Wizard Free購入ダウンロード
- Data Recovery Wizard Pro 購入ダウンロード
- Data Recovery Wizard WinPE購入ダウンロード
- Partition Recovery購入ダウンロード
- Email Recovery Wizard購入ダウンロード
- おまかせデータ復旧サービス
概要:
パソコンからファイルを削除すると、しばらくパソコンから完全に消えてしまったようですが、実際には何か専門な復元ツールを用いてその分のファイルを復元する可能性があります。それでは、この記事では、ファイルを完全に削除する方法を書いていきたいと思います。この記事で紹介する対処法に従って不要なファイルを削除すれば、その分のファイルが復元不可能になります。
アドバイス:他人に見せたくないファイルを削除することなら、復元不可能な状態になることを確保してください!
市販のデータ復元ツールの技術革新により、削除したファイルを常に復元できるようになりました。それでは、本当に他人に見せてはいけないファイルを削除するなら、自分のプライバシーを保護するため、その削除したファイルが完全に削除してしまった、つまり、その分のファイルが復元不可能な状態になったことを確保する必要があります。
コンピューターでデータを削除するには、たくさんの操作が利用可能です。例えば、パソコンを右クリックして「削除」するとか、ファイルをctrl+dで削除するなど。それでは、どのような削除操作を実行すると、削除したデータを依然として復元することができますか?
上記は、パソコンで最も利用されている削除操作を紹介しました。データを削除すると、データを復元できないと多くのユーザーが思っているかもしれませんが、実はそうではありません。上記のいずれかの場合でも、EaseUS Data Recovery Wizardなどの専門データ復旧ソフトを使って簡単に復元することができます。それでは、もし本当に他人に見せたくないデータを削除したいなら、必ず復元不可能な状態まで削除してください。
それでは、どのような削除操作で消去したデータが復元不可能なデータですか?下記はこれについて皆さんに紹介していきたいと思います。
コンピューターで削除したデータを復元不可能な状態にするために、いくつかの方法も利用できます。次は1つずつ皆さんに紹介します。
1.ローレベルフォーマット:物理フォーマットとも言い、レベルは一番高いフォーマットの方法です。このレベルのフォーマットを採用すると、ディスク上のデータが完全に消去され、復元することができません。
2.データの完全消去:ここでの「消去」は、単純な削除操作ではありません。データの消去は、その分をデータをパソコンから削除するだけではなく、しかも元々それらのデータが存在する領域に0/1という数値が書き込まれますので、消去したデータはほぼ復元不可能な状態になることが可能です。完全消去の規格については、世界諸国機関が複数の規格を定めていました。それらすべてがデータ除去の回数を規定しています。
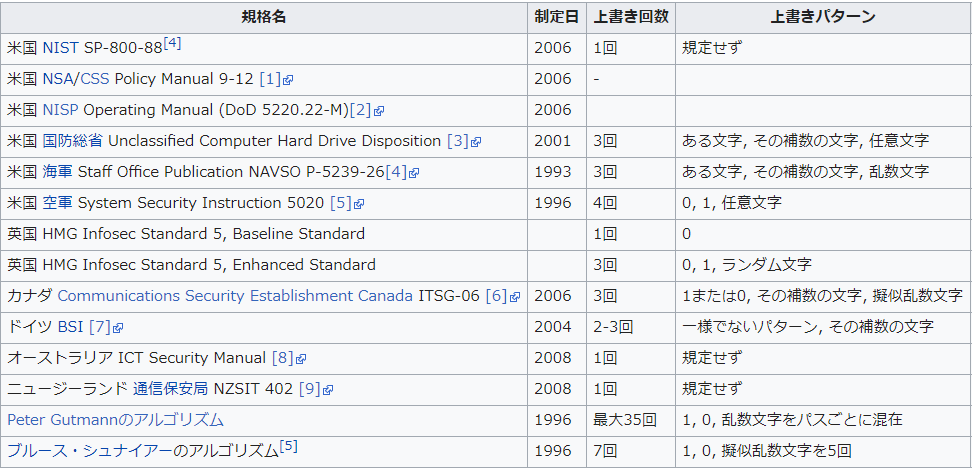
3.上書きされたデータ:もしファイルには変更があり、それからそういう変更を保存するなら、以前のデータを上書きするようになります。このような場合も、以前のデータを取り戻すことができません。
4.ストレージデバイスを物理破壊:ストレージデバイスを物理的に破壊する方法はとても原始的な方法ですが、役に立ちます。デバイスをハンマーなどのツールで叩いて、デバイスが2度と読み込めなくなった場合、確かにデータが復元できなくなります。
普段、ファイルを完全に削除したい場合、特定なファイルを見つけて完全消去を行うこともできますし、ディスクドライブ全体を完全に消去することで、その中のすべてのファイルを復元不可能な状態まで完全に消去することもできます。
本文では、まず特定なファイルを完全に消去する方法を皆さんに紹介します。ここで強力のデータセキュリティプログラムのEaseUS LockMyFileを皆さんに紹介します。このツールでは、特定のファイルを暗号化したり、保護したりすることもできますし、必要に応じてファイルを完全に消去することもできます。
手順 1.EaseUS LockMyFileを起動し、メールアドレスを入力して、登録するパスワードを設定します。
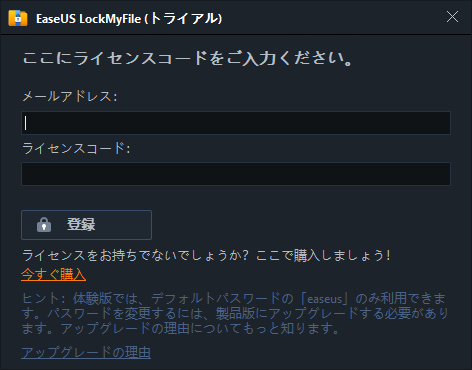
手順2.ローカルHDDの下にある[安全削除]をクリックします。
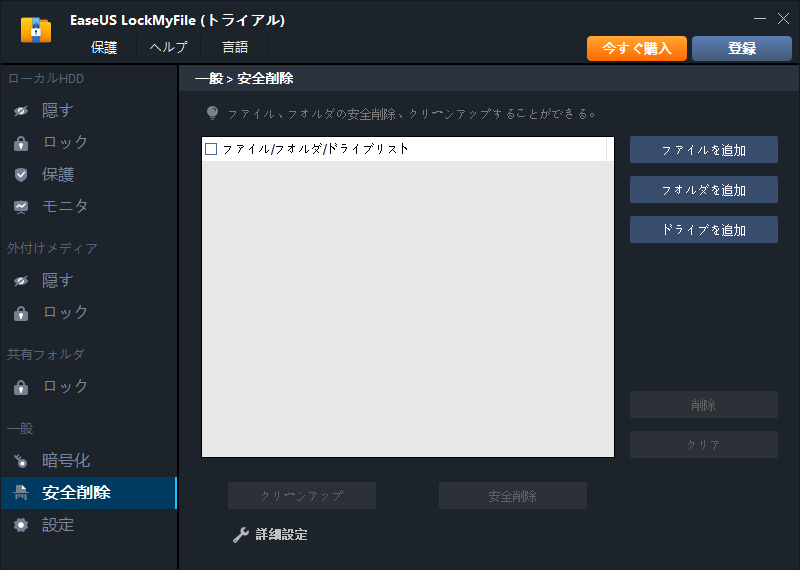
ステップ3.ここで完全消去したいデータを選択します。右側パネルからファイル、フォルダー及びドライブを選択することができます。fileを成功に追加すると、「安全削除」ボタンをクリックして、完全に消去することができます。
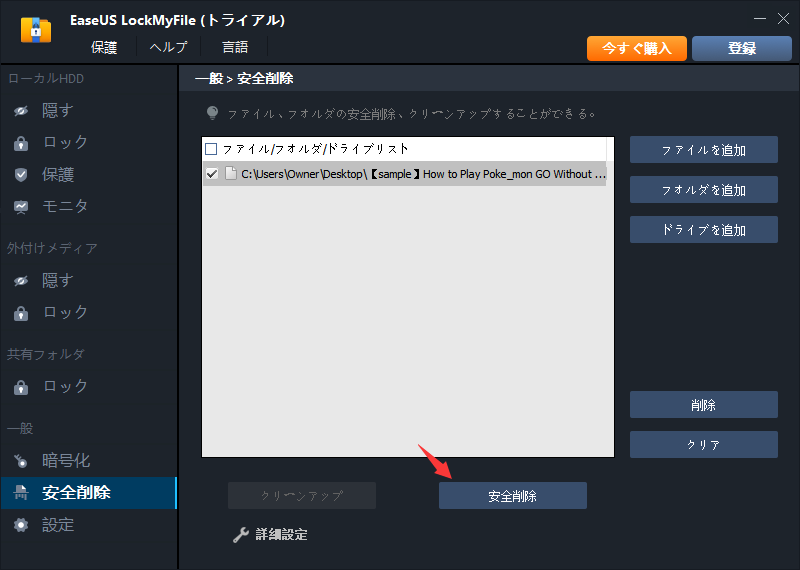
ご案内:「詳細設定」をクリックすると、安全削除の上書き回数を自分で設定することができます。上書き回数が多ければ多いほど、かかる時間が多くなります。
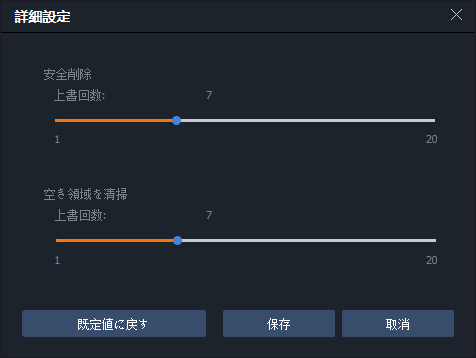
本文では、ローレベルを実行する方法、または、ファイルを完全に消去する方法を皆さんに紹介します。不要ファイルを復元不可能な状態にしたい場合は、下記の対処法は役に立ちます。
以上の情報によりますと、まず、専門ツールを使って、ファイルを消去する必要があります。 EaseUS Partition Master というパーティション管理ソフトは、ディスクのデータを完全に消去する機能が備えています。Windows10/8/7でもこのソフトが動作可能ですので、下記のステップに従ってディスクのデータを消去しましょう。
1.EaseUS Partition Masterを実行して、データを消去したいディスクを右クリックして、「データを除去」を選択します。
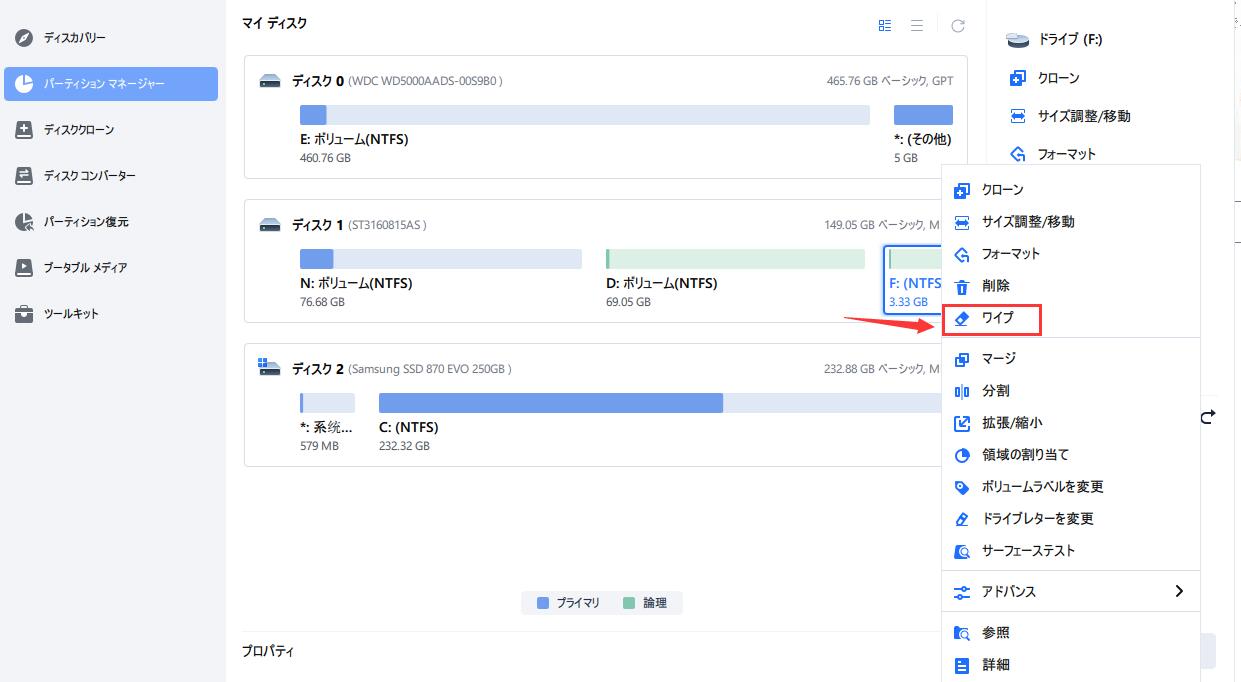
2.データを上書きする回数(1回から10回まで指定可能)を指定し、「OK」をクリックします。10回まで指定すると、ディスクをほぼ新品状態に戻すことが可能です。
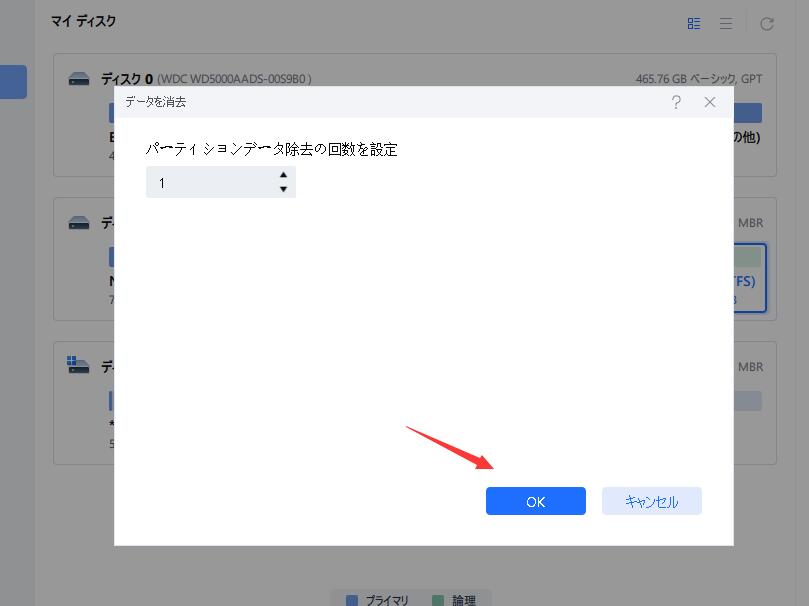
3.「データ消去後PCを再起動する」オプション確認のところに「OK」をクリックします。
4.「保留中の操作」をチェックして、「√」をクリックして操作を実行します。
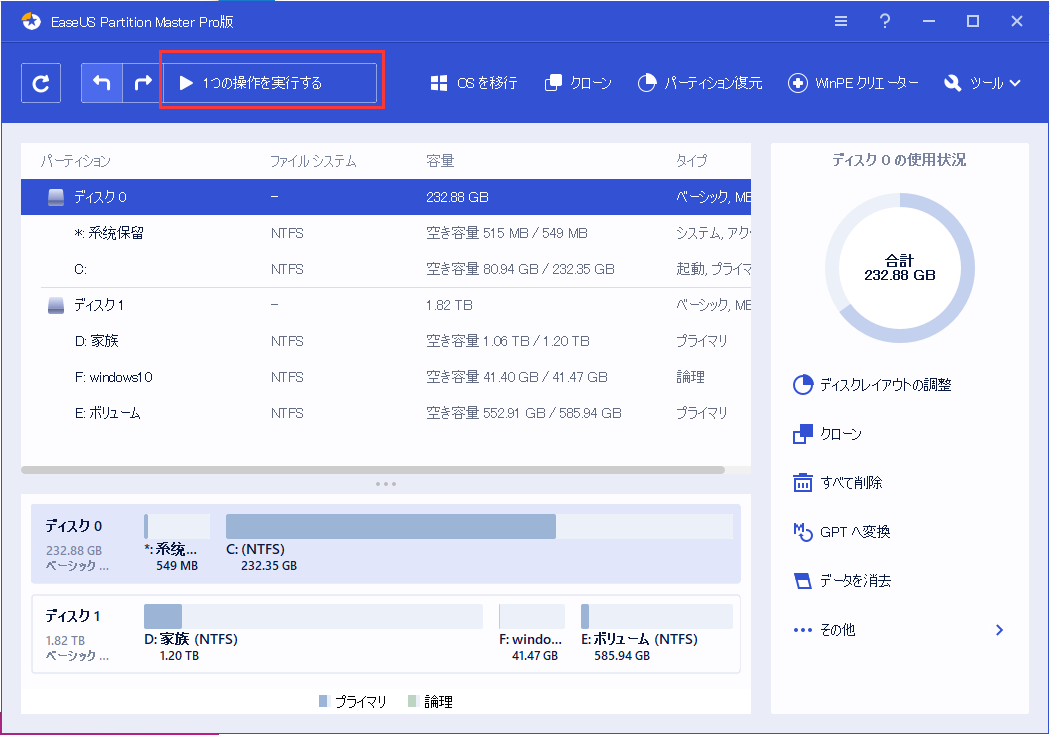
5.「このアプリを実行してから、パソコンをシャットダウンする」項目の前にチェック入れて、「はい」をクリックします。
また、EaseUSは、ディスク完全消去の対策として、EaseUS Bitwiperというツールも開発しました。このツールは、ディスクの完全消去機能のみ備えているので、データを復元不可能な状態まで消去したい場合、非常に役立つツールになります。
手順1.EaseUS BitWiperを立ち上げ、[ディスクのワイプ]を選択します。
![[ディスクのワイプ]を選択](/images/jp/bitwiper/wipe-disk-1.png)
手順2.対象ディスクのSSDまたはHDDを選択します。次に、[次へ]をクリックします。
注意:ターゲットディスクを選択していることを確認してください。データは回復不能になります。

手順3.セキュリティレベルとワイプ速度に応じて、適切なワイプ方法を選択します。次に、[次へ]をクリックします。

手順4.警告プロンプトを確認してから、[ワイプ]を選択します。

手順5.ワイププロセスが完了するのを待ちます。

Windowsには、ローレベルフォーマット(物理フォーマット)の機能を搭載していないため、ローレベルフォーマットを実行するには、専門のツールが必要となります。ここで非常に有名なローレベルフォーマットツール - HDD Low Level Formatを皆さんに紹介します。
ステップ1.google若しくはyahooで"HDD Low Level Format"を検索し、検索されたあるページでダウンロードし、パソコンにインストールします。
ステップ2.物理フォーマットしたいディスク、HDD、USBメモり、SDカードなどをパソコンに接続してHDD Low Level Formatを開いてください。
ステップ3.対象ドライブを選択後、LowLevel Formatタブを押して、物理フォーマットを行います。

ローレベルフォーマット、または物理フォーマットについて、もっと詳しく知りたい場合は、下記の関連記事に移動してください。
関連記事:物理フォーマットを行う方法
自分のプライバシーを強く保護するため、ディスク及びそこに保存しているデータを完全に消去する必要があります。ディスクの完全消去を行うと、消去したディスクからデータを復元することができなくなるので、とても安心になります。本文で紹介したいずれかのツールを使って、データを復元不可能な状態までに消去することができるので、好きなものを選択してください。
高機能なディスク管理

Partition Master Professional
一番使いやすいディスク管理ソフトで、素人でもディスク/ パーティションを自由に変更できます!