-
![]() Windows向けデータ復旧
Windows向けデータ復旧
- Data Recovery Wizard Free購入ダウンロード
- Data Recovery Wizard Pro 購入ダウンロード
- Data Recovery Wizard WinPE購入ダウンロード
- Partition Recovery購入ダウンロード
- Email Recovery Wizard購入ダウンロード
- おまかせデータ復旧サービス
概要:
Windows 10と比べれば、Windows 11は新しい機能と更新により、かなり改善されました。しかし、Windows 11の起動が遅いと報告したユーザーは多くいるそうです。この記事では、Windows 11の起動が遅い場合の対処法をいくつか紹介します。
ここでは、Windows 11パソコンの起動が遅い問題を修正する方法をいくつか紹介しますので、一緒に見てみましょう。
古いグラフィック カードは、PCの起動が遅い原因となる可能性があります。遅い起動だけでなく、ゲーム中のクラッシュなど、その他の問題も引き起こされるかもしれません。その場合、PCのグラフィック カード ドライバーを更新することが推奨されます。
操作ガイド:

バックグラウンドで実行する不要なタスクが大きすぎると、Windows 11の読み込み速度が遅くなります。そのため、不要なタスクを終了することで、Windows 11の起動速度を向上させることができます。
操作ガイド:
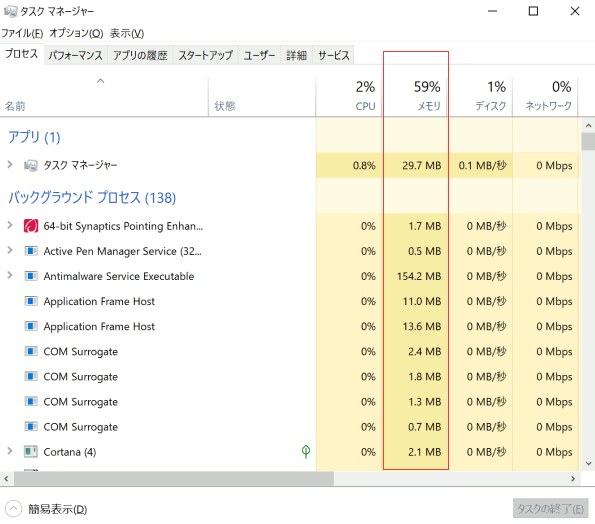
一時ファイルとは、プログラムが処理を行っている最中にデータを一時的に保管するために作成するファイルのことです。これらの一時ファイルは削除されても問題ありません。
操作ガイド:
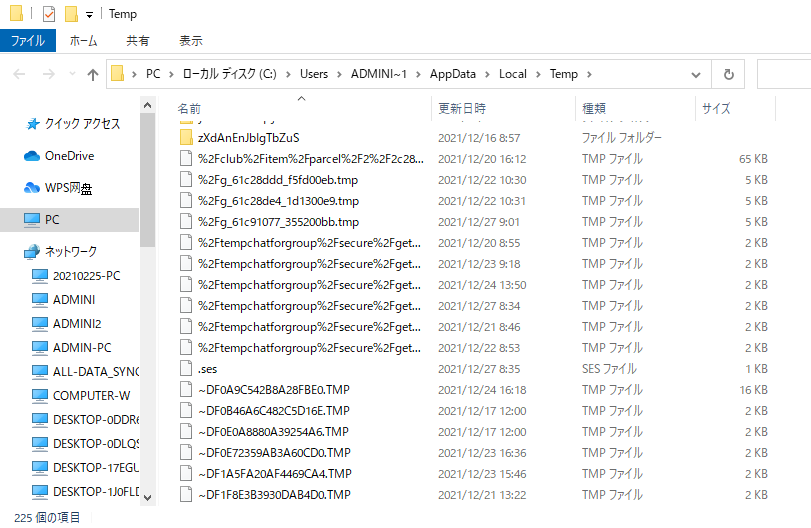
Windowsの通知ポップアップが邪魔だと感じる場合があります。しかも、Windows 11の起動が遅い原因となる可能性もありますので、Windows通知をオフにしてパソコンの起動速度をスピードアップしてみましょう。

また、オフにしたい通知の種類を選択するには、ターゲット オプションのチェックを外せばいいです。
サードパーティ製のパーティション管理ツールであるEaseUS Partition Master(/partition-manager-software/professional.html)を使用すれば、Windows 11の起動が遅い問題を改善することもできます。ディスク スペースの管理だけでなく、Windows 11パソコンの起動を高速化するのに役立つ機能は他にもたくさんあります。例えば:
上記で紹介した機能はすべてお役に立ちますので、必要に応じていずれかの操作を実行することをお勧めします。
視覚効果を無効にするのは、非常に単純なことです。操作手順は次のとおりです。
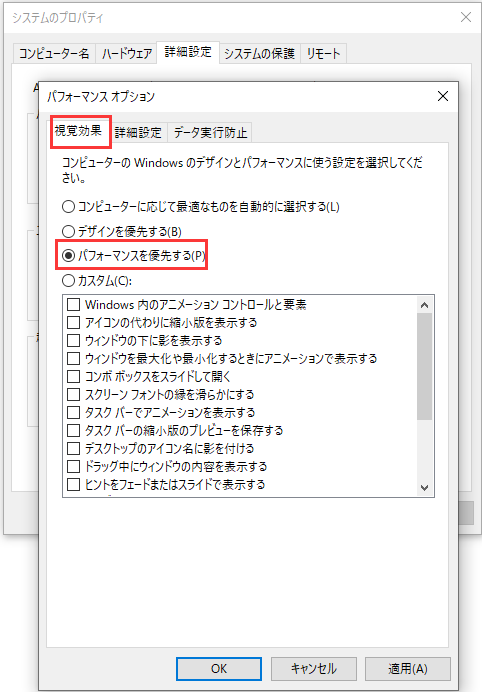
PCがウイルスに感染したら、起動の遅い問題だけでなく、その他の多くの脅威がもたらされるかもしれません。Windows 11でウイルスを駆除するには、有料のウイルス対策ソフトとWindows 11 Defenderウイルス対策がお役に立ちます。
Windows 11でウイルス対策を実施するための操作手順は次のとおりです。

上記の方法はすべて、Windows 11の起動が遅い問題を迅速かつ効果的に解決できます。お気に入りの解決策を選んで、Windows 11の起動をスピードアップしてみましょう。

Windows 11の起動が遅い原因がたくさんあります。最も一般的な原因は次のとおりです。
高機能なディスク管理

Partition Master Professional
一番使いやすいディスク管理ソフトで、素人でもディスク/ パーティションを自由に変更できます!