-
![]() Windows向けデータ復旧
Windows向けデータ復旧
- Data Recovery Wizard Free購入ダウンロード
- Data Recovery Wizard Pro 購入ダウンロード
- Data Recovery Wizard WinPE購入ダウンロード
- Partition Recovery購入ダウンロード
- Email Recovery Wizard購入ダウンロード
- おまかせデータ復旧サービス
概要:
Windows 10でハード ディスクの速度を上げる方法をお探しですか?容量の拡張、不要なファイルの削除、書き込みキャッシュの有効化、サードパーティ製ツールの利用など、使用可能な方法がたくさんあります。Windows 10でハード ディスクの高速化に関する完全なガイドはここにありますので、お読みください。
パソコンの起動速度が遅くなっていますか?それはハード ディスクの速度が遅いためです。ディスク容量が足りないか、古いハード ディスクを使用していることが原因でハード ディスクの速度が低下する場合があります。
では、Windows 10でハード ディスクの速度を上げるにはどうすればいいですか?ご安心ください。この記事でご紹介するソリューションを使えば、ハード ディスクの速度を簡単に向上させることができます。一緒に見てみましょう。
ここでは、Windows 10でハード ディスクを高速化する10個の方法をご紹介します。お好きな方法を選んでそれぞれの操作手順に従い、ハード ディスクの速度を向上させてみましょう。
パーティション分割とは、ハード ディスクのストレージ容量を複数の部分(パーティション)に分けることです。これにより、データへのアクセスも速くなります。すべてのデータは1つの大きなドライブに保存するより、複数のパーティションに保存するほうがいいです。市場で入手可能な主要なソフトウェアの1つとして、EaseUS Partition Masterは多くの高度な機能とユーザー フレンドリーなインターフェイスを備えています。
EaseUS Partition Masterの主な機能
パーティション分割とは別に、ハード ディスクの速度を測定するのに役立つ、ディスク ベンチマークというツールも提供しています。EaseUS Partition Masterの「ディスカバリー」からそのツールをダウンロード可能です。また、EaseUS Partition Masterは次のような機能も用意しています。
次に、EaseUS Partition Masterを使ってパーティションを拡張する方法についてご説明します。
ディスク容量不足は、ハード ディスクのパフォーマンスが低下する大きな原因です。ハード ディスクのパーティションを拡張することで、ハード ディスクの速度を簡単に向上させることができます。EaseUS Partition Masterはパーティションに関する様々な機能を搭載し、パーティションを拡張して空き容量を増やすためにも使用可能です。操作手順は次のとおりです。
ステップ1. EaseUS Partition Masterを実行して、ソフトのメイン画面で容量を調整したいパーティションを右クリックして、「サイズ調整/移動」を選択します。
ご案内:EaseUS Partition Masterは「スマートリサイズ技術」を採用しています。この技術によりますと、ディスクにある未割当容量を自動的に検出され、パーティションの末の黒点をトラックして、直接に選定のパーティションに容量を調整できるので、隣接領域で未割当容量を作る必要がありません。

ステップ2. パーティションの末にある黒い点を右にトラックしてパーティションの容量を拡大し、左にトラックして容量を縮小して「OK」ボタンをクリックします。

ステップ3. ソフトのメイン画面で上部で保留中の操作をクリックして、「適用」をクリックして、変更を適用します。

Windowsの書き込みキャッシュ機能を有効にすることで、ハード ディスクの速度を上げることができます。この機能が有効になると、ハード ディスクなどのストレージ デバイスに送信する書き込みコマンドはRAMによって収集されます。書き込みキャッシュ機能を有効にすると、データの損失や破損が発生する可能性があるため、その前にデータのバックアップを作成することが重要です。操作手順は次のとおりです。
手順1.Windows検索ボックスに「デバイス マネージャー」と入力して「Enter」キーを押します。
手順2.「デバイス マネージャー」ウィンドウで「ディスク ドライブ」項目を展開します。次に、対象ドライブをダブルクリックします。
手順3.「ポリシー」タブに移動し、「デバイスの書き込みキャッシュを有効にする」オプションにチェックを入れて「OK」をクリックします。
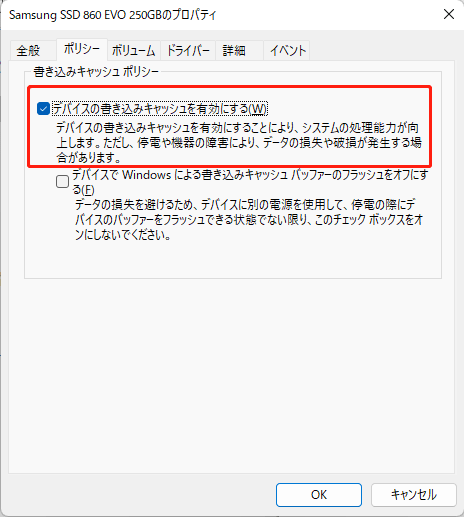
パソコンに接続されているすべてのストレージ デバイスで同じ手順を実行し、デバイスの速度が向上したかどうかを確認します。
ドライブの最適化もWindows 10でハード ディスクの速度を上げるのに役立ちます。操作手順は次のとおりです。
手順1.「Windows」アイコンを右クリックし、「ファイル名を指定して実行」を選択します。
手順2.「ファイル名を指定して実行」ウィンドウで「cmd」と入力し、「Enter」キーを押します。
手順3.コマンド プロンプトが開いたら、「dfrgui」と入力して「Enter」キーを押します。
手順4.「ドライブの最適化」ウィンドウが開いたら、対象ドライブを選択し、「最適化」をクリックします。
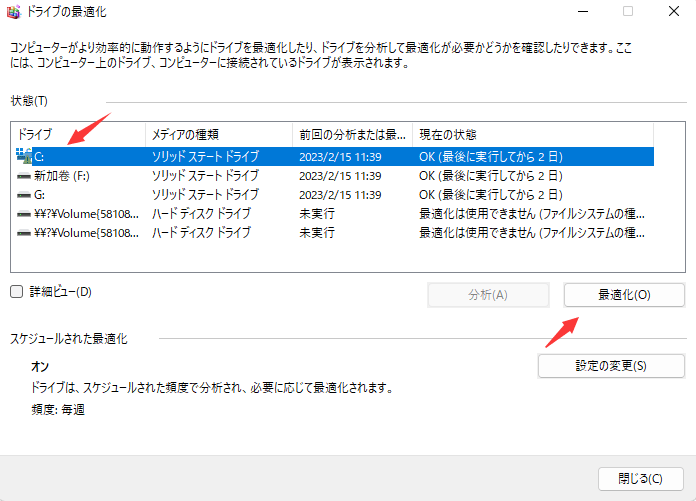
ハード ディスクの性能が低下している場合は、CHKDSKコマンドを実行し、ハード ディスク上の不良セクタを検出して修復することで、ハード ディスクの速度が改善されるかもしれません。CHKDSKコマンドの実行手順は次のとおりです。
手順1.「Windows」アイコンを右クリックし、「ファイル名を指定して実行」を選択します。
手順2.「ファイル名を指定して実行」ダイアログで「cmd」と入力し、コマンド プロンプトを管理者として実行します。
手順3.「chkdsk [ドライブ文字]: /f /r /x」と入力し、「Enter」キーを押します。ここでは、Cドライブを例として取り上げています。
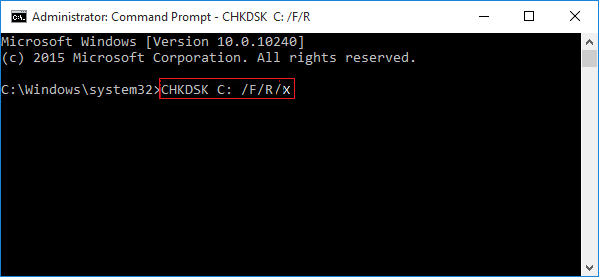
「/f」はディスク上で見つかったエラーを修復することを表し、「/r」は不良セクタを特定し、可能な限り情報を回復することを表します。
不要なファイルやアプリが削除されると、ハード ディスクの速度が大幅に向上する可能性があります。ハード ディスクのパフォーマンスを向上させたいなら、重複したファイルと必要のないアプリをすべて削除することをお勧めします。使用していないアプリをアンインストールする手順は次のとおりです。
手順1.検索ボックスでコントロール パネルを検索して開き、「プログラム」をクリックします。
手順2.「プログラムと機能」欄で「プログラムのアンインストール」をクリックします。
手順3.削除するアプリを選択し、それを右クリックして「アンインストール」をクリックします。
Windowsのディスク クリーンアップ機能は、パソコン上のストレージ デバイスをスキャンし、すべての一時ファイルを削除します。これにより、ハード ディスクのパフォーマンスが向上するかもしれません。ディスク クリーンアップを実行する手順は次のとおりです。
手順1.「スタート」メニューを右クリックし、「ファイル名を指定して実行」を選択します。
手順2.「cleanmgr」と入力して「Enter」キーを押します。
手順3.ディスク クリーンアップを実行するドライブを指定し、「OK」をクリックします。
手順4.「削除するファイル」欄で、削除するファイルを選択し、「OK」をクリックします。
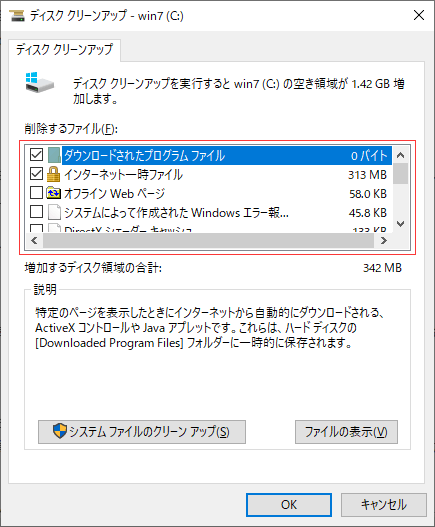
手順5.すべてのファイルが削除されるまで待ちます。
ハード ディスクが遅く、ディスク容量が足りない場合、仮想メモリ/ページング ファイルを無効にしてみましょう。操作手順は次のとおりです。
手順1.「スタート」メニューから「設定」を開きます。
手順2.「システム」>「詳細情報」>「システムの詳細設定」の順に移動します。
手順3.「詳細設定」タブで、「パフォーマンス」欄の「設定」をクリックします。
手順4.もう一度「詳細設定」タブに移動し、「仮想メモリ」欄で「変更」をクリックします。
手順5.「すべてのドライブのページング ファイルのサイズを自動的に管理する」オプションからチェックを外し、「ページング ファイルなし」をクリックして「OK」をクリックします。
手順6.「適用」>「OK」をクリックします。
ハード ディスクの性能を改善するために、一時ファイルを定期的に削除するほうがいいです。Windows一時ファイルを削除する手順は次のとおりです。
手順1.「Windows」アイコンを右クリックし、「ファイル名を指定して実行」を選択します。
手順2.「temp」と入力して「Enter」キーを押すと、一時ファイルの保存先に移動します。
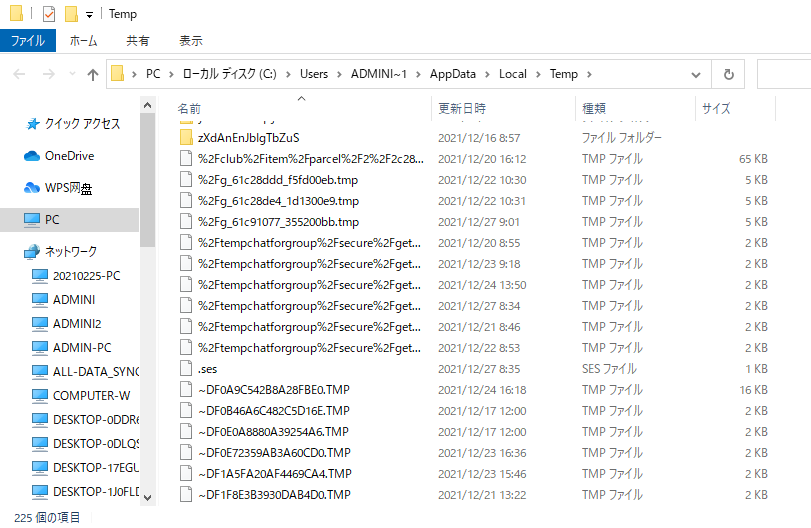
手順3.「Ctrl」+「A」キーを押してすべての一時ファイルを選択し、「Shift」+「Delete」キーを押してそれらのファイルを完全に削除します。
手順4.ファイルが現在使用されているため、削除できないと表示された場合は、それらのファイルをスキップしてください。
手順5.「ファイル名を指定して実行」ダイアログをもう一度開き、「%temp%」と入力して「Enter」キーを押します。
手順6.すべてのファイルを完全に削除します。
SSD(ソリッド ステート ドライブ)へのアップグレードをお勧めします。オペレーティング システムはハード ディスクにインストールされている場合、パソコンの起動時間は長くなります。より高速なディスク速度を実現したいなら、SSDを使ってみてください。SSDの読み込み&書き込み速度は、ハード ディスクよりも約500~600Mbps速くなります。
時が経つにつれて、ハード ディスクは経年劣化して性能が低下しますが、その他の理由もいくつか考えられます。
ハード ディスクの速度が低下してWindowsパソコンの起動速度が遅くなる主な理由は以上です。ハード ディスクの速度測定を行い、正確なデータを取得するほうがいいです。
この記事では、Windows 10でハード ディスクを高速化するための10個の最も効果的な方法をご紹介しました。お好きな方法を試してハード ディスクの速度を上げてみましょう。ご不明な点がございましたら、コメント欄にお気軽にお問い合わせください。
関連トピックス:
その対処法として、不要なプログラムをアンインストールするか、ハード ディスクをより大容量のドライブにアップグレードするか、SATAケーブルを交換するか、ハード ディスクからジャンク ファイルをクリーンアップします。
ハードウェア障害、ディスクの損傷、論理エラー、不良セクタなどの原因により、ハード ディスクが異常に遅い場合があります。
お使いのハード ディスクをSSDのように高速で動作させたいなら、以下のヒントを試してみてください。
高機能なディスク管理

Partition Master Professional
一番使いやすいディスク管理ソフトで、素人でもディスク/ パーティションを自由に変更できます!