-
![]() Windows向けデータ復旧
Windows向けデータ復旧
- Data Recovery Wizard Free購入ダウンロード
- Data Recovery Wizard Pro 購入ダウンロード
- Data Recovery Wizard WinPE購入ダウンロード
- Partition Recovery購入ダウンロード
- Email Recovery Wizard購入ダウンロード
- おまかせデータ復旧サービス
概要:
未割り当て領域って何?空き容量と何が違うの?パーティション?ドライブ?ボリューム?この記事では、未割り当て領域をDドライブ、または、その他のドライブに追加するための3つ方法と、未割り当て領域のための新しいパーティションを作成する方法を紹介します。
コンピュータは、ハードドライブ上の領域を隣接するセクターまたはクラスターのグループとして割り当てます。新しいファイルを作成すると、オペレーティングシステムが使用可能な領域を探し出し、その領域をファイルに割り当てます。「空き領域」とも呼ばれる未割り当て領域とは、パーティションが割り当てられていないハードドライブ上の領域です。つまり、未割り当て領域がコンピュータのドライブに割り当てられれば、データとファイルの保存に使用できます。
通常、未割り当て領域はコンピュータに表示されません。未割り当て領域は、Windows10 / 8/7コンピュータのディスクの管理で確認できます。この記事では、Dドライブに未割り当て領域を追加する方法を紹介します。実際、他のドライブに未割り当て領域を追加する場合にも、このページを参考にして頂けると思います。
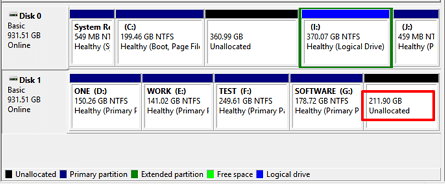
Windows10/8/7ユーザーの場合は、未割り当て領域をDドライブに追加するための3つの方法が有効です:パーティション管理ソフト、Windowsディスク管理、DiscPartコマンドの3つです。それぞれの方法を詳しく説明していきます。
1)EaseUS Partitition Master
2)Windowsディスク管理
3)DiscPartコマンド
この方法が最も簡単な方法で、パーティションやドライブについて多くの専門知識を知らずとも作業を行えます。必要なのは、EaseUS Partition Masterというパーティション管理ソフトをダウンロードして、手順に沿って作業を進めていくのみです。このEaseUS Partition Masterは、EaseUS社から開発されたパーティション管理専門のソフトですので、その機能性も保証できます。
EaseUS Partition Masterの特徴
以下のボタンからEaseUS Partition Masterをダウンロードして、さっそく未割り当て領域ををDドライブに追加しましょう。
EaseUS Partition Masterの操作方法
ステップ1. EaseUS Partition Masterを起動します。未割り当て領域がない場合は、隣接するドライブを縮小して未割り当て領域を作成する必要があります。
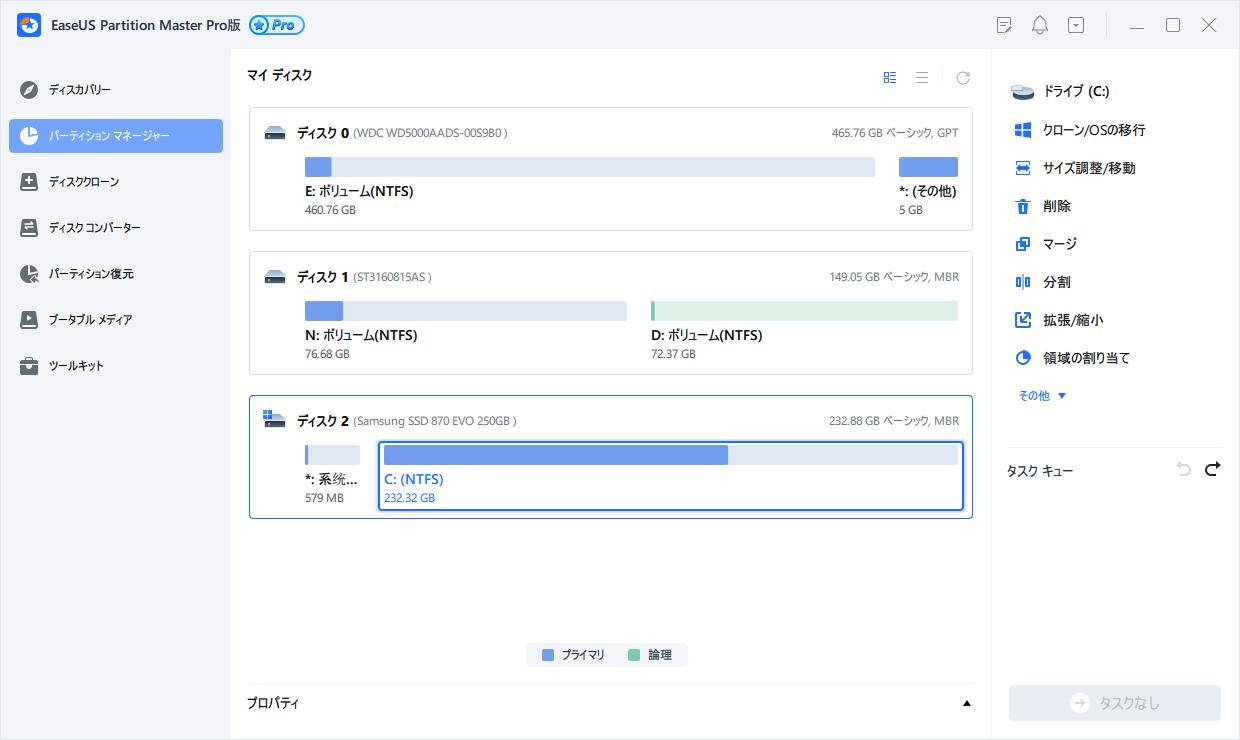
ステップ2. 十分の空き容量があるディスクを右クリックして、「サイズ調整/移動」を選択します。表示されるウィンドウで、スライダーをドラッグしてドライブのサイズを縮小し、未割り当て領域を作成します。
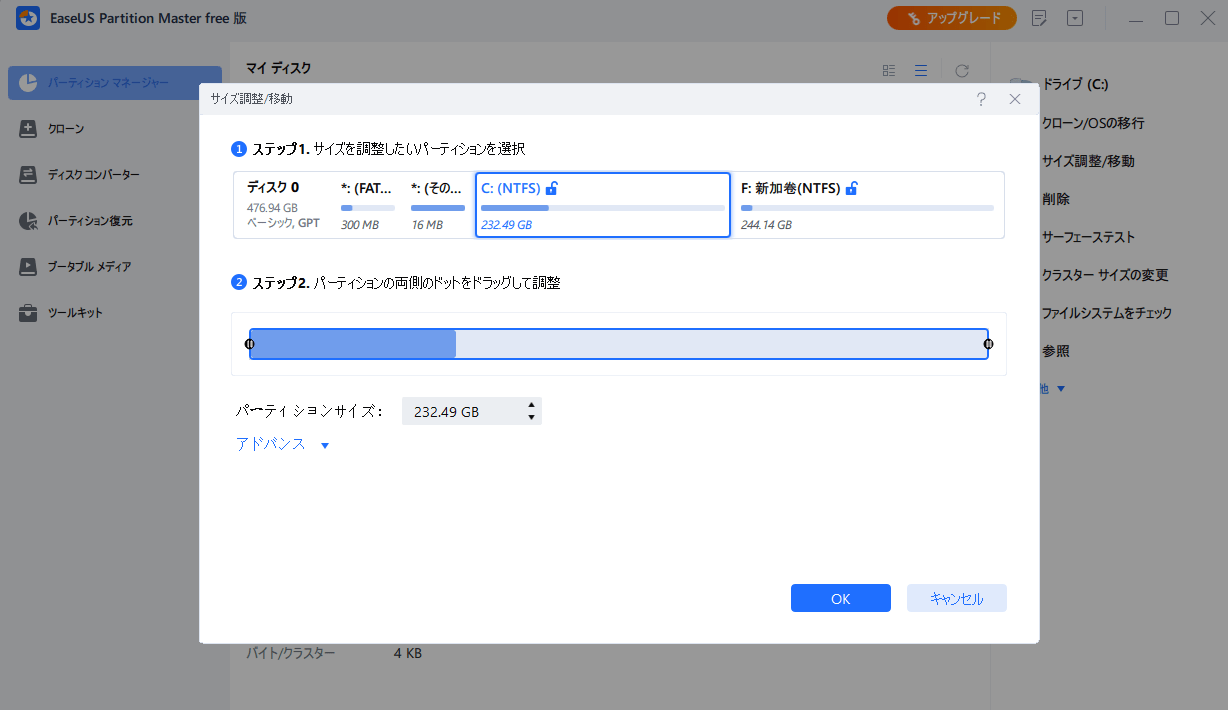
ステップ3. 同じ手順で、拡張したいパーティションを右クリックし、「サイズ調整/移動」をクリックします。
ステップ4. マイン画面の右下にあるタスクキューで「1個のタスクを実行」をクリックします。
Windowsディスク管理機能で、パーティションに未割り当て領域を追加することもできます。この方法は、パソコンやパーティション、ドライブなどにある程度詳しい方におすすめです。初心者の方でも、これから説明する手順に従えばそこまで難しくないと思いますので、参考にしてトライしてみてください。
(操作手順)
1.スタートメニューから「コンピュータ」を右クリックし、「管理」>ディスクの管理を開く。
2.作業を行いたいパーティションを右クリックし、「ボリュームの拡張」を選択。
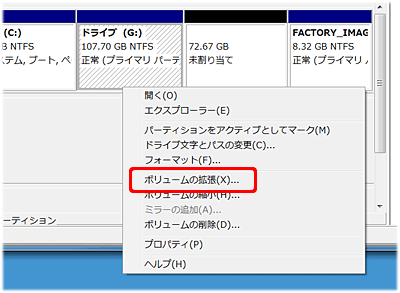
3.手順に沿って、未割り当て領域のサイズを選択したパーティションに合わせる。
4.作業が終わったら、「完了」ボタンを押し、パーティションの拡張作業を終了する。
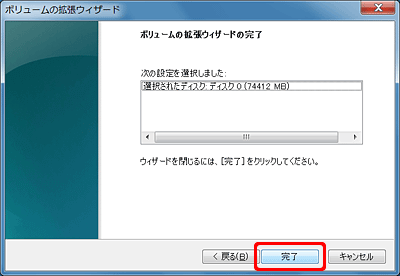
より難易度の高いこの方法は、上級者向けです。DiscPartコマンドを使った未割り当て領域の管理方法を、詳しく紹介します。
(操作手順)
1.DiscPartコマンドを起動する。(検索バーでCMDと入力>コマンドプロンプトを右クリック>管理者として実行>「diskpart」と入力しEnterキーを押す)
2.以下のコマンドを順に入力かつ、毎回Enterキーを押す。
list disk
3.「exit」と入力しDiskPartを閉じる。
ここまで完了したら、DiscPartコマンドドライブ未割り当て領域がきちんと追加されたか確認します。
上記で紹介したパーティションを拡張して、空き容量を追加する方法の他にも、新しくパーティションを作成することもできます。最初に紹介したEaseUS Partition Masterを使えば、シンプルで簡単な操作のみで新パーティション作成のための操作を行えます。以下の手順に従って、EaseUS Partition Masterを使いこなしましょう。
1.EaseUS Partition Masterを立ち上げ、ソフトの最初の画面で、ディスクの情報が表示されます。ここで未割当領域があるディスクをクリックして選択します。
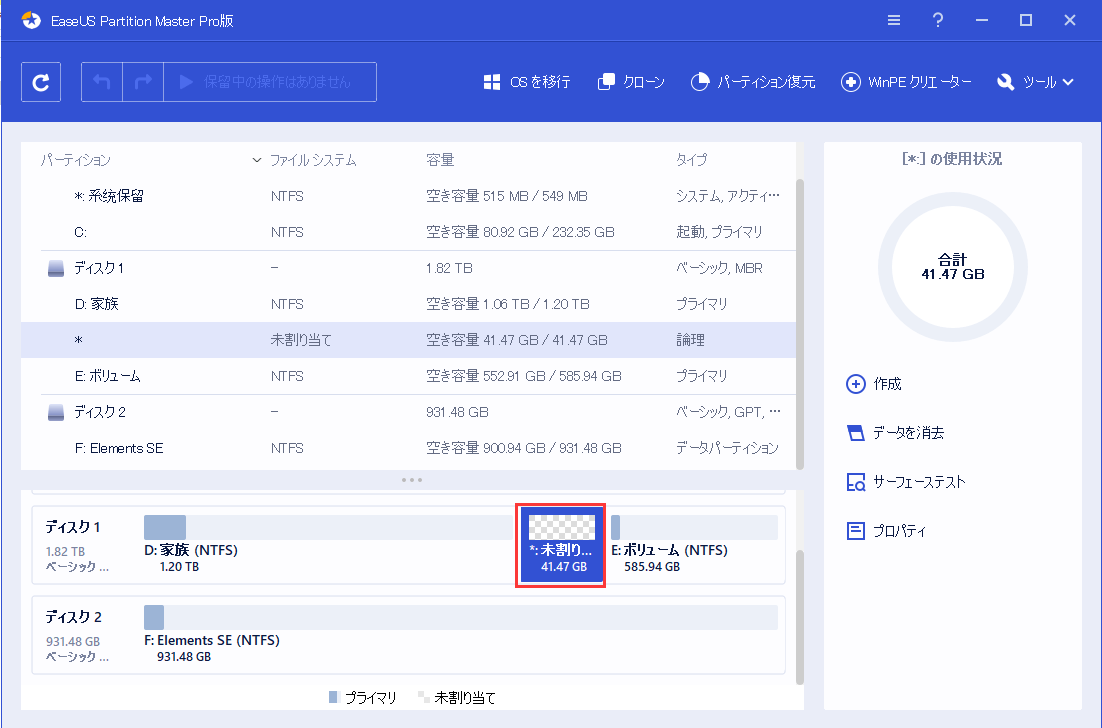
2.画面の下部の容量バーで未割り当て領域を右クリックして、「パーティションを作成」を選択します。
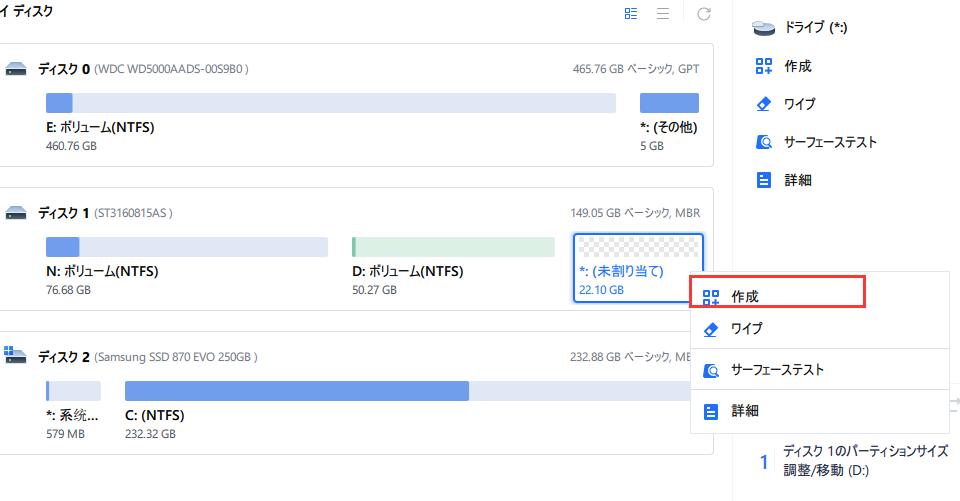
3.新しいパーティションのプロパティを設定して、「OK」をクリックします。
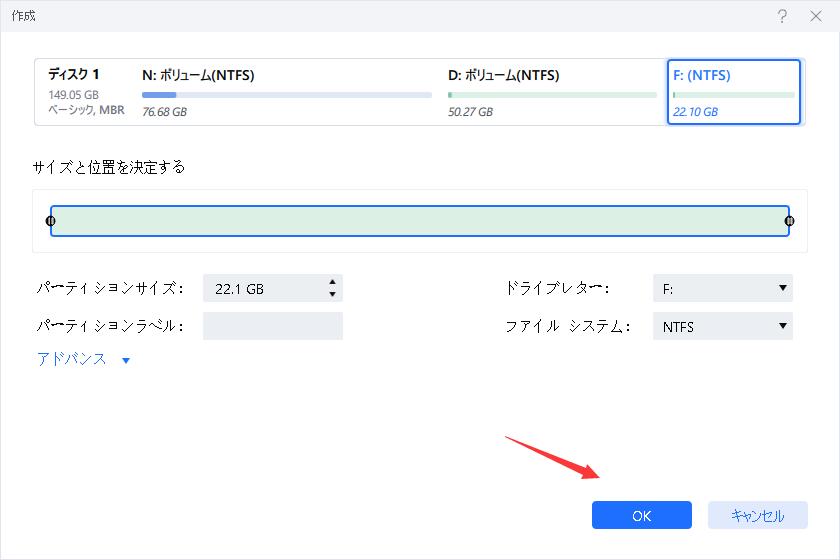
4.保留中の操作を確認して、適用をクリックします。
この記事では、未割り当て領域をDドライブに追加する方法を3つと別の方法を1つ紹介しました。すべて難易度が異なるので、それぞれに合う方法を参考にしていただけたらと思います。ページの始めで紹介したEaseUS Partition Masterは、初心者でも問題なくパーティション管理が行えるソフトなので、専門的な知識がない方や初めてこのような操作を行う方には、特におすすめしたいソフトです。空き容量を割り当てるのみならず、プライマリーパーティションを論理パーティションに変換したり、2つのパーティションを結合、また、WinPEブータブルディスクを作成したりすることのできる万能なパーティション管理ソフトなので、様々な場面で役立ちます。興味がある方は以下のボタンからダウンロードができます。
高機能なディスク管理

Partition Master Professional
一番使いやすいディスク管理ソフトで、素人でもディスク/ パーティションを自由に変更できます!