-
![]() Windows向けデータ復旧
Windows向けデータ復旧
- Data Recovery Wizard Free購入ダウンロード
- Data Recovery Wizard Pro 購入ダウンロード
- Data Recovery Wizard WinPE購入ダウンロード
- Partition Recovery購入ダウンロード
- Email Recovery Wizard購入ダウンロード
- おまかせデータ復旧サービス
概要:
M2 SSDをインストール後にPCが起動しない理由は何ですか?新しいSSDを設置した後、PCが起動しない原因と対策について、この記事で詳しく説明しています。
多くのユーザーが、M.2 SSDをインストールした後、自分のコンピューターやノートパソコンが通常通りに起動できなくなったと報告しています。ここに、実際のケースを紹介します:
「新しいSSDをインストールした後、なぜPCは起動しないのか?
こんにちは、新しい1 TB NVME SSDを購入してPCにインストールしました。古い240 GBのSATA SSDからWindowsを起動しようとしていますが、うまくいきません。ブート優先順位を変更してみたり、直接SATA SSDから起動しようとしてみましたが、PCが起動しません。NVME SSDを取り外してPCを起動すると、すべて正常に動作します。何かアドバイスがあればありがたいです。」
この問題をより良く解決するために、まず行うべきことは、新しいM2 SSDをインストールした後、なぜPCが起動できなくなるのかを突き止めることです。ここに私たちが探求した答えを示します。
なぜM.2ハードドライブをインストールした後、私のコンピューターは起動しないのでしょうか?このエラーが発生する理由は様々です。M.2 SSDがマザーボードに正しく接続されていない可能性があります。SSD自体に不具合があるかもしれません。BIOSでSSDが適切に設定されていない場合もあります。詳細は以下の内容をご覧ください:
Ⓜ️M.2 SSDがマザーボードに適切に接続されていない可能性があります。コンピュータのマザーボードに正しく設置されていない場合、認識されず、コンピュータがM.2 SSDから正常に起動しないことがあります。
💡M.2 SSDがBIOSで適切に設定されていないかもしれません。新しいSSDが起動ディスクであるにもかかわらず、BIOSで起動ディスクとして設定されていない場合、コンピュータはWindowsを通常通りに起動することができません。
🔎M.2 SSDが損傷しているか、機能不全を起こしている可能性があります。SSDが健康でない、または他の品質問題がある場合も、このエラーが表示されます。
💻PCのオペレーティングシステムまたはマザーボードが新しいM.2 SSDと互換性がない場合があります。Windows 11やWindows 10には特定のインストール要件があります。システムをインストールする際、SSDが対応するオペレーティングシステムと互換性があることを確認してください。
EaseUS Partition Masterは多機能なディスク管理ソフトウェアで、ユーザーがデバイスのパフォーマンスと組織をコントロールできるようにします。直感的なインターフェースと強力な機能のおかげで、関連する起動問題をワンクリックで修正することができます。BIOSの起動順序、古いドライバー、欠落しているBCDファイル、またはその他の問題が原因で起動できない場合でも、「ブート修復」機能を試すことができます。
多くの種類の起動問題を研究することにより、EaseUS Partition Masterは現在の起動問題やその他の一般的な起動エラーをワンクリックで簡単に解決できるようになりました。技術愛好家であろうと経験の浅いユーザーであろうと、このツールは現代のコンピューティングの複雑さに対処するためのツールを提供します。スムーズな起動体験のために、このツールをダウンロードして試してみてください。
ステップ1. 外部ドライブまたはUSBをPCに接続し、EaseUS Partition Masterを起動します。「ブータブルメディア」タブに移動し、「ブータブルメディアを作成」をクリックしてください。

ステップ2. 利用可能なUSBドライブまたはCD/DVDを選択し、「作成」をクリックします。また、ストレージメディアにWindowsのISOファイルを書き込むことも可能です。

ステップ3. 作成したブータブルメディアを新しいコンピューターに接続し、F2またはDelキーを押し続けてBIOSに入ります。その後、WinPEブート可能ドライブをブートディスクとして設定し、F10キーを押して設定を保存して終了します。
ステップ4. コンピューターを再起動し、WinPEインターフェースに入ります。その後、EaseUS Partition Masterを起動し、「ツールキット」オプションの中から「ブート修復」をクリックしてください。

ステップ5. 修復したいシステムを選択し、「修復」ボタンをクリックしてください。

ステップ6. 少し待つと、「システムが正常に修復された」と表示されます。「OK」をクリックして、ブート修復プロセスを完了します。
⭐プロフェッショナルサポート
さらなる問題の解決のために、当社のサポートエンジニアがチャットでご対応し、リモートで指導を行います:
EaseUS Windowsブート修復サービス
ここをクリックして、無料でEaseUS Partition Masterの専門家に連絡してください。
EaseUSの専門家は、1対1のマニュアルサービスを提供し(24時間年中無休)、Windowsのブートエラー、BSOD(ブルー/ブラックスクリーン)、またはコンピュータのブートループの問題を修正するお手伝いをします。専門家は無料の評価サービスを提供し、長年の経験を活かしてシステムのブート失敗、Windowsの停止コード、OSの遅延問題を効率的に診断し、解決します。
M.2 SSDはM.2インターフェースを持つSSDです。これは、ウルトラブックやタブレットなどの薄型で電力制約のあるデバイスでの高性能ストレージを対象としています。ほとんどの場合、問題なく動作しますが、多くのユーザーがM.2 SSDを新規にインストールした後、コンピュータが起動しなくなったと報告しています。次の解決策を試してみてください。
コンピュータのマザーボードのモデルと仕様を特定し、互換性を確認する必要があります。マザーボードの正確なモデル番号を調べてください。この情報は通常マザーボード自体に印刷されているか、またはマザーボードのマニュアル、箱、または製造元のウェブサイトで確認できます。また、M.2 SSDの場合、マザーボードにM.2スロットがあり、SSDに必要な特定のキータイプ(例:Mキー、Bキー)をサポートしているか確認してください。
M.2 SSDをインストールした後、コンピュータが通常通りに起動できない場合、SSDハードディスクが正しくインストールされていない可能性があります。コンピュータの電源を切り、電源コードを抜いてから、コンピュータケースを開ける(またはノートパソコンの背面カバーを開ける)必要があります。M.2 SSDを取り外し、M.2スロットにしっかりと再挿入してください。M.2 SSDを正しく位置合わせして固定するようにしてください。
以下の手順に従って、BIOSの設定を更新し、システムがM.2 SSDから再起動できるようにします。
ステップ1. 現在のBIOSバージョンを特定します。コンピュータを再起動し、起動プロセス中にブートメニューキー(F2やDelなど)を押して、コンピュータのBIOS設定に入ります。
ステップ2. ホーム画面またはシステム情報画面でBIOSバージョン番号を探します。
LenovoまたはASUSのコンピュータを使用している場合は、以下のリンクをクリックして、対応するブートメニューキーについて学んでください。
関連記事:ASUSのブートメニュー:ASUS PCをUSBから起動
ステップ3. アップデートを確認します。メーカーのウェブサイトを訪れ、特定のモデルまたはマザーボードに対するBIOSアップデートを探し、それをコンピュータにダウンロードします。
ステップ4. ノートパソコンまたはコンピュータを再起動し、再びBIOS設定に入ります。「BIOSを更新」または類似のオプションを探します。BIOSアップデートファイルを保存した場所に移動し、それを選択してアップデートプロセスを開始します。メーカーが提供する画面上の指示に従ってください。
ノートパソコンまたはデスクトップでブート順序を変更するには、以下の手順に従ってください:
ステップ1. ノートパソコンを再起動し、Windowsのロゴが表示される前に、F2、F10、Del、Escなどの指定されたキーを押してBIOSに入ります。
ステップ2. ブートオプションへの移動:BIOS設定に入ったら、矢印キーを使用して「Boot」または「Boot Sequence」セクションに移動します。
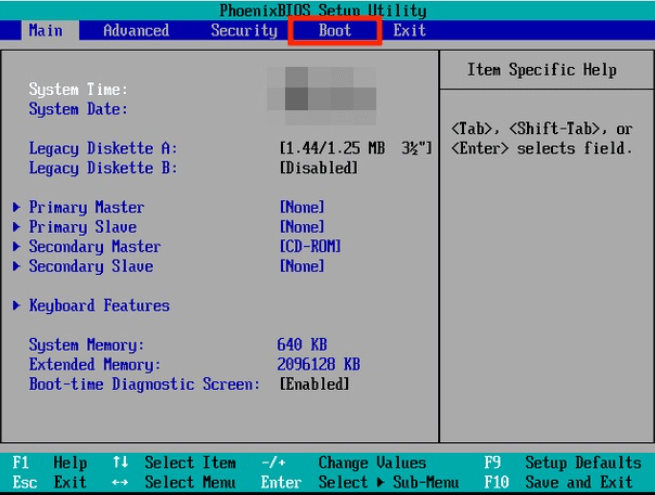
ステップ3. ブートオプションメニューで、ハードドライブ、M.2 SSD、USBドライブなどのデバイスリストが表示されます。それを選択し、変更を保存してからBIOSを終了します。
上記の修正をすべて試してもエラーが続く場合は、コンピュータまたはM.2 SSDに問題があるかどうかを検討する必要があります。M.2 SSDが正常な状態にあるかをテストするために、M.2 SSDを別の動作するコンピュータに接続します。別のコンピュータがこのM.2 SSDから正常に起動できる場合、問題は起動できないコンピュータにある可能性があります。
上記の解決策は、SSDをインストールした後、コンピュータが通常通りに起動できない問題を解決するのに役立つかもしれません。ここで、ハードウェアの問題をトラブルシューティングした後、サードパーティのツールを使用して起動問題を解決することをお勧めします。それがずっと簡単だからです。
この記事では、新しいM.2 SSDをインストールした後、なぜコンピュータが起動しないのかについて説明しています。そして、詳細な解決策を提供しています。私たちの多くの探求とイベントの中で、EaseUS Partition Masterが際立っています。それは私たちが複数の起動問題を解決するのを助けてくれましたが、それは背後にある強力なアルゴリズムに関連しているかもしれません。以下のリンクは関連するトピックをいくつか示しています。必要な場合はチェックしてください。
最も一般的な理由は以下の通りです:
SSDの誤ったインストール:SSDがコンピュータのマザーボードと電源にしっかりと接続されていることを確認してください。
BIOSでの誤ったブート順序:PCが間違ったデバイスからブートしようとしている可能性があります。それが、インストールしたSSDからPCがブートしない理由です。
新しいSSDをブートドライブとして設定する必要があります。そのためには、以下の指示に従ってください:
PCを再起動し、F2/F12/Del/Escキーを押してBIOSに入ります。
ブートオプションに移動し、元の順序を変更して、新しいSSDからOSがブートするように設定します。
すべての変更を保存し、BIOSを終了し、PCを再起動します。
もしM.2 SSDがBIOSに表示されない場合、BIOSがM.2 SSDを認識するように設定されていない可能性があります。この問題を解決するためには、BIOS設定に入り、M.2 SSDを有効にする必要があります。もしM.2 SSDがWindowsに表示されない場合、その理由は多岐にわたります。初期化されていない、M.2 SSDのドライブ文字が欠けている、ディスクドライバが古い、またはBIOS設定の問題があるかもしれません。
高機能なディスク管理

Partition Master Professional
一番使いやすいディスク管理ソフトで、素人でもディスク/ パーティションを自由に変更できます!