-
![]() Windows向けデータ復旧
Windows向けデータ復旧
- Data Recovery Wizard Free購入ダウンロード
- Data Recovery Wizard Pro 購入ダウンロード
- Data Recovery Wizard WinPE購入ダウンロード
- Partition Recovery購入ダウンロード
- Email Recovery Wizard購入ダウンロード
- おまかせデータ復旧サービス
概要:
Windows11をISOファイルから効率的にインストールする方法を、2つの重要なヒントで学び、スムーズなセットアップを成功させましょう。最新のWindows OSを問題なくコンピュータにインストールしましょう。
Windows 11をインストールする方法はいくつかありますが、EaseUSのこの記事では、比類のない信頼性、汎用性、カスタマイズ性を提供するISOファイルを使ったWindows 11のインストールに焦点を当てます。ISOファイルからWindows 11をインストールするには、以下の準備が必要です:
🚩1. Windows11とお使いのパソコンの互換性を確認します。Windows11が正常に動作するために、お使いのパソコンが以下の仕様を満たしていることを確認してください。
インストールを成功させるには、これらの変数が必要です。
🚩2.Windows 11 ISOをダウンロードします。すでにWindows 11のISOを持っている場合は、このステップはスキップできます。
🚩3.どんなPCにもWindows 11をインストールするためにISO Burnerをダウンロードします。Windows 11をインストールするには、ISOファイルから起動可能なUSBドライブを作成するISO Burnerが必要です。EaseUS Partition Masterを使ってISOファイルを扱い、手順を効率化しよう。EaseUSパーティションマスターはISOファイルを自動的にダウンロードできるため、オペレーティングシステムを簡単にインストールするために絶対に必要なソフトです。
🚩4.どのPCにもWindows 11をインストールできるUSBを用意します。 Windows11のインストールには、ほとんどのコンピュータと互換性のあるFAT32フォーマットのUSBドライブが重要です。(このリンクはUSBをFAT32にフォーマットする方法を説明しています)。
ハードウェアの互換性を確認し、インストールメディアの準備ができたので、ISOからWindows 11をインストールする方法を始めましょう。
USBデバイスを使用して、ISOファイルからWindows 11をインストールする方法を検討してください。インストール手順において、この方法はより柔軟で簡単です。この方法は2段階で動作します。USBを使ってISOからWindows 11をインストールする方法については、続きをお読みください。
Windows 11のISOファイルをUSBデバイスに書き込み、インストールの準備をします。このプロセスはEaseUS Partition Master Professionalツールで簡単にできます。この初心者向けツールはISO書き込み機能により、数クリックでISOファイルを起動可能なUSBドライブに変換します。Windowsの多くのバージョンで動作し、最も優れている点は、認証されたUSBスティックを必要としないことです。最低13GBのUSBドライブがあればOKです。
以下の手順に従って、EaseUS Partition MasterをダウンロードしてISOをUSBに書き込みましょう。
ステップ1. EaseUS Partition Masterを起動し、「ブータブルメディア」で「ISOを書き込む」を選択し、「次へ」をクリックします。

ステップ2. PCにダウンロードしたISOイメージを選択し、「開く」をクリックします。

ステップ3.「次へ」をクリックし、保存先としてターゲットUSBを選択し、「書き込む」をクリックして操作を実行します。
EaseUS Partition MasterでWindows 11のISOファイルをUSBドライブに書き込んだら、インストールを開始します。
以下はその手順である:
ステップ1.USBドライブを挿入し、PCを再起動します。
ステップ2.起動中に特定のキー(通常はF12)を押してブートメニューにアクセスします。
ステップ3.USBドライブをブートデバイスとして選択し、Enterキーを押します。

ステップ4. 画面の指示に従って、言語、時間、キーボードの設定を行います。
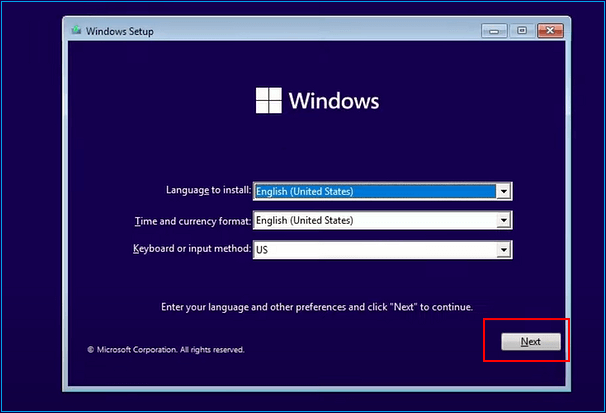
ステップ5. 「次へ」をクリックし、「今すぐインストール」をクリックします。
ステップ6.プロンプトが表示されたらWindows 11のプロダクトキーを入力します。
ステップ7.ライセンス条項に同意の上、「次へ」をクリックします。
ステップ8.カスタム:Windowsのみをインストールする(詳細)を選択します。

ステップ9.インストールするドライブを選択し、「次へ」をクリックします。
ステップ10.インストールが始まります。
ステップ11.ユーザーアカウントと環境設定のセットアップを完了します。
ステップ12.Windows 11のデスクトップが表示されます!
Windows 11のISOファイルをすぐにマウントしてインストールしたい場合、そしてお使いのデバイスにISOファイルがある場合は、以下の簡単な手順に従ってください:
ステップ1.Windows 11 ISOファイルをマウントするには、ISOファイルをダブルクリックするか、右クリックしてマウントを選択います。

ステップ2.セットアップファイルをダブルクリックし、セットアップが準備されるまで辛抱強く待ちます。
ステップ3.プロンプトが表示されたら、後でアップデートをインストールしたい場合は「今すぐではない」を選択します。
ステップ4. 「次へ」を押してください。
ステップ5. 「同意する」を選択することで、ライセンス条件と通知に同意したことになります。
ステップ6.セットアップが完了したら、「次へ」をクリックします。
ステップ7.デフォルトでは、個人用ファイルとアプリケーションが保持されます。必要に応じて設定を変更してください。何もしない」を選択すると、すべてのデータが失われる可能性がありますので、バックアップを作成してください。
ステップ8.「インストール」を押します。
ステップ9. Windows 11がインストールされます。
ステップ10.画面の指示に従ってインストールを完了します。
インストール後に最適なパフォーマンスを発揮するためには、ドライバーを最新の状態に保ち、システムをアップデートする意識が不可欠です。
EaseUS Partition Masterを使用してUSBドライブのパワーを活用することが望ましいアプローチです。この方法は柔軟性があり、信頼性の高い合理的なインストールプロセスを提供します。最新のWindows 11でシステムのセキュリティをアップグレードし、最高級のコンピューティング体験をご利用ください。
はい、できます。ISOファイルを右クリックし、「マウント」を選択します。その結果、「仮想」ブータブルディスクが作成されます。Windows11のセットアップを開始するには、setup.exeをダブルクリックしてください。
ステップ1.Windows 11 ISOファイルを右クリックし、コンテキストメニューから「マウント」を選択して仮想ドライブを作成します。
ステップ2. Windows 11のインストールを開始するには、仮想ディスクをダブルクリックし、「setup.exe」を実行します。
ステップ1. ISOファイルを見つけて右クリックし、「プロパティ」を選択します。
ステップ2.「一般」の下にある「変更」を選択します。
ステップ3.「Windows Explorer」を選択してISOファイルを開き、「OK」をクリックします。
ステップ4.ISOファイルを右クリックし、「マウント」を選択します。
高機能なディスク管理

Partition Master Professional
一番使いやすいディスク管理ソフトで、素人でもディスク/ パーティションを自由に変更できます!