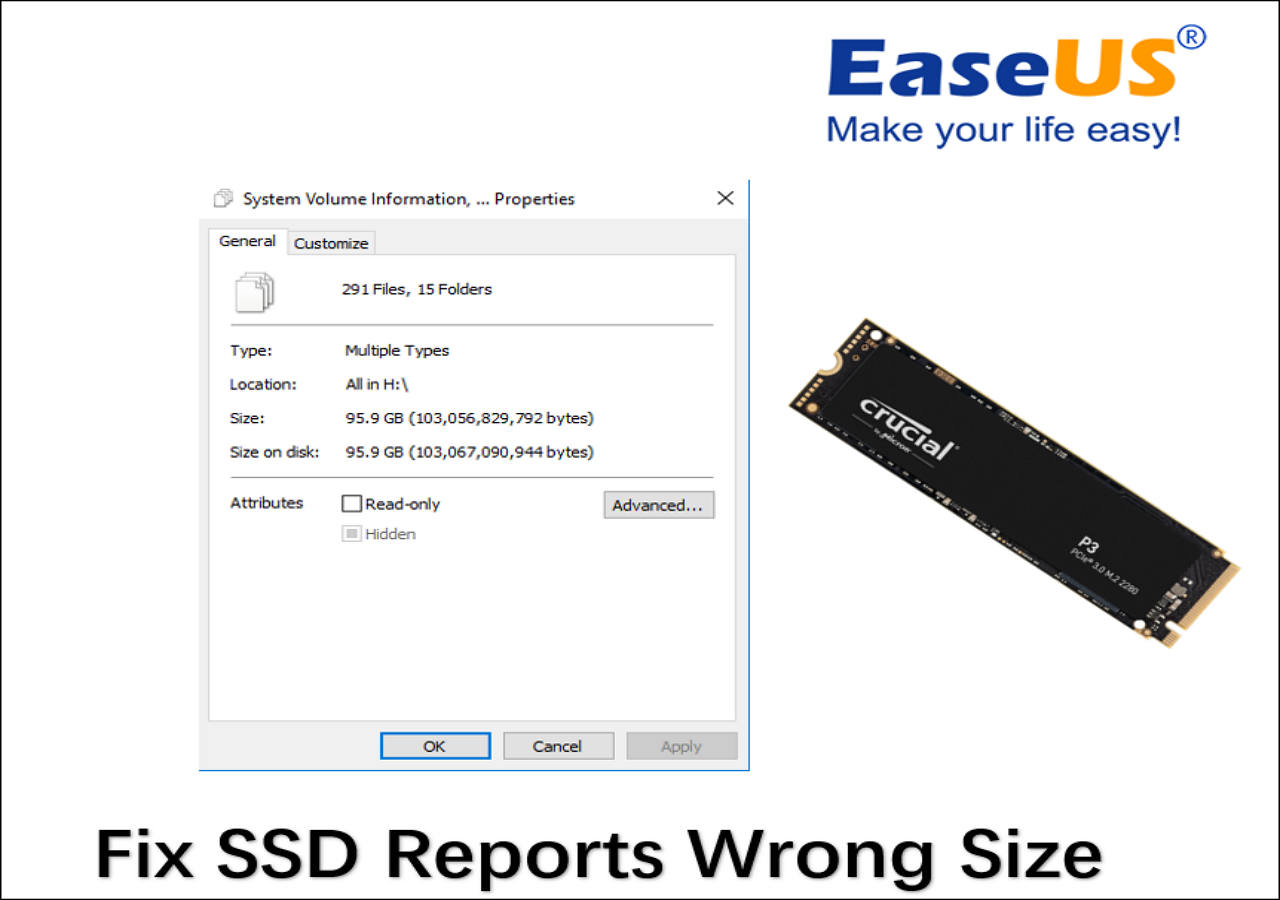-
![]() Windows向けデータ復旧
Windows向けデータ復旧
- Data Recovery Wizard Free購入ダウンロード
- Data Recovery Wizard Pro 購入ダウンロード
- Data Recovery Wizard WinPE購入ダウンロード
- Partition Recovery購入ダウンロード
- Email Recovery Wizard購入ダウンロード
- おまかせデータ復旧サービス
概要:
この記事では、M.2 SSDの基本情報から実践的なパフォーマンステストの方法、さらには性能向上のためのヒントまで、詳細かつ分かりやすく解説します。新世代PCユーザーやクリエイター必見の内容です。
ストレージデバイスはパソコン全体のパフォーマンス向上に欠かせない要素です。その中、M.2 SSDは、そのコンパクトな形状と高速なデータ転送能力から、特に注目されています。この記事では、従来のSATA SSDと比較したM.2 SSDの特徴や、具体的な性能指標、さらにはWindows環境での実践的なテスト方法について、わかりやすく丁寧にご紹介します。
SSDには、主に以下の2種類があります。

ストレージデバイスとして、M.2 SSD には主に SATA M.2 SSD と NVMe SSD の2種類があります。SSDを選ぶ際には、主にストレージ容量と読み取り/書き込み速度のパフォーマンスを考慮することが重要です。しかし、Seagateが提供したレポートによれば、速度はハードドライブのパフォーマンスを示す最も重要な指標の一つとされています。
ハードドライブのパフォーマンスは、回転メディア(プラッター)からのデータの読み取りおよび書き込みを通じて、データを転送する速度によって最も効果的に評価されます。この速度は一般にデータスループットと呼ばれ、通常は1秒あたりのギガバイト(またはギガビット)で測定されます。
- Seagateより
M.2 SSDの優れたパフォーマンスを理解するには、以下の主要な指標を押さえることが重要です。
一般的なM.2 SSDは、256GBから2TBの容量が揃っており、読み書き速度は約5000MB/秒に達するモデルも存在します。また、平均故障間隔(MTBF)は200万時間と非常に高い信頼性を示しています。
M.2 SSDの優れた性能を最大限に引き出すためには、定期的にSSDの性能テストを行うことが重要です。この記事では、Windows環境でM.2 SSDのベンチマークテストを実施し、問題を迅速に解決するための3つの方法をご紹介します。専門的なSSDベンチマークツールである「EaseUS Partition Master」を使用すれば、M.2 SSDの性能を簡単にチェックすることができます。
ご覧のように、コマンドに慣れていない場合、EaseUS Partition MasterはNVMe M.2 SSDの性能をチェックするのに最適なツールです。しかも無料で使用できます。詳しい手順については、続きをお読みください。
| 使用ツール | |||
|---|---|---|---|
| 特徴 |
|
読み書き速度 | 読み書き速度 |
| 操作難易度 | 操作が簡単 | ミディアム | 難しい |
| こんな方におすすめ | パソコン初心者でも | PCに詳しい方 | 専門家向け |
EaseUS Partition Masterは、M.2 SSDの速度をスキャンしてチェックする「ディス・ベンチマーク」DiskMark機能を無料で利用できます。M.2 SSDの性能と速度のテストに関して、このツールは以下の機能を提供します:
EaseUS Partition Masterでは、M.2 SSDの速度をスキャンして確認する「ディス・ベンチマーク」機能を無料で利用できます。このツールは、M.2 SSDの性能と速度をテストするために、以下の機能を提供しています。
次に、以下の手順に従って、Windows上でM.2のパフォーマンスを確認してください。
ステップ1. EaseUS Partition Masterを起動します。「ディスカバリー」で「ディスクベンチマーク」をダウンロードします。
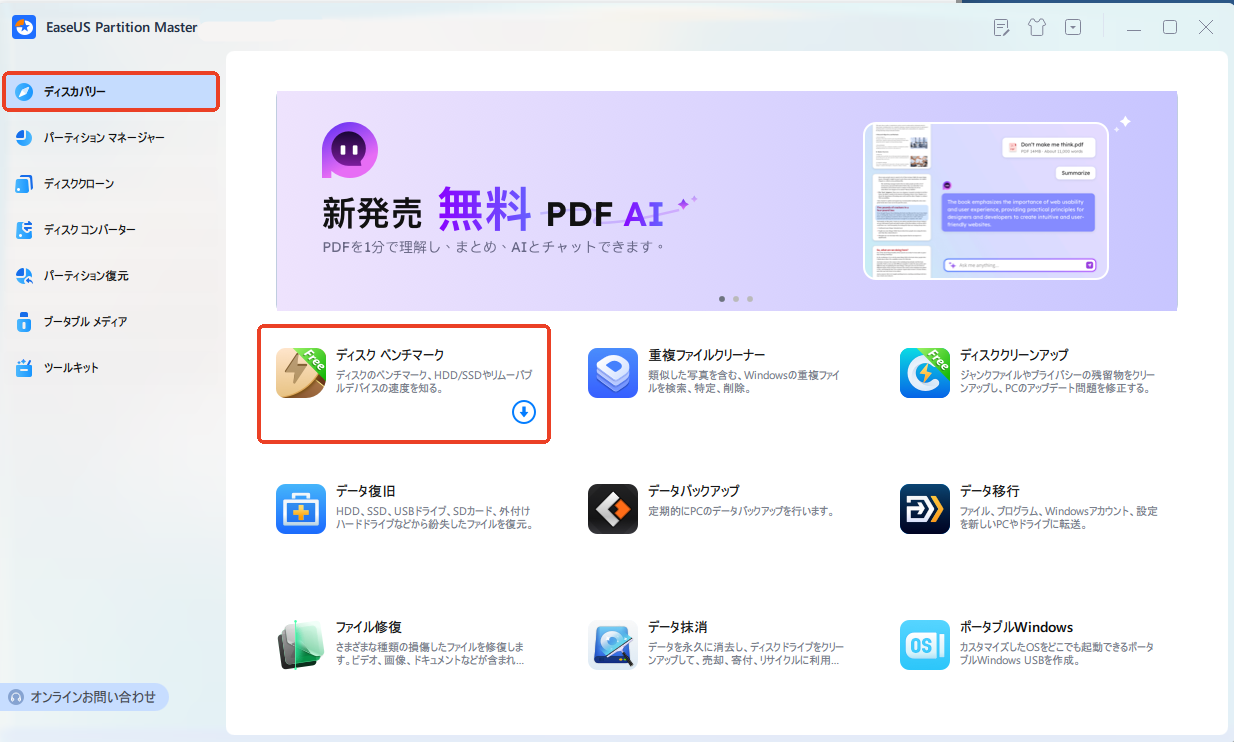
ステップ2. ターゲットドライバー、テストデータ、ブロックサイズを選択して、テストを開始します。
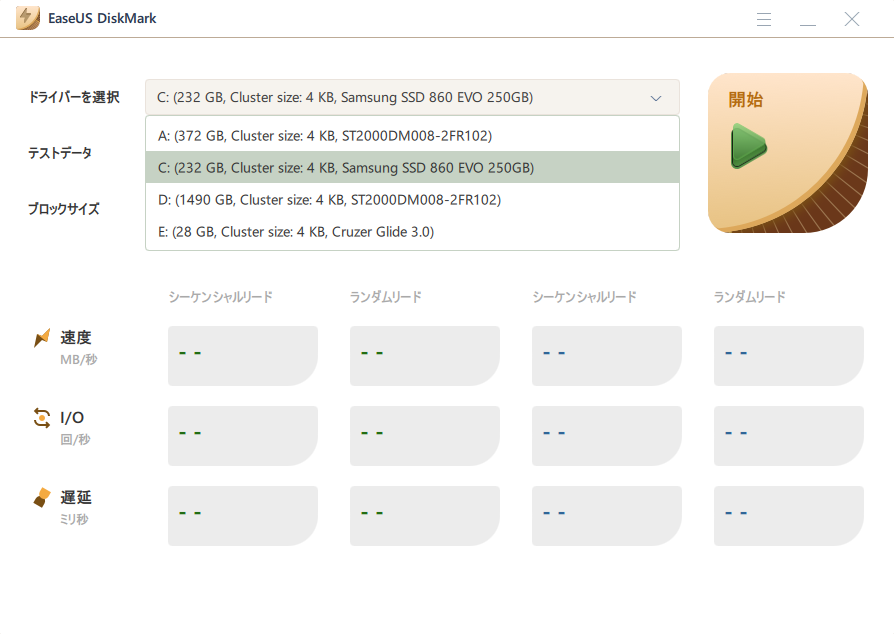
ステップ3. すると、ドライバーの読み込み速度、I/O、および遅延データが表示されます。テスト結果はExcelで保存することも可能です。
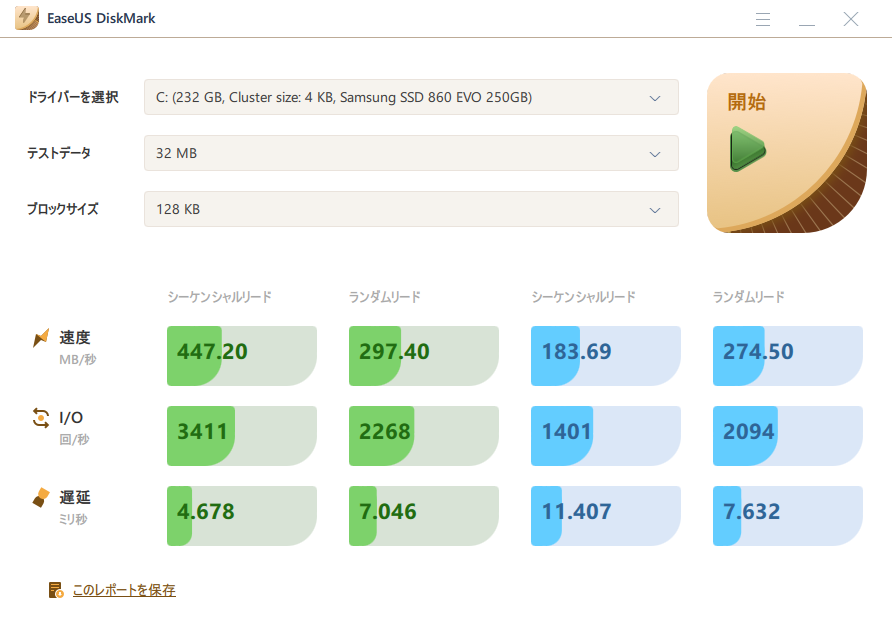
EaseUS Partition Masterは、ハードドライブの健康状態をチェックし、不良セクタを修正することができる強力なフル機能を備えたソフトウェアです。ディスクやパーティションにエラーが発生した際には、このツールを使って修復することができます。
サードパーティ製のツールを使いたくない場合は、Windowsに内蔵されているツール、Task Managerを使ってSSDの性能をテストすることができます。ただし、Task ManagerはSSDの読み取り速度と書き込み速度しか検出できません。詳細なデータが必要な場合は、EaseUS Partition Masterを利用する必要があります。以下の手順に従って、M.2 SSDの状態を確認してください:
ステップ1. Windowsスタートボタンをクリックし、「タスクマネージャー」を開きます。
ステップ2. サイドメニューから「パフォーマンス」タブを選び、ターゲットのM.2 SSDを選択します。すると、読み取り/書き込み速度が表示されます。

🔗さらに詳しく
コマンドラインを使用してハードディスク・ドライブを管理・操作することに慣れている場合、Windowsにはコマンド・プロンプトが用意されており、M. 2.の速度やパフォーマンスをチェックするのに役立ちます。以下、具体的な手順を説明します。
ステップ1. Windows+Rキーを押して、「cmd」と入力し、「OK」で実行します。
ステップ2.「winsat disk -drive c」と入力し、Enterキーを押します。
ステップ3. プロセスが完了するまでお待ちください。

上記の方法を用いれば、M.2 SSDの性能と速度を簡単にテストすることができます。もしM.2 SSDのパフォーマンスが思わしくない場合は、このセクションで解決策を見つけることができるでしょう。
M.2 SSDのストレージ性能仕様には、256 GBから2 TBのストレージ容量が含まれています。もしSSDの仕様に誤りがある場合、MBRパーティションスタイルが適切でない、仮想メモリのページングファイルやハイバネーションファイルが存在する、または互換性の問題が考えられます。
この問題を解決するためには、以下の手順を踏むと良いでしょう:
オプションの詳細については、以下のリンクをクリックしてください。
SSDが間違ったサイズを報告しますか?原因と対処法はこちら!
この記事では、SSDが間違ったサイズを報告する問題について、いくつかの原因と対処法をご紹介します。この問題をうまく解決し、優れたSSDパフォーマンスを確保する方法を学ぶことができよう今すぐ本記事を読みましょう。
M.2 SSDは、最大で3,500 MB/秒の読み取り速度と3,000 MB/秒のシーケンシャル書き込み速度を誇り、平均故障間隔(MTBF)は200万時間に達します。EaseUS Partition Masterを使用すれば、M.2 SSDのベンチマークテストを実施し、その結果をレポートとして保存・エクスポートすることが可能です。もしM.2 SSDの速度性能が低下した場合、ディスク容量の不足や不適切な設定、またはRAM容量の不足が原因である可能性があります。
SSDのパフォーマンスを向上させる方法についてご紹介します。
M.2 SSDの速度が遅い場合は、以下のリンクをクリックして、SSDの読み取りおよび書き込み速度を向上させる方法をご確認ください。
SSDの読み取りおよび書き込み速度を向上させる方法をお探しですか?パソコンの動作がますます重くなっているのですか?この記事は、SSDの読み取りおよび書き込み速度と性能を迅速に向上させる方法をご解説します。
SATA SSDと比べて、NVMe M.2 SSDは性能において優れた特性を持っています。PCIe x2またはx4レーンとNVMeプロトコルを活用することで、M.2 SSDは最大で5000 MB/秒の転送速度を実現することが可能です。
この文章では、M.2 SSDのベンチマークテストを実施するための3つの方法をご紹介します。Windowsに搭載されているタスクマネージャーやCMDなどのツールを利用することが可能ですが、これらのツールを使うにはある程度のコンピュータ知識が必要で、得られるデータも限られています。しかし、幸いなことに、EaseUS Partition Masterを使用すれば、これらの内蔵ツールの制約を超えて、ドライブをより効果的に管理することができます。
1. M.2はSSDよりも速い?
M.2はSSDの一種で、通常のSATA SSDとは異なるバス規格と帯域幅を採用しています。M.2 SSDは、一般的なSSDに比べて著しく高速な性能を持っています。具体的には、SATA SSDの最大速度は560 MB/sですが、M.2 SSDは最大で5000 MB/sに達することができます。
2.M.2 SSDはパフォーマンスに影響を与えますか?
M.2 SSDはパフォーマンスを損なうことはありません。複数のインターフェース規格に対応しているM.2 SSDは、ほとんどのmSATAカードよりも高速で、より多くのデータを保存することができます。
3.M.2 SSDの速度はどのくらいですか?
6GbpsのSATA M.2 SSDと比較すると、NVMe M.2 SSDの理論上の転送速度は最大で20Gbpsに達し、非常に高速です。
4. M.2 SSDは遅くなる原因は?
M.2 SSDが遅くなる原因はいくつかあります。例えば、RAMの容量が不足していることや、古いBIOSファームウェア、ディスク容量が不十分であること、さらにTRIMコマンドが無効になっていることなどが、SSDの速度に影響を与える要因です。
高機能なディスク管理

Partition Master Professional
一番使いやすいディスク管理ソフトで、素人でもディスク/ パーティションを自由に変更できます!