-
![]() Windows向けデータ復旧
Windows向けデータ復旧
- Data Recovery Wizard Free購入ダウンロード
- Data Recovery Wizard Pro 購入ダウンロード
- Data Recovery Wizard WinPE購入ダウンロード
- Partition Recovery購入ダウンロード
- Email Recovery Wizard購入ダウンロード
- おまかせデータ復旧サービス
概要:
この記事では、Windows 11/10でドライブから別のドライブに領域を移動する方法について、2つの効果的な方法を紹介します。領域の割り当て機能を使用して、あるパーティションから別のパーティションに空き領域を移動することができます。パーティションが別のディスクにある場合、EaseUSパーティションソフトウェアを実行し、パーティションが別のディスクにある場合でも、パーティションから別のパーティションに領域を移動することができます。
例えば、Eドライブに空き容量を移したり、Fドライブ(ディスク1)からDドライブ(ディスク0)に空き容量を移したりします。以下の2つの部分に従って、今すぐあるパーティションから別のパーティションに空き領域を移動してください。
2つのパーティションが同じディスクにある場合、1つのパーティションから別のパーティションに空き領域を移動するのは簡単なことでしょう。例えば、Dパーティションの空き容量をCパーティションに移動したい場合や、任意のパーティションの空き容量を他のパーティションに移動したい場合は、以下の簡単な手順で行うことができます。
必要なのはEaseUS Partition Masterだけです。これは、選択したパーティションの未使用領域を、同じディスク上の別のパーティションに割り当てるのを助ける「領域割り当て」という機能を提供します。
ダウンロードしたら、手順に沿って空き容量を別のドライブに割り当てていきます。ここでは、DドライブとFドライブを例にとって説明します。
ステップ1.十分な空き領域があるDドライブを右クリックし、「領域の割り当て」を選択します。
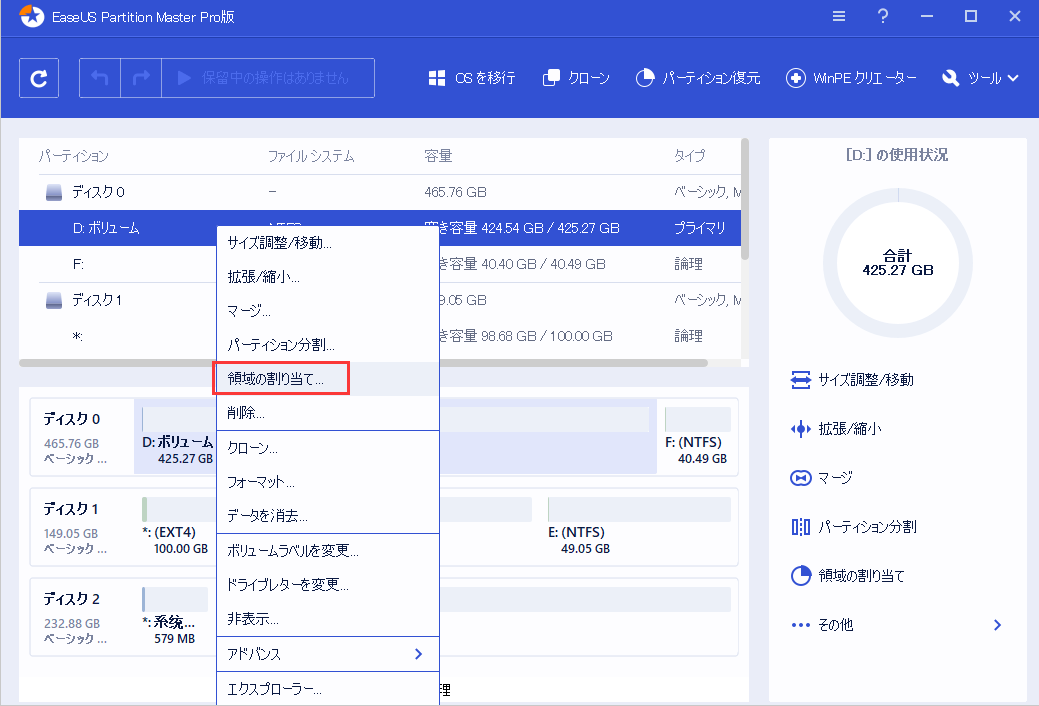
ステップ2.ターゲットパーティションとしてFドライブを選択します。パーティションパネルを右にドラッグして、DドライブからFドライブに空き領域を追加します。次に、「OK」をクリックして確認します。
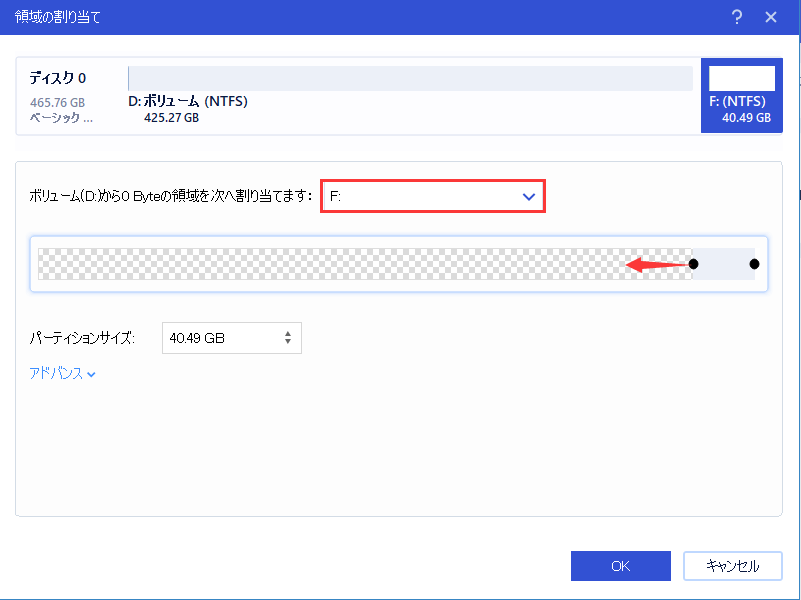
ステップ3. 「1つの操作を実行する」ボタンをクリックし、「適用」をクリックして、空き領域の移動プロセスを開始します。
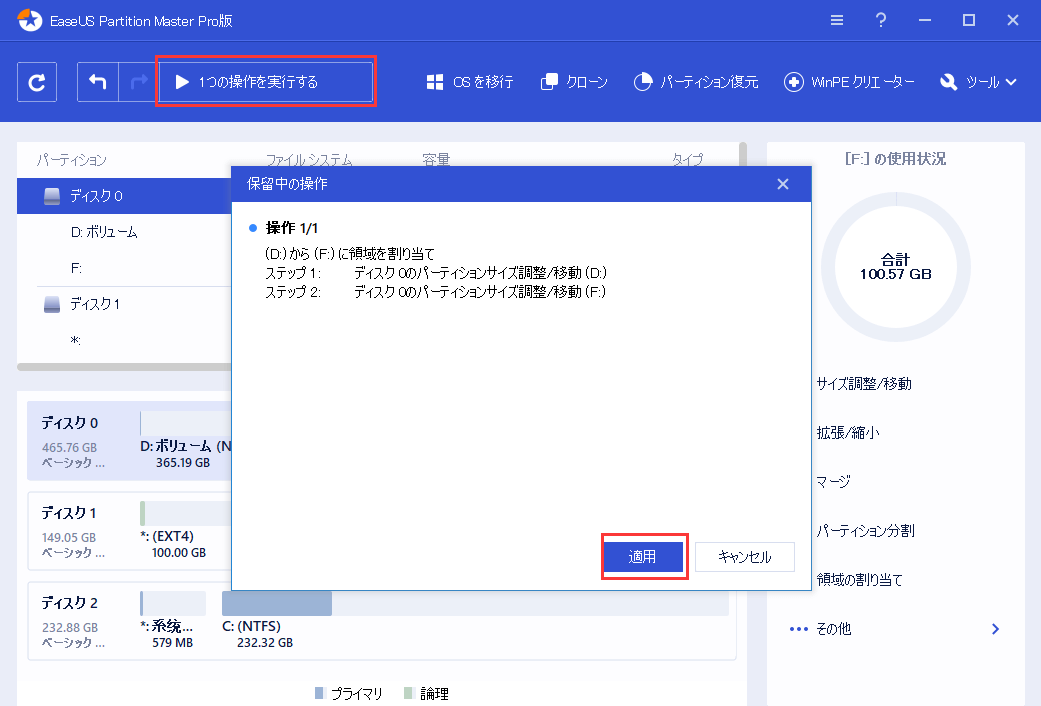
ディスクに未割り当ての領域がある場合、EaseUS Partition Masterでハードディスクのパーティションサイズを変更することにより、未割り当ての領域を目的のハードディスクに移動させることができます。
2つのパーティションが異なるディスクにある場合はどうでしょうか?例えば、空き領域がディスク0にあり、EドライブやDドライブがディスク1にある場合です。そこで、第二のパートに入ります。空き領域や未割り当て領域をもう一方のパーティション(別のディスク上)に転送・移動するには、基本ディスクをダイナミックディスクに変換してから、空き領域を移動する必要があります。それを行うには、EaseUSパーティションマネージャーソフトをダウンロードする必要があります。
次に、以下の手順で、別のハードディスクにあるパーティションに領域を移動させます。
ステップ1.ベーシックをダイナミックに変換する
ステップ2.2つのディスクを1つのディスクに統合する
注意: もう一方のダイナミックには未割り当ての領域が必要です。そうでない場合は、EaseUS Partition Masterを使って、その上のパーティションをすべて削除してください。また、システムパーティションはダイナミックに変換しても結合することはできません。
拡張したいパーティションの左側に未割り当ての領域があることがあります。未割り当ての領域を移動したい場合は、左側のパーティションハンドルを左方向にドラッグして、希望のサイズに合わせればOKです。
Windows 11,10,8.1,8,7 で、あるパーティションから別のパーティションに領域を移す方法を、信頼できる手順で少なくとも 2 つ学んだことになります。ハードディスクに未割り当ての領域がある場合、EaseUS Partition Masterのサイズ変更/移動機能を利用することができます。
1.未割り当て領域と空き領域とは何ですか?
未割り当て領域とは、ハードディスクドライブ上にある、そのままのファイル、データの残り、または作成後に削除された一時ファイルを含む可能性のある領域を指します。ハードディスクやその他のデバイスで、パーティションが設定されていない領域のことです。ドライブに未割り当て領域がある場合、EaseUSパーティションツールでパーティションを拡張することができます。
空き領域は、既存のパーティションの真空度です。例えば、Dドライブに200GBの空き容量があり、150GBを使用していたとします。50GBはDドライブの空き容量です。
2.Windows 11/10でDからCに領域を移すにはどうしたらいいですか?
3.ハードディスクの空き容量を別のハードディスクに移すことは可能ですか?
はい、そうです。これらのハードディスクをダイナミックディスクにした場合、あるハードディスクから別のハードディスクに空きストレージスペースを移すことができます。
4.Cドライブが自動的に一杯になるのはなぜですか?
これは、マルウェア、肥大化したWinSxSフォルダ、休止設定、システムの破損、システムの復元、一時ファイル、他の隠しファイルなどが原因で発生する可能性があります。あなたは、Cドライブの空き容量を解放し、それを修正するためにCドライブの空き容量を増やすことができます。
高機能なディスク管理

Partition Master Professional
一番使いやすいディスク管理ソフトで、素人でもディスク/ パーティションを自由に変更できます!






