-
![]() Windows向けデータ復旧
Windows向けデータ復旧
- Data Recovery Wizard Free購入ダウンロード
- Data Recovery Wizard Pro 購入ダウンロード
- Data Recovery Wizard WinPE購入ダウンロード
- Partition Recovery購入ダウンロード
- Email Recovery Wizard購入ダウンロード
- おまかせデータ復旧サービス
概要:
RAMの速度がコンピュータの全体的なパフォーマンスを決定します。しかし、一部のユーザーは、RAM速度を確認する方法がわからないかもしれません。この記事では、Windows 10でRAM速度を確認する2つの方法を紹介します。
![]() EaseUS Partition Master ダウンロード
EaseUS Partition Master ダウンロード
RAM(ラム)とは「Random Access Memory」の略称です。CPUが何らかの処理を行ったり、画面上に何かしらのデータを表示したりするときに使う作業用の主記憶装置です。RAMの速度はコンピュータの全体のパフォーマンスを反映します。コンピュータのパーフォマンスを向上させるため、RAMの速度を知っておくべきです。この記事では、RAMの速度を確認するための2つの方法を紹介します。
これは、Windows 10でRAM速度を確認する最も簡単な方法です。タスクマネージャー内で、RAM速度の確認、タスクの終了、アプリケーションの再起動などを行うことができます。次に、以下の手順に従って、タスクマネージャでRAM速度を確認してください。
🔎操作手順
ステップ1.Ctrl、Alt、およびDelキーを同時に押してから、[タスクマネージャー]を選択します。
ステップ2. [タスクマネージャー]ウィンドウで、実行中のすべてのアプリケーションを確認できます。「パフォーマンス」タブをクリックし、「メモリ」を選択します。
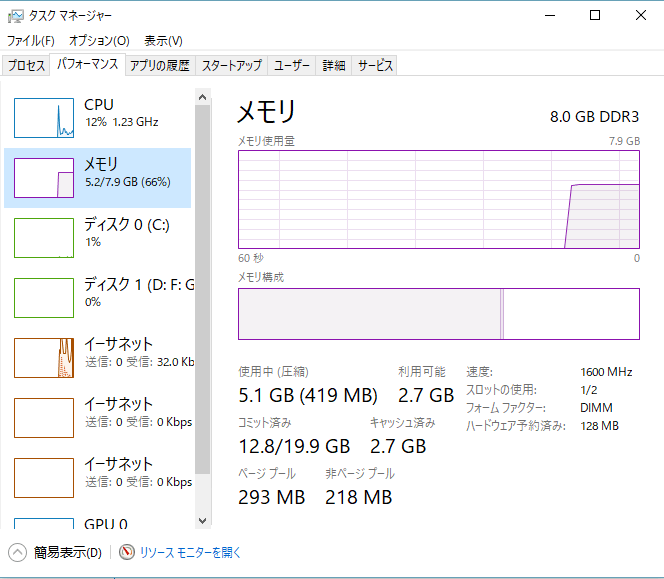
ステップ3.これで、インストールしたRAMの合計量と、使用可能なRAMの量を確認できます。また、RAMの速度を確認できます。ここでは、2666MHzとして表示されます。
コマンドプロンプトを使って、RAM速度にも確認できます。
ステップ1. Windows+Rキーを押して、[ファイル名を指定して実行]ダイアログを開き、cmdと入力して、Enterキーを押します。
ステップ2. 次のコマンド:wmic memorychipgetspeedをを入力します。Enterキーを押してRAM速度を確認します。
ステップ3. これにより、RAMの実行速度を確認できます。
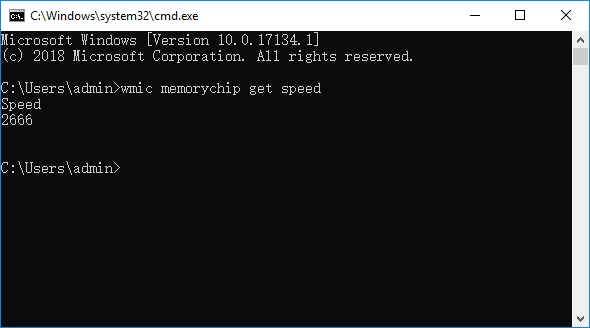
RAMを調べる時、RAMとSSDの違いは何ですかという疑問を抱えるかもしれません。次は、このRAMとSSDの異なるところについて説明します。
RAMはコンピュータのメインメモリです。これは、コンピュータープロセスが機能するワークスペースと見なすことができます。サーバーが短期間必要な情報を保存するために使用できるのは揮発性ストレージです。
SSDは、PCのストレージスペースです。専用サーバーのストレージは不揮発性です。つまり、サーバーの電源をオフにしても、この情報は無期限に保存されたままになります。
したがって、RAMとSSDの主な違いは、RAMが短期記憶であり、SSDが長期記憶であるということです。
RAMの速度を確認する方法と、RAMとSSDの違いを学んだ後、SSD/HDDをより適切に管理するためのおまけの知識を共有したいと思います。
EaseUS Partition Master は、ディスクまたはパーティションのサイズ変更、移動、マージ、およびコピーを行うことができます。ローカルに変換し、ラベルを変更し、ドライブを最適化にして、パーティションを確認して探索します。このツールを使用すると、パソコンの素人にしても、SSDを専門的に管理できます。
このツールに興味がある場合は、下のボタンから無料ダウンロードし、操作手順に従ってSSDを管理します。
![]() EaseUS Partition Master ダウンロード
EaseUS Partition Master ダウンロード
EaseUS Partition Masterの機能紹介動画
ステップ1. EaseUS Partition Masterを実行して、ソフトのメイン画面で容量を調整したいパーティションを右クリックして、「サイズ調整/移動」を選択します。
ご案内:EaseUS Partition Masterは「スマートリサイズ技術」を採用しています。この技術によりますと、ディスクにある未割当容量を自動的に検出され、パーティションの末の黒点をトラックして、直接に選定のパーティションに容量を調整できるので、隣接領域で未割当容量を作る必要がありません。

ステップ2. パーティションの末にある黒い点を右にトラックしてパーティションの容量を拡大し、左にトラックして容量を縮小して「OK」ボタンをクリックします。

ステップ3. ソフトのメイン画面で上部で保留中の操作をクリックして、「適用」をクリックして、変更を適用します。

高機能なディスク管理

Partition Master Professional
一番使いやすいディスク管理ソフトで、素人でもディスク/ パーティションを自由に変更できます!