-
![]() Windows向けデータ復旧
Windows向けデータ復旧
- Data Recovery Wizard Free購入ダウンロード
- Data Recovery Wizard Pro 購入ダウンロード
- Data Recovery Wizard WinPE購入ダウンロード
- Partition Recovery購入ダウンロード
- Email Recovery Wizard購入ダウンロード
- おまかせデータ復旧サービス
概要:
GoProのSDカードのフォーマットについて、最適な解決策をお探しですか?この記事では、どのようなフォーマットのSDカードが適しているのか、どのようにフォーマットするのかをご案内します。
GoProカメラは最も人気のあるカメラの1つであり、SDカードはすべてのGoProカメラのアクセサリーキットに不可欠な要素です。もし持っていないなら、あまり期待しないほうがいいです。GoProは、他のタイプのカメラとは異なり、静止画やビデオ録画の保存に利用できる内蔵メモリーを装備していません。

その結果、外付けのSDカードが必要になります。したがって、SDカードのフォーマットが問題になります。カメラが連続撮影できる最大の成果を得たいなら、GoProカメラでうまく動作することが知られているmicroSDカードを使用する必要があります。ここでは、GoProカメラ用のSDカードのフォーマットに関する例を紹介します。
フォーマットは、GoPro SDカードを消去したり、問題を解決したりする必要がある場合に最適な選択肢です。GoProのSDカードは、SDXCファイル形式をサポートするあらゆるデバイスでフォーマットすることができます。他のガジェットに接続するために、カードリーダーやアダプターが必要でしょう。GoProのSDカードの様々なオプションを見て、比較してみましょう。
| ファイルシステム | ファイルサイズ | ボリューム | OS |
|---|---|---|---|
| NTFSシステム | 16eb - 1kb16tb - 64kb 256tb - 64kb8pb - 2mb | 256tb - 64kb 8pb - 2mb | Linux、Windows、Chrome |
| FATまたはFAT32 | 4 GB | 2TB - 512 byte 8TB - 2KB 16TB - 4KB | Linux、macOS、Windows |
| exFAT ファイルシステム | 128 PB | 128 PB | Linux、macOS、Windows |
| EXT2/3/4 | 4tb - 1kb8tb - 2kb16tb - 4kb 256pb - 64kb | 4tb - 1kb8tb - 2kb16tb - 4kb 256pb - 64kb | Linux |
この表のデータから、さまざまなOSが、それぞれのファイルシステムをサポートしていることがよくわかります。
カメラを初期設定する際に、SDカードをフォーマットすることをお勧めします。SDカードの調子が悪い場合、コンピュータでフォーマットしてみると、改善されるかもしれません。以下は、GoPro SDカードをフォーマットするためのさまざまなソリューションです。
256GBのSDカードは、64GBや128GBのSDカードと異なり、Windowsのディスク管理やDiskpartを使ってFAT32にフォーマットすることができません。FAT32の32GBの容量制限のため、EaseUS Partition Master Freeのような外部の複雑なFAT32フォーマットアプリケーションを使用する必要があります。このプログラムを使用してFAT32にフォーマットする前に、必要と思われるファイルのコピーを必ず作成してください。上記のように、手順は次のようになります。
ステップ1. SDカードを探し、フォーマットしたいパーティションを右クリックし、「フォーマット」を選択します。
ステップ2. 選択したパーティションに新しいパーティションラベル、ファイルシステム(NTFS/FAT32/EXT2/EXT3/EXT4/exFAT)、クラスターサイズを設定し、「OK」ボタンをクリックします。
ステップ3. ポップアップウィンドウで「はい」をクリックして続行します。
ステップ4. ツールバーの「1タスク(複数可)実行」ボタンをクリックし、「適用」をクリックすると、SDカードのフォーマットが開始されます。
上記は、EaseUS Partition MasterでGoPro SDカードをフォーマットする正確な手順です。また、このツールはNTFSをFAT32に変換したり、MBRをGPTに変換したりすることもできます。
通常、SDカードのフォーマットにはご自身のPCを使用します。ここでは、Windows PCを使用して、GoProカメラに付属するSDカードをフォーマットする方法を説明します。
ステップ1: SDカードをパソコンのカードリーダーに挿入します。
ステップ2: 「このPC」内のSDカードドライブを右クリックしたときのコンテキストメニューから「フォーマット」を選択します。
ステップ3: 必要に応じてファイルシステムの設定を調整します。64GB以上の容量のSDカードにはExFATを、32GB以下の容量のカードにはFAT32を使用します。
ステップ4: 「クイックフォーマット」を選択し、「開始」ボタンを押します。

Macで作業している場合でも心配はありません。GoProのSDカードは、以下の手順でMacでフォーマットすることができます。
ステップ1:「ディスクユーティリティ」のアイコンをクリックして、「ディスクユーティリティ」を起動します。
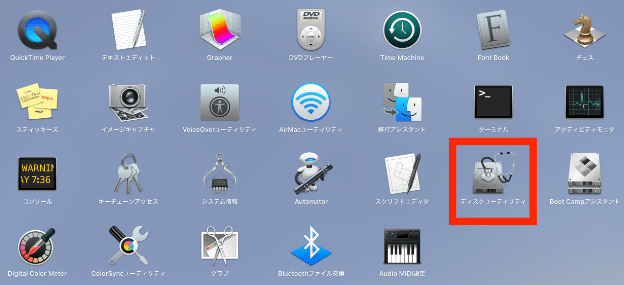
ステップ2:左のパネルで「外部」を選択し、次にSDカードを選択します。
ステップ3:ファイルの種類を選びます。SDカードのサイズが32GB以下の場合はFATを選択します。64GB以上のSDカードには、ファイルシステムexFATをお勧めします。選択した項目を削除するには、まずそれらを選択します。フォーマットを開始するには、ここをクリックしてください。フォーマットが成功したことを確認したら終了です。

お知らせ:MacでGoPro SDカードが表示されない場合、MacがGoProを認識しないのを修正することができます。
一部のカメラ機種では、カメラのオンボードメニューからフォーマットが可能です。モバイルアプリにログインする必要がなく、迅速かつシンプルなプロセスです。GoProでGoPro SDカードをフォーマットするには、以下の手順に従います。
ステップ1: カメラの電源を入れた後、メモリーカードを本機に挿入します。

ステップ2: 副画面に見えるメニューを起動します(下にスワイプ)。
ステップ3: 「環境設定」メニューに進みます。
ステップ4: リセットするには、下までスクロールします。
ステップ5: メニューから「SDカードをフォーマット」を選択します。
最適なGoPro SDカードフォーマットはexFATまたはFAT32です。また、GoPro SDカードのフォーマットを設定することは、最初に思われるほど複雑ではありません。この記事で紹介したソリューションを使用して、簡単かつ合理的にタスクを完了すれば十分です。したがって、データを失うことなく、GoPro SDカードをフォーマットする機会を最大限に活用してください。
メモリーカードの記憶容量に応じて、一定の基準を満たすフォーマットである必要があります。容量が32GB以下の場合は、microSDHCに準拠したFAT32ファイルシステムを使用します。microSDXCの仕様では、64GB以上のカードにはexFATが必要です。
SDカードをフォーマットすると、カード上のすべてのデータが消去され、GoProで使用するためにカメラが設定することが可能になります。
GoProカメラ使用時のビデオ再生問題の最も頻繁な原因は、カメラが使用するH.265ビデオ圧縮に対応していないデバイスです。最良の選択肢は、ビデオフォーマットを広く使われているH. 264 MP4に変更することです。
高機能なディスク管理

Partition Master Professional
一番使いやすいディスク管理ソフトで、素人でもディスク/ パーティションを自由に変更できます!