-
![]() Windows向けデータ復旧
Windows向けデータ復旧
- Data Recovery Wizard Free購入ダウンロード
- Data Recovery Wizard Pro 購入ダウンロード
- Data Recovery Wizard WinPE購入ダウンロード
- Partition Recovery購入ダウンロード
- Email Recovery Wizard購入ダウンロード
- おまかせデータ復旧サービス
概要:
Windows 10でCドライブを拡張する方法は?このチュートリアルを読んで、EaseUS Partition Masterを使って削除やフォーマットせずにCドライブのシステムパーティションを拡張する方法を学びましょう。
コンピュータの起動時やハードディスク・ドライブの使用時に、ディスク容量不足の警告が表示されたことはありませんか?このエラーメッセージが表示された場合、ハードドライブの空き容量が不足していることを意味します。

ディスク容量不足はコンピュータの正常な使用に影響を及ぼし、システムディスク容量不足は特に深刻です。Cドライブの容量がいっぱいになり、空き容量がなくなると、作業効率が低下し、システムの動作が不安定になり、新しいソフトウェアのダウンロードやインストールができなくなったり、インストールしたプログラムを使用できなくなったりします。
もしこのような状況に陥っていても、心配する必要はありません。この問題を解決する一つの方法は、システムパーティションを拡張してコンピュータのパフォーマンスを向上させることです。Windows 10/8/7でCドライブを拡張する方法は?EaseUSパーティションマネージャーはCドライブを拡張する最も簡単な方法を提供します。
EaseUS Partition Masterは、Windows 10/8.1/8/7/Vista/XPと完全互換のオールインワンパーティションツールです。このプログラムにより、未割り当て領域の有無に関わらず、Cドライブを楽に拡張することができます。
システムディスクに未割り当ての領域がある場合、Cドライブのサイズを変更するだけで、より多くの領域を確保することができます。ハードディスクに未割り当ての領域がない場合、EaseUSパーティションマネージャを適用して、他のパーティションの空き領域でCドライブを増やすことができます。
EaseUSのディスク管理ツールを使えば、データの損失や手間をかけることなく、以下のようなハードドライブ管理を行うことができます。
EaseUS Partition Masterは「1-Clickで調整」機能を搭載し、容量不足のドライブを自動的に拡張します。Cドライブの空き容量がなくなると、ソフトウェアのインターフェイスにディスク容量不足のアラートが表示されます。その後、数回クリックするだけで、データを失うことなくCドライブのサイズを変更し、拡張することができます。
ステップ1.「1クリックで調整」をクリックしてCドライブを拡張します。
Cドライブの容量が不足したら、Cドライブの上にマウスを置くと、EaseUSパーティションマスターにディスク容量不足のアラートが表示されます。「ワンクリック調整」をクリックして拡張します。

ステップ2.「OK」をクリックして、Cドライブを自動的に拡張します。
「OK」をクリックすると、EaseUSパーティションマスターはCドライブにスペースを自動的に割り当てて、スペース不足の問題を解決します。

追加オプション:「手動で調整」をクリックして、Cドライブを手動で拡張することもできます。
手動調整に切り替えるときは、Cドライブを選択し、ドットを右にドラッグしてCドライブにスペースを追加します。「OK」をクリックして確定します。
ステップ3.Cドライブのディスク容量不足を解決することを確認します
上隅にある[~個のタスクを実行]ボタンをクリックし、「適用」をクリックして保留中のすべての操作を開始します。

Cドライブを手動で拡張したい場合、EaseUS Partition MasterのAllocate Spaceオプションを使用して、DドライブからCドライブに領域を移動したり、他の利用可能なドライブからシステムドライブに空き領域を移動したりすることができます。
ディスクに未割り当ての領域がなく、ハードドライブを削除したりフォーマットしたりしたくない場合、EaseUSパーティション管理ソフトの「パーティションのサイズ変更/移動」機能を使ってCドライブを拡張することができます。
ステップ1. EaseUS Partition Masterを実行して、ソフトのメイン画面で容量を調整したいパーティションを右クリックして、「サイズ調整/移動」を選択します。
ご案内:EaseUS Partition Masterは「スマートリサイズ技術」を採用しています。この技術によりますと、ディスクにある未割当容量を自動的に検出され、パーティションの末の黒点をトラックして、直接に選定のパーティションに容量を調整できるので、隣接領域で未割当容量を作る必要がありません。

ステップ2. パーティションの末にある黒い点を右にトラックしてパーティションの容量を拡大し、左にトラックして容量を縮小して「OK」ボタンをクリックします。

ステップ3. ソフトのメイン画面で上部で保留中の操作をクリックして、「適用」をクリックして、変更を適用します。

オプション 1.システムCドライブを未割り当て領域で拡張する
オプション 2.未割り当て領域なしでシステムCドライブを拡張する
0:00-0:26 未割り当て領域を使用したシステム・ドライブの拡張、0:27-0:58 未割り当て領域を使用しないシステム・ドライブの拡張。
前述のように、複雑な状況でもEaseUS Partition Masterを使ってCドライブに領域を追加することができます。例えば、ディスク上に未割り当て領域がない、または未割り当て領域がCドライブに隣接していない場合です。
しかし、このような単純なケース、つまりCドライブに隣接した未割り当て領域がある場合、Cドライブを拡張するには2つの方法があります。
Windows 10のディスク管理では、パーティションの削除/フォーマット/作成/縮小など、基本的なディスク管理を行うことができます。ここでは、Cドライブを拡張するための詳細な手順を説明します。
ステップ1. Windowsボタンを右クリックし、「ディスクの管理」を選択します。

ステップ2.Cドライブを右クリックし、「ボリュームの拡張」を選択します。
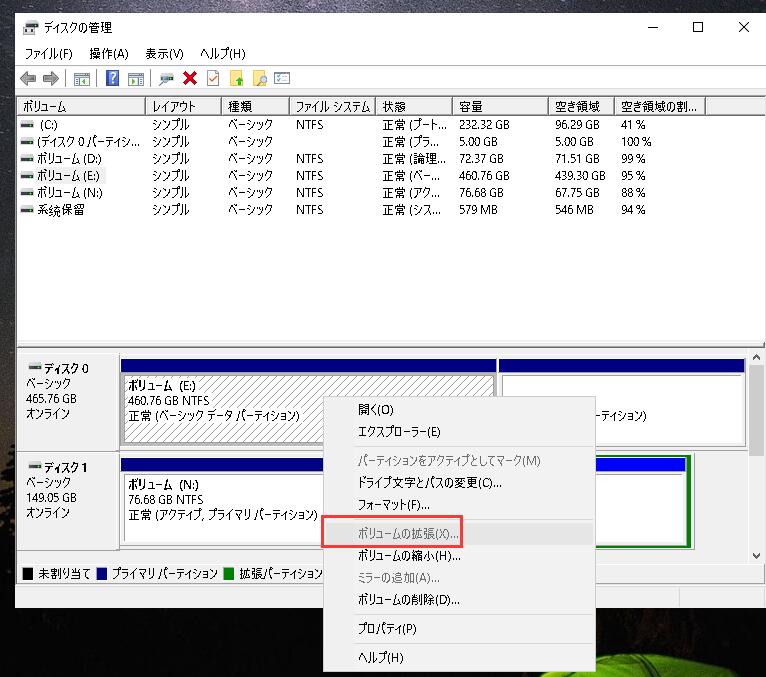
ステップ3.画面の指示に従ってCドライブの拡張を完了します。

Disk Management と次の Diskpart はどちらも信頼できるディスクユーティリティです。下のボタンをクリックして、より多くのユーザーに知ってもらいましょう。
Cドライブの後ろに隣接した未割り当て領域がある場合、CMDのディスクパートツールを使用してCドライブを増やすこともできます。
ステップ1.Win+Rボタンを押して「ファイル名を指定して実行」ダイアログを開きます。次に、diskpartと 入力してEnterキーを押します。
ステップ2.以下のコマンドラインを順番に入力し、それぞれの後にEnterを押します。
list disk
select disk x (xはシステムディスクの番号)
list partition
select partition x (xはCドライブの番号)
extend size=x disk=N (xはシステムパーティションに追加したいMBサイズ、Nはシステムディスクの番号)

このガイドをお読みになり、あらゆる方法でCドライブを拡張する方法がお分かりいただけたと思います。Cドライブのすぐ後ろに隣接した未割り当て領域がある場合、Windowsの内蔵ツールであるディスクの管理とディスクパートを使用して、簡単にCドライブを拡張することができます。
物事がもう少し複雑になる場合は、EaseUS Partition Masterはあなたの最良の選択です。EaseUSパーティションマスターは簡単にCドライブを拡張することができます:
高機能なディスク管理

Partition Master Professional
一番使いやすいディスク管理ソフトで、素人でもディスク/ パーティションを自由に変更できます!