-
![]() Windows向けデータ復旧
Windows向けデータ復旧
- Data Recovery Wizard Free購入ダウンロード
- Data Recovery Wizard Pro 購入ダウンロード
- Data Recovery Wizard WinPE購入ダウンロード
- Partition Recovery購入ダウンロード
- Email Recovery Wizard購入ダウンロード
- おまかせデータ復旧サービス
概要:
Cドライブが小さすぎると思いますか。または、Cドライブのディスク容量を減らしたいと思いますか。この記事では、データを失うことも、オペレーティング システムを再インストールすることもなく、Windows 10/8//7でCドライブのサイズを調整するための無料方法を3つ紹介します。
通常、Cドライブは、オペレーティング システムと、PCブート ファイルのために永続的なストレージを提供します。そのため、Cドライブはシステム パーティションとも呼ばれ、コンピュータがOSを起動するためのドライブです。
インストールされているオペレーティング システムの種類に関係なく、Cドライブの容量がニーズを常に満たすとは限りません。以下の状況では、Cドライブのサイズを調整する必要があるかもしれません。
これらの問題を解決するには、コンピュータのCドライブをサイズ変更する必要があります。では、どうすればいいですか。信頼できるパーティションのサイズ調整ツールがお役に立ちます。
Microsoftによって、信頼できるディスク/パーティション ユーティリティ(ディスクの管理とDiskPartコマンド)が2つ提供されています。それを利用すれば、Windows PCユーザーがパソコン上のパーティションを無料で管理することができます。しかし、それは最善の方法とは言えません。
ここでは、Windows 10/8/7でCドライブのサイズを無料で変更するための最適なパーティション管理ツールを3つ紹介します。
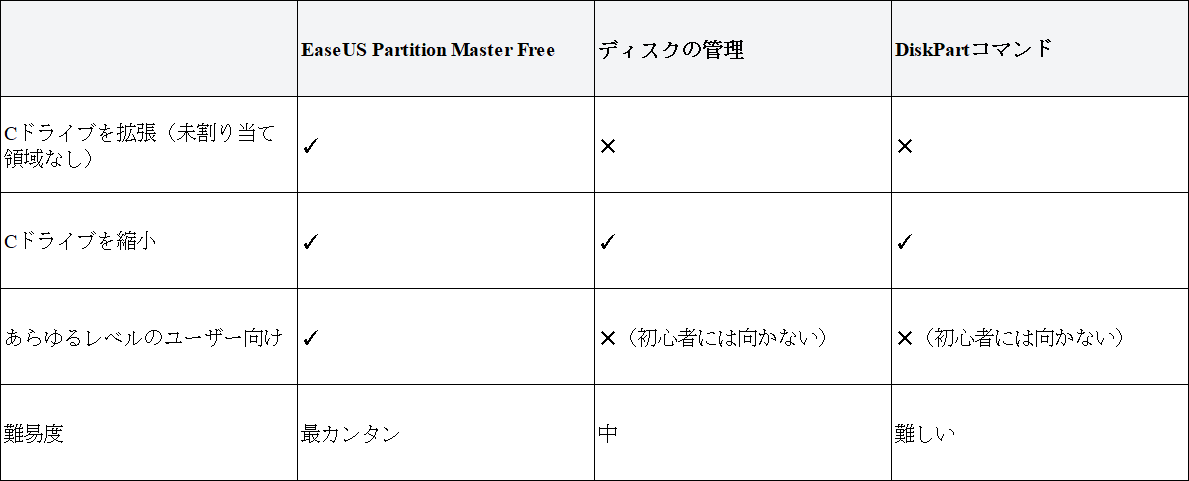
この比較表によると、ディスクの管理とDiskPartは、ターゲット ボリュームの隣に未割り当て領域がある場合にのみ、パーティションを拡張できることが分かります。
システム パーティション(Cドライブ)のサイズを変更するには、EaseUS Partition Masterというサードパーティ製のパーティション マネージャーが最適なオプションとなることは明らかです。
では、Cドライブのサイズを変更する方法は何ですか。次に、これら3つのツールを使用してCドライブのサイズを無料で変更する方法について詳しく紹介します。
以下で紹介する方法は、Windows ServerコンピュータおよびWindows XP/Vistaのパーティションのサイズ調整にも適用されます。
適用:Cドライブのサイズを変更し、Cドライブをより大きなサイズに無料で拡張します。
Cドライブのサイズはどれくらいでいいですか?通常、Cドライブは、ディスクの総容量の少なくとも1/3のサイズを占めることが多いです。
例えば、ディスクが500GBの場合、Cドライブは150GB以上の容量を占めたほうがいいです。Cドライブをすばやく簡単に拡張するために、利用可能な方法を3つ紹介します。
#1.EaseUS Partition MasterでCドライブのサイズを大きくする
#2.ディスクの管理でCドライブの容量を増やす
#3.DiskPartコマンドでCドライブを拡張する
ご注意:ディスクに未割り当て領域がない場合は、方法1に従って、Cドライブのサイズを大きくすることしかできません。
EaseUS Partition Masterは、マジックのパーティション マネージャーとして、強力な機能でパーティションを簡単に管理できる包括的なハード ディスク/パーティション管理ソフトウェアです。
主な機能一覧:
無料のEaseUS製パーティション マネージャーをダウンロードし、システム パーティション(Cドライブ)を拡張しましょう。
操作ガイド:
ステップ1.Cドライブの未割り当て領域を解放します。
システム ディスクに未割り当ての領域がない場合、パーティション マネージャでCドライブ横のパーティションを右クリックし、「サイズ調整/移動」を選択します。
パーティションの左パネルをドラッグして縮小し、システムCドライブの後ろに未割り当ての領域を残して、「OK」をクリックします。
ステップ2.Cドライブの容量を増やします。
ステップ1.「1クリックで調整」をクリックしてCドライブを拡張します。
Cドライブの容量が不足したら、Cドライブの上にマウスを置くと、EaseUSパーティションマスターにディスク容量不足のアラートが表示されます。「ワンクリック調整」をクリックして拡張します。

ステップ2.「OK」をクリックして、Cドライブを自動的に拡張します。
「OK」をクリックすると、EaseUSパーティションマスターはCドライブにスペースを自動的に割り当てて、スペース不足の問題を解決します。

追加オプション:「手動で調整」をクリックして、Cドライブを手動で拡張することもできます。
手動調整に切り替えるときは、Cドライブを選択し、ドットを右にドラッグしてCドライブにスペースを追加します。「OK」をクリックして確定します。
ステップ3.Cドライブのディスク容量不足を解決することを確認します
上隅にある[~個のタスクを実行]ボタンをクリックし、「適用」をクリックして保留中のすべての操作を開始します。

ここでは、Windows 10を例として、ディスクの管理を使用してCドライブを拡張する方法を示します。
ステップ1.Windowsアイコンを右クリックし、「ディスクの管理」を選択します。
ステップ2.Cドライブを右クリックし、「ボリュームの拡張」を選択します。
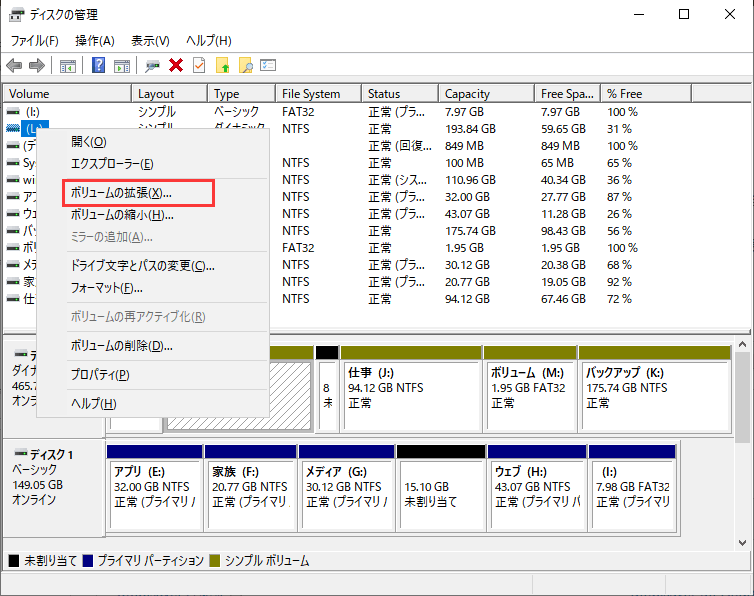
ステップ3.「次へ」をクリックし、Cドライブに追加したい未割り当て容量を設定して、「次へ」をクリックします。
その後、「完了」をクリックします。
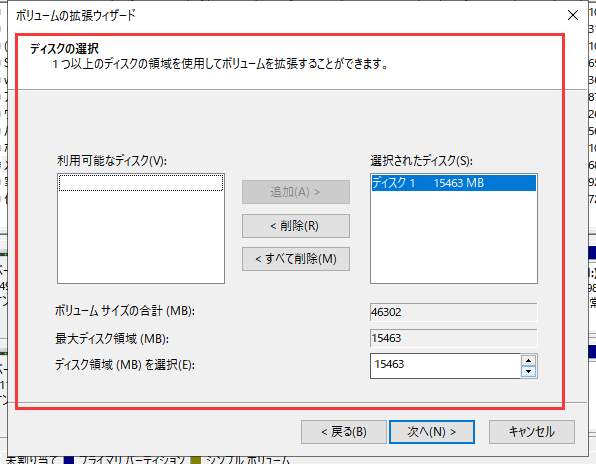
DiskPartコマンドでCドライブを拡張する方法は、オペレーティング システムによって異なる場合があります。DiskPartの使用経験があるのなら、以下の手順に従ってCドライブを拡張し、そのサイズを大きくすることが推奨されます。ここでは、Windows 10を例とします。
ステップ1.タスクバーの検索ボックスに「cmd」と入力して「Enter」キーを押します。
ステップ2.「diskpart」と入力して、「Enter」キーを押します。ポップアップ画面で「はい」をクリックしてDiskPartを開きます。
ステップ3.次のコマンドを入力するたびに、「Enter」キーを押します。
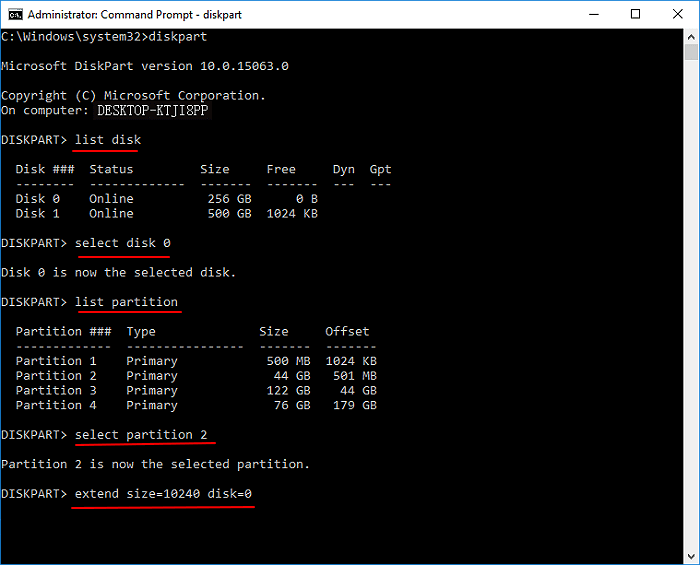
ステップ4.Cドライブの拡張ができたら、「exit」と入力してDiskPartユーティリテを閉じます。
適用:パーティションを縮小して、Cドライブの領域をより小さく調整します。
Cドライブは安全に縮小できますか。通常、Cドライブを小さくすることはあまりお勧めしません。Windowsアップデートの近づきにつれて、Cドライブに保存されるファイルがますます膨大になり、使用可能な空き容量が不足することがあります。
Cドライブが大きすぎる場合は、次の方法でCドライブを縮小し、サイズを小さく変更することができます。
#1.EaseUS Partition MasterでCドライブのサイズを小さくする
#2.ディスクの管理でCドライブの容量を減らす
#3.DiskPartコマンドでCドライブを縮小する
Cドライブやその他のパーティションの容量を減らす方法を知りたい方は、以下で紹介する方法をご参照ください。
ステップ1:縮小するターゲットパーティションを探し、選択します。縮小したいパーティションを右クリックし、「拡張/縮小」を選択します。
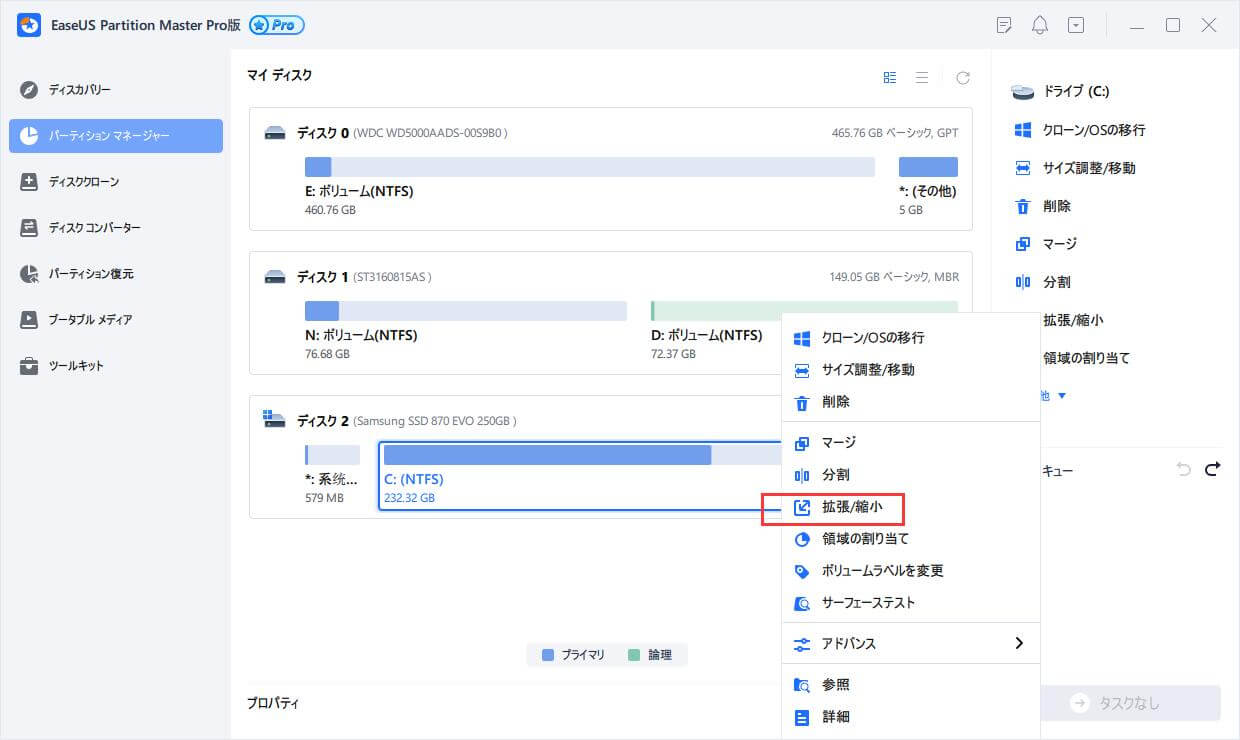
ステップ2:パーティションの縮小を調整する
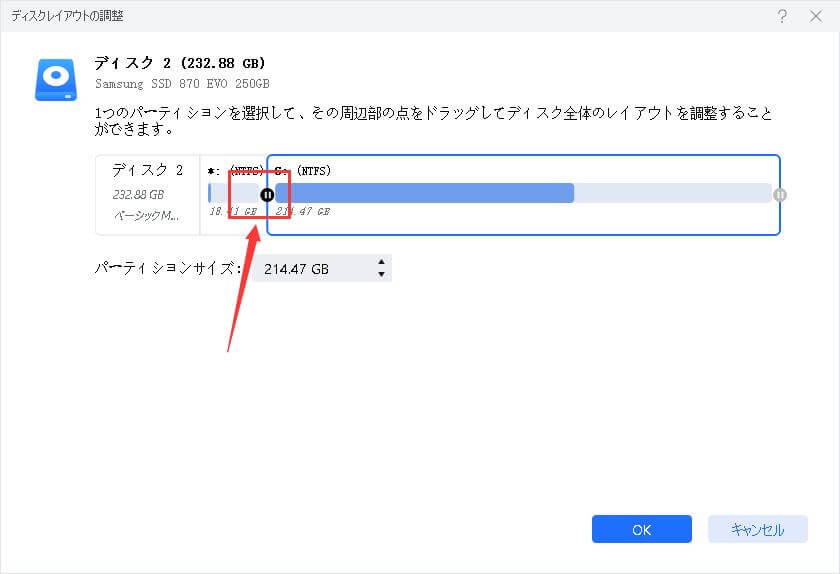
ステップ3:操作の実行
「タスクの実行」ボタンをクリックして、「適用」をクリックして、すべての変更を実行します。
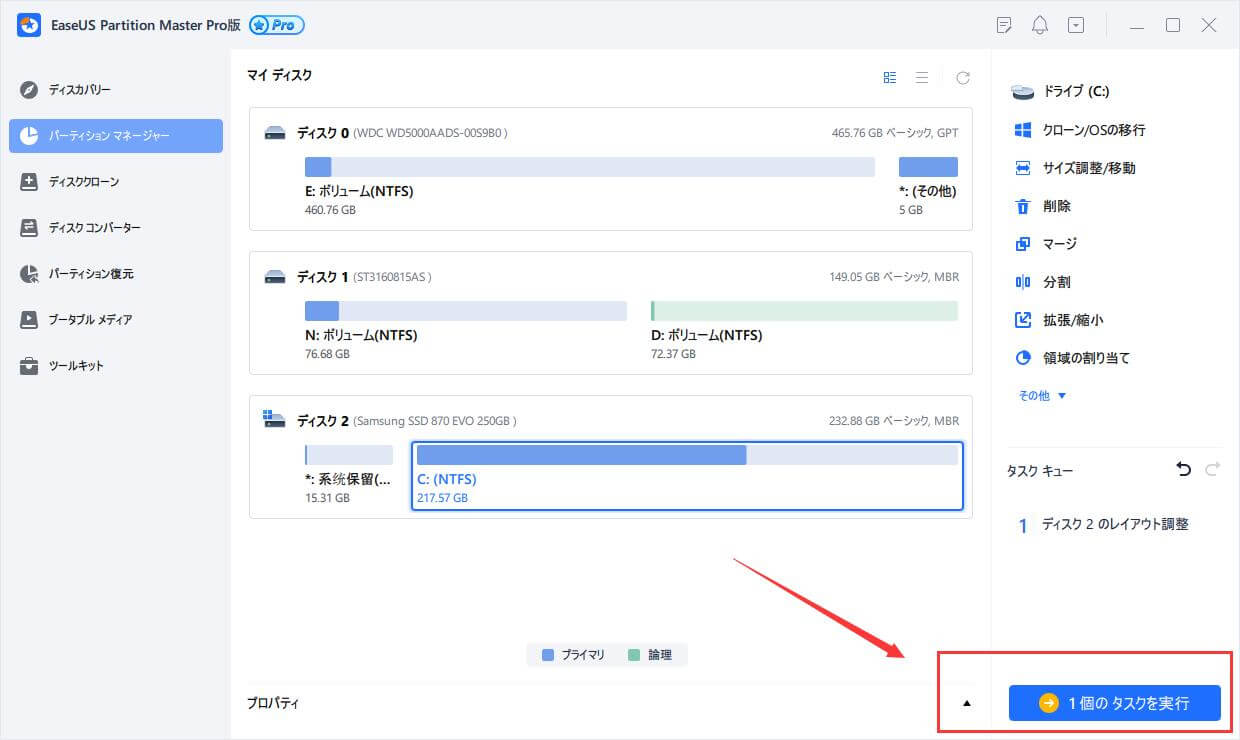
ステップ1.検索ボックスに「ディスクの管理」と入力し、「ハード ディスク パーティションの作成とフォーマット」をクリックして、ディスクの管理に入ります。
ステップ2.Cドライブを右クリックし、「ボリュームの縮小」を選択します。
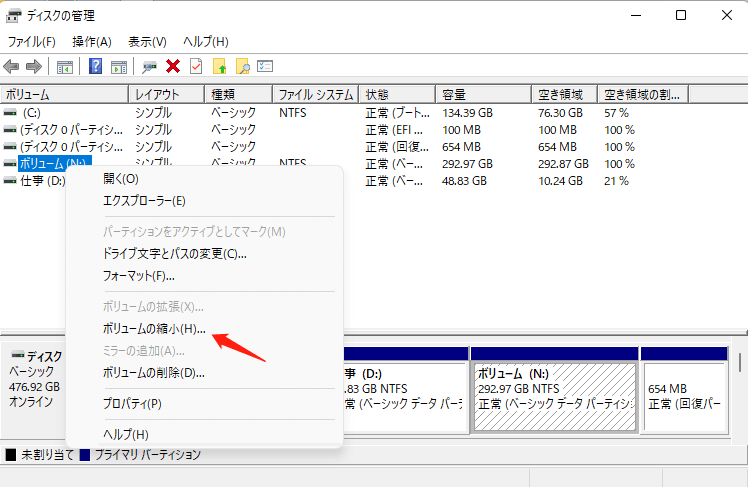
ステップ3.縮小する領域のサイズをMB単位で入力し、「縮小」ボタンをクリックします。
縮小プロセスが完了すると、当該ボリュームのサイズが小さくなり、縮小した領域が未割り当て領域になります。この未割り当て領域がまた他のパーティションを拡張するのに役立ちます。
ステップ1.検索ボックスに「cmd」と入力します。
ステップ2.検索結果から「コマンド プロンプト」を右クリックし、「管理者として実行」を選択します。
ステップ3.DiskPartでCドライブを縮小するには、次のコマンドを次々と実行します。
ステップ4.完了したら、「exit」と入力して「Enter」キーを押し、DiskPartユーティリティを閉じます。
これにより、HDD上の未割り当て領域が解放されます。
Cドライブを拡張するために必要な未割り当て領域がない場合、EaseUS Partition Master無料版をプロ版にアップグレードすることをお勧めします。そうすると、EaseUS Partition Masterの「領域の割り当て」機能が利用可能になります。
これにより、データを失うことなく、該当ディスク上のボリュームの空き領域をCドライブに柔軟に割り当てることができます。
EaseUS Partition Master Proをダウンロードして、Dドライブの容量をCドライブに移動してみましょう。
ステップ1.EaseUS Partition Masterを起動し、サイドメニューの「ディスククローン」で「OSの移行」を選択します。

ステップ2. ククローン元とクローン先となるディスクを指定し、「次へ」とクリックします。

ステップ3. 警告メッセージが表示されると、内容を確認し「はい」をクリックします。※ご注意:ターゲットディスクのデータはすべて消去されるので、クローンする前にバックアップを取っておいてください。

ステップ4.クローン先ディスクのレイアウトを調整して「開始」をクリックすると、ディスクのクローニングプロセスが開始します。

パーティションのサイズ調整に加えて、EaseUS Partition Masterはディスクとパーティションの問題を解決するためのパーティション復元とディスク/パーティション コピー機能を提供します。
この記事では、Cドライブの重要性、Cドライブのサイズを変更する理由、およびWindows 10/8/7でCドライブをリサイズするための3つのツールについて説明しました。
Cドライブを拡張・縮小する最も簡単な方法を求めるWindowsパソコン初心者にとって、EaseUS Partition Master無料版が最良なオプションとなります。パーティションのサイズを変更するだけでなく、このソフトウェアは他のディスク/パーティション問題を無料で解決することもできます。
高機能なディスク管理

Partition Master Professional
一番使いやすいディスク管理ソフトで、素人でもディスク/ パーティションを自由に変更できます!